Die Firewall in Windows Server 2022 (und in Windows-Betriebssystemen) ist eine der wichtigsten Sicherheitskomponenten, da sie dafür zuständig ist, eingehende und ausgehende Verbindungen auf dem Server zu verwalten und zu verhindern, dass sich Angreifer in verschiedenen Dateitypen tarnen, um Schäden zu verursachen das System oder die dort gehosteten Rollen und Dateien.
Die Firewall ist wichtig, um unsere Geräte vor Verbindungen schützen zu können, die versuchen, auf irgendeine Weise unerwünschte Inhalte auf unsere Geräte zu übertragen. Für einige Supportaufgaben müssen wir die Firewall möglicherweise vorübergehend deaktivieren. In diesem Fall erklärt EinWie.com zwei Methoden, um dies zu erreichen, wobei jedoch stets die Bedeutung dieser Methode berücksichtigt wird.
Um auf dem Laufenden zu bleiben, abonniere unseren YouTube-Kanal! ABONNIEREN
1. Deaktivieren Sie die Windows Server 2022-Firewall über CMD
Um diese Methode zu verwenden, öffnen wir die CMD-Konsole von Start:
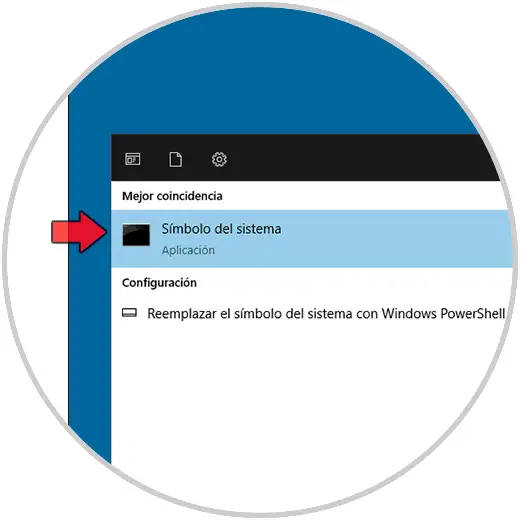
In der CMD-Konsole greifen wir mit dem Befehl “Powershell” auf PowerShell zu:
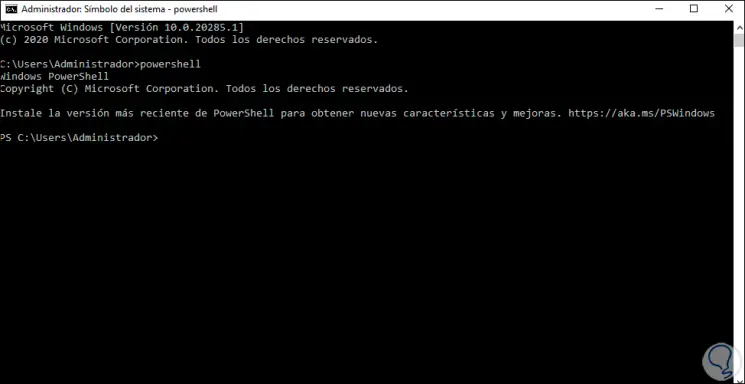
Jetzt werden wir den Status der Firewall mit dem Befehl überprüfen. Wir können sehen, dass das Ergebnis der Profile “true” ist, dh die Firewall ist auf dem Server aktiv.
Get-NetFirewallProfile │ Name auswählen, aktiviert
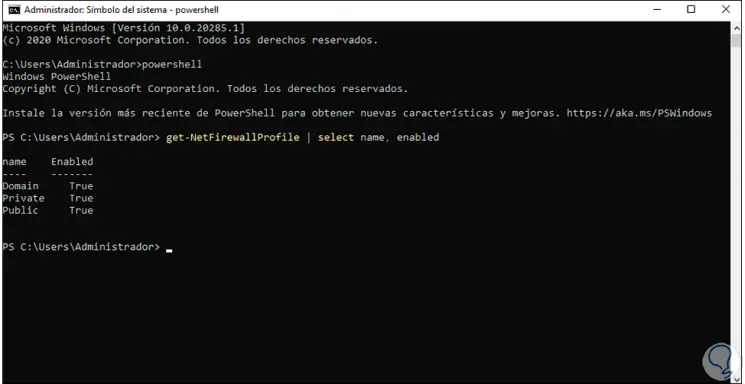
Um die Firewall zu deaktivieren, verwenden wir den folgenden Befehl:
Set-NetFirewallProfile -Profile Domain, Public, Private -Enabled false
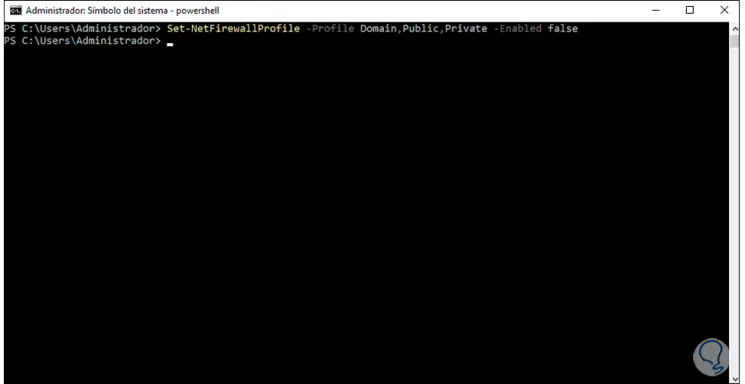
Wir überprüfen den Firewall-Status erneut mit dem folgenden Befehl:
Get-NetFirewallProfile │ Name auswählen, aktiviert
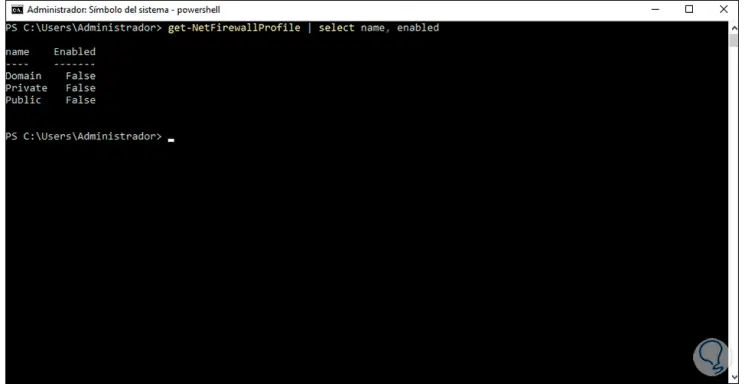
Set-NetFirewallProfile -Profile Domain, Public, Private -Enabled true
2 . Deaktivieren Sie die Windows Server 2022-Firewall im Gruppenrichtlinienobjekt
Eine andere in Windows Server 2022 verfügbare Methode zum Deaktivieren der Firewall sind die Gruppenrichtlinien für Gruppenrichtlinienobjekte.
Im Startmenü gehen wir zu “Windows-Verwaltung” und wählen dort “Gruppenrichtlinienverwaltung”:
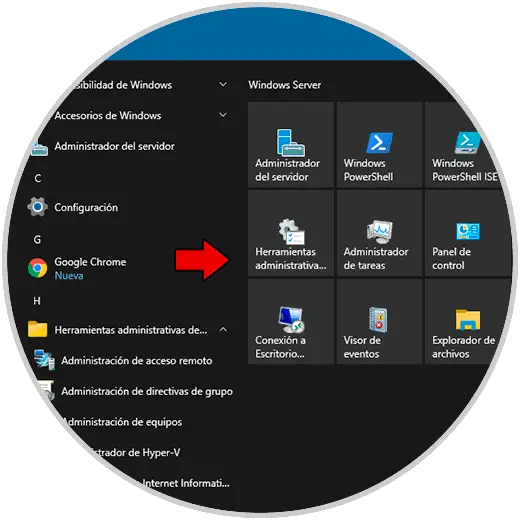
In der Konsole klicken wir mit der rechten Maustaste auf “Standarddomänenrichtlinie” und wählen “Bearbeiten”:
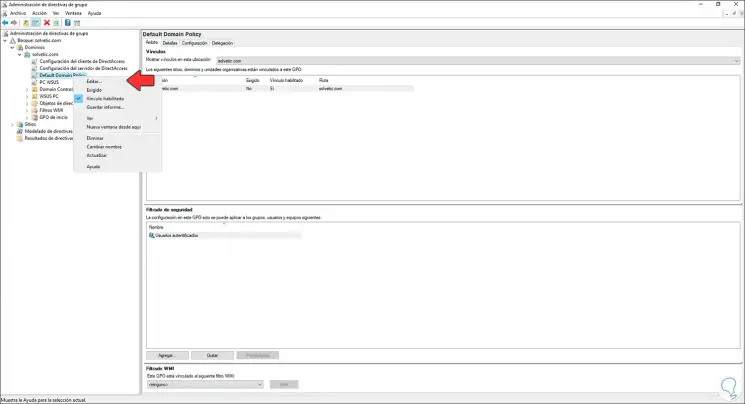
Im nächsten Fenster, das sich öffnet, gehen wir zur Route:
- Geräteeinrichtung
- Richtlinien
- Administrative Vorlagen
- Netz
- Netzwerkverbindungen
- Windows Defender Firewall
Dort wählen wir “Domänenprofil” und in den bereitgestellten Richtlinien finden wir die Richtlinie “Windows Defender Firewall: Alle Netzwerkverbindungen schützen”:
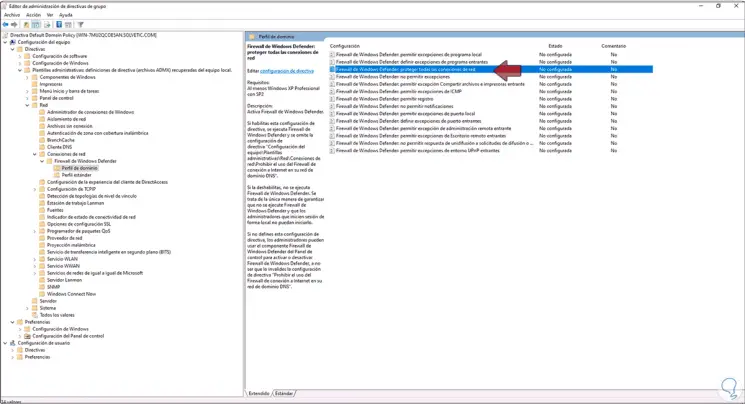
Wir doppelklicken darauf und sehen Folgendes:
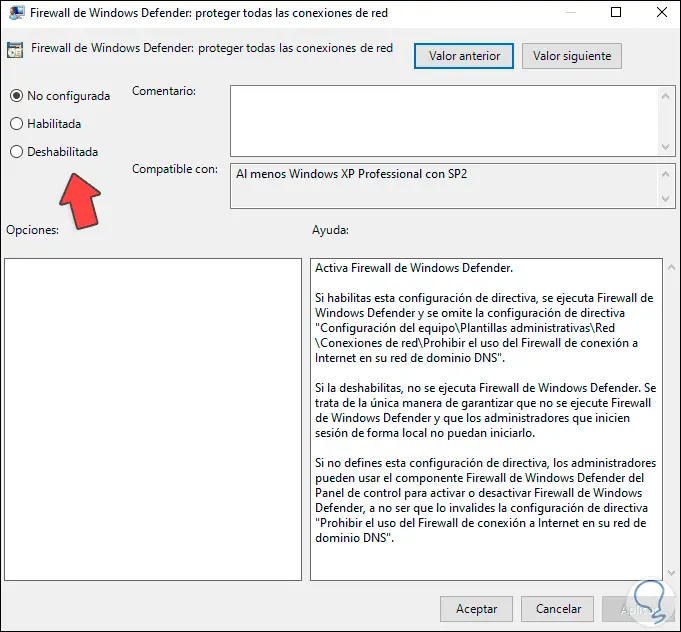
Wir aktivieren das Feld “Deaktiviert”:
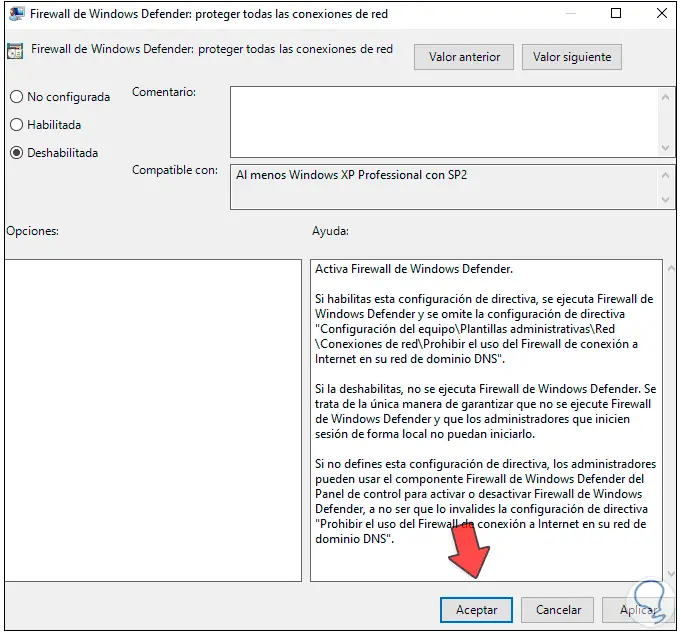
Wir wenden die Änderungen an, um die deaktivierte Richtlinie anzuzeigen:
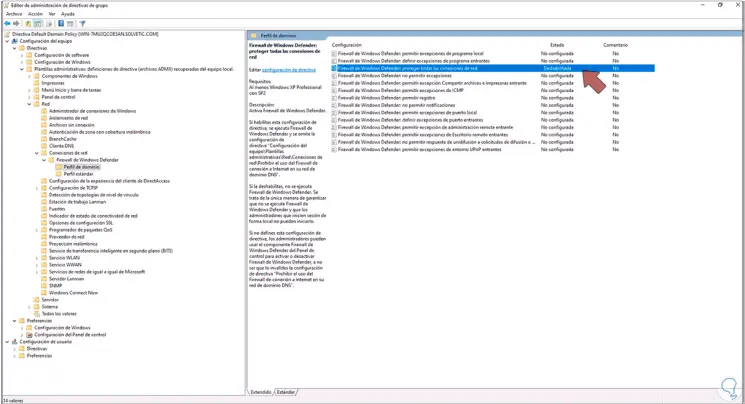
Nun gehen wir zur Route:
- Geräteeinrichtung
- Richtlinien
- Windows-Einstellungen
- Sicherheitseinstellungen
- Windows Defender
- Firewall mit erweiterter Sicherheit
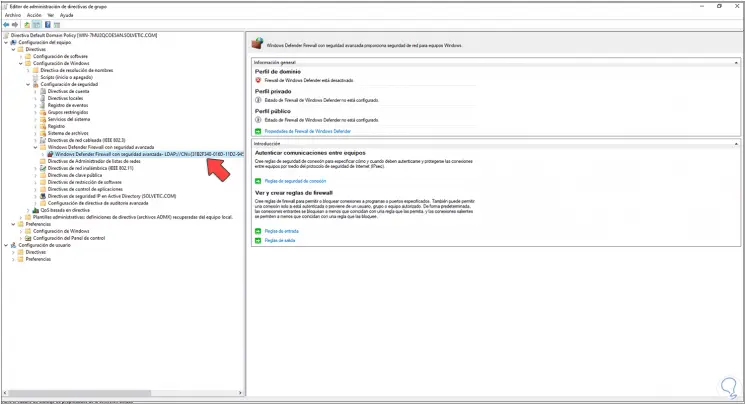
Dort klicken wir mit der rechten Maustaste auf “Windows Defender Firewall mit erweiterter Sicherheit” und wählen die Option “Eigenschaften”:
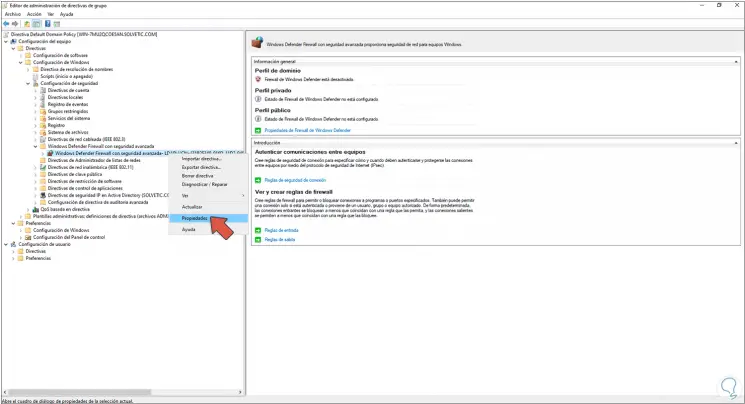
In jedem der Profile setzen wir “Inaktiv” in das Feld “Firewall-Status”:
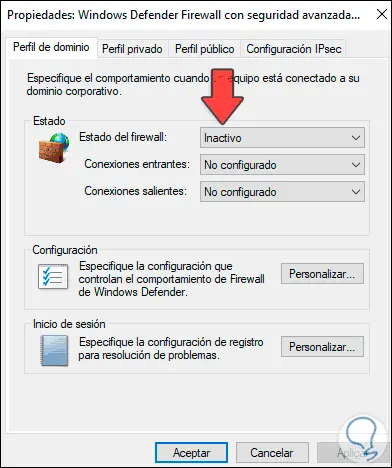
Wir tun dies in den anderen verfügbaren Profilen:
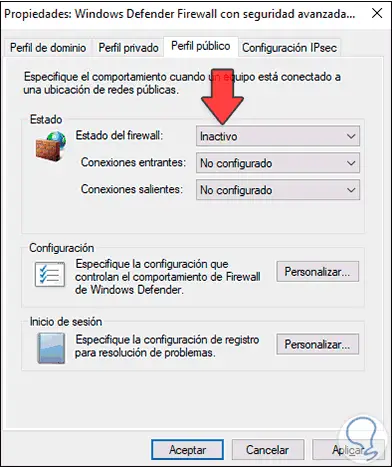
Übernehmen Sie die Änderungen, indem Sie auf Übernehmen und auf OK klicken.
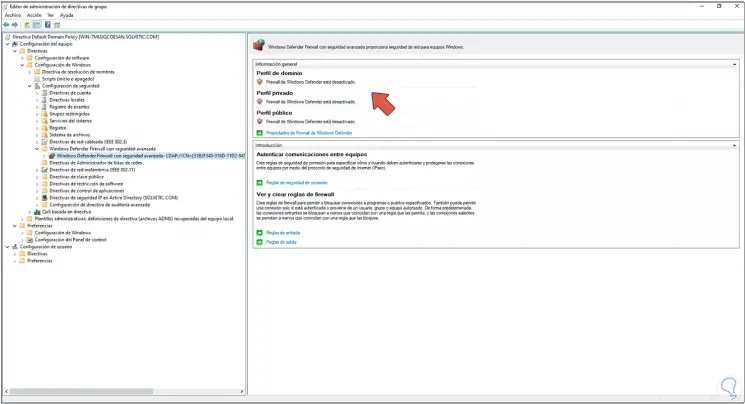
Jetzt gehen wir zur Route:
- Schalttafel
- Sicherheitssystem
- Windows Defender Firewall
Wir überprüfen dort den Status der Firewall, die deaktiviert ist:
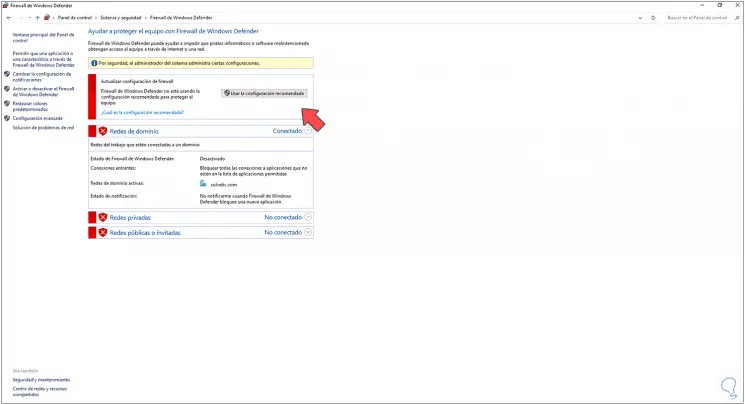
Dies sind die Optionen zum Deaktivieren der Firewall in Windows Server 2022, wobei stets die Bedeutung dieser Sicherheitsstufe berücksichtigt wird.