ABONNIEREN SIE AUF YOUTUBE
Die Technologie ist exponentiell gewachsen und Dinge, die früher wie Science-Fiction schienen, sind jetzt Realität und wir sprechen über künstliche Intelligenz oder KI und es ist möglich zu sehen, dass es bereits Plattformen für künstliche Intelligenz gibt, bei denen man praktisch Zugriff auf alle Arten von Informationen hat, und das ist es Dies wird mithilfe verschiedener Algorithmen und neuronaler Netze erreicht.
Microsoft ist logischerweise nicht zurückgeblieben und hat aus diesem Grund KI in seinen Flaggschiff-Browser Bing integriert. Heute haben wir Bing Chat GPT oder einfach Bing Chat als Möglichkeit, viel umfassendere und vollständigere Suchvorgänge durchzuführen. Bing Chat wurde im Februar 2023 eingeführt und ist im Grunde eine neue Funktion für die Bing-Suchmaschine, die es uns ermöglicht, mit dem integrierten KI-Chatbot zu sprechen, was zu Ergebnissen führt, die uns jeden Tag mehr überraschen.
TechnoWikis zeigt Ihnen, wie Sie Bing Chat unter Windows verwenden und in diese neue Facette der Welt der Technologie eintauchen.
1 Validieren Sie Bing Chat unter Windows
Als erstes müssen wir sehen, dass Bing Chat in unserem System vorhanden ist. Um dies zu bestätigen, klicken wir auf das Suchfeld in der Taskleiste, geben ein Wort ein und um zu überprüfen, ob Bing Chat aktiv ist, sehen wir das Symbol und das Legende Chat:
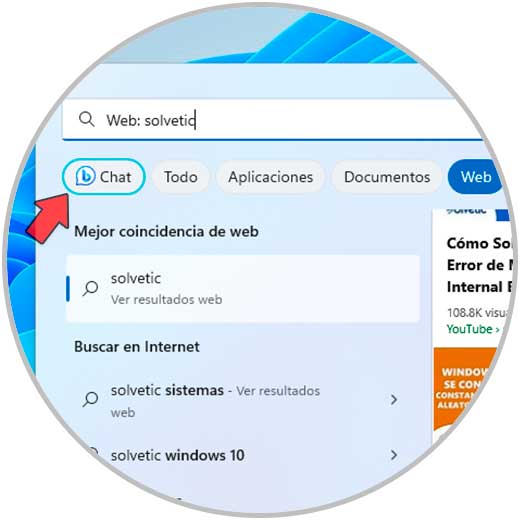
Wenn dies aus irgendeinem Grund nicht der Fall ist, gehen wir zum Pfad „Start – Einstellungen – Windows Update“:
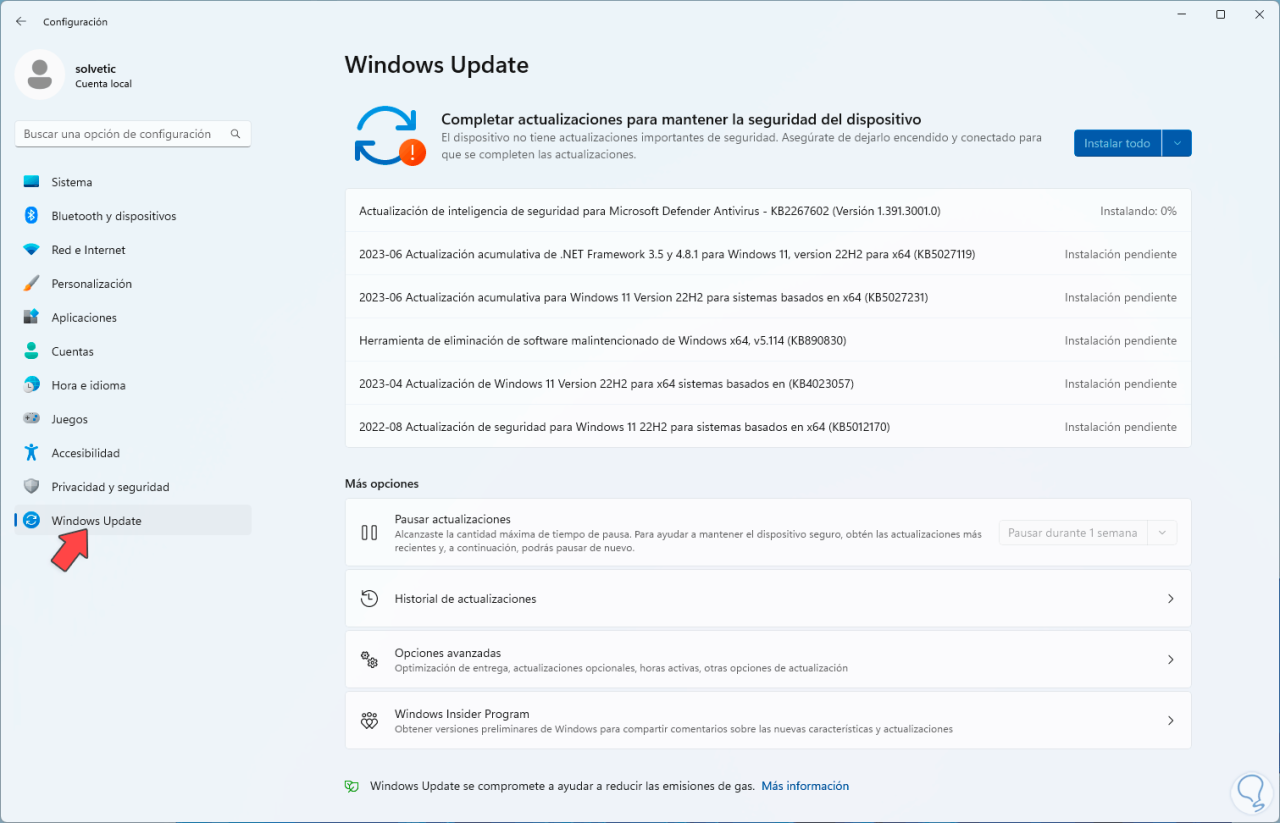
Wir überprüfen die verfügbaren Updates, die installiert sind, da einige möglicherweise von Bing Chat stammen:
In diesem Fall ist Bing Chat seit Windows 11 22H2 implementiert, sodass einer der Gründe dafür, dass wir es nicht haben, die fehlende Aktualisierung des Systems ist.
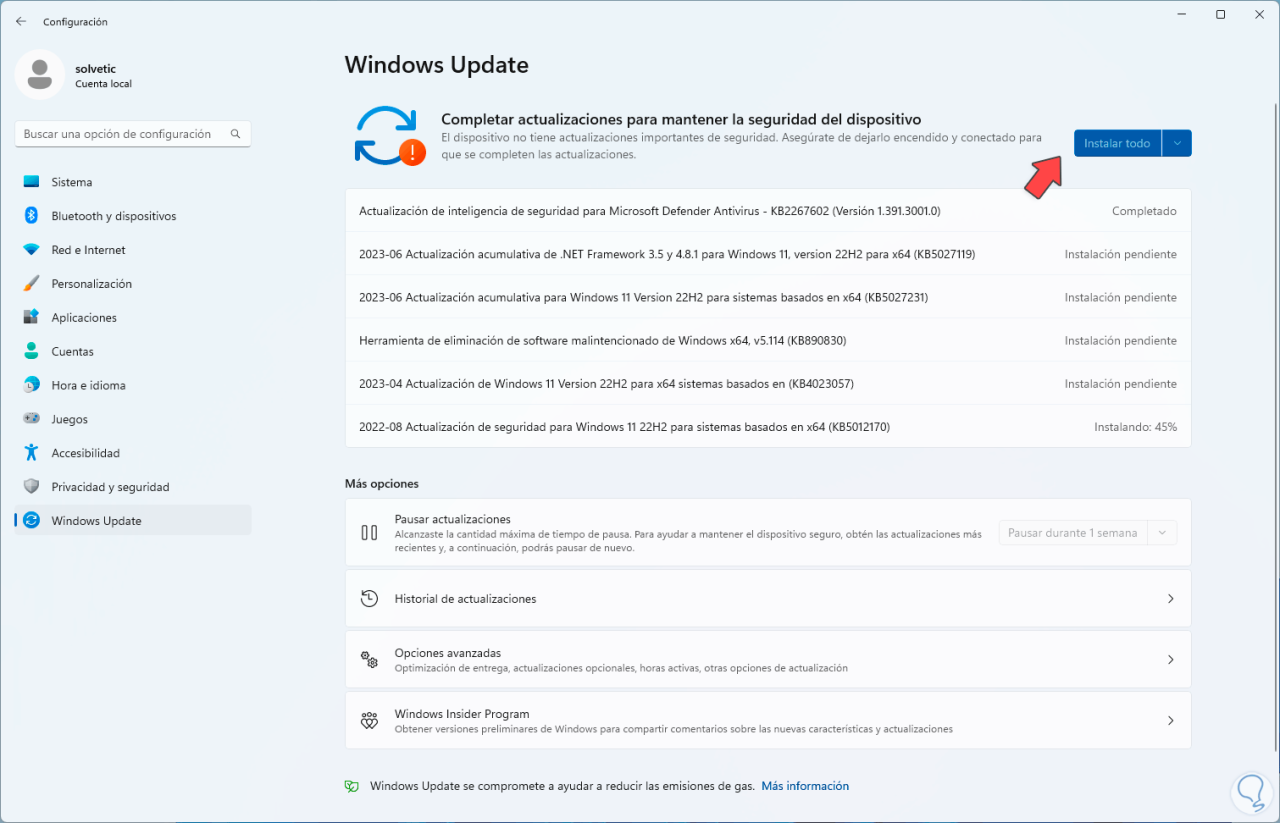
Ein weiterer zu überprüfender Punkt ist, dass Microsoft Edge in Windows installiert ist. Edge ist der Basisbrowser für Bing Chat. Gehen wir zum Abschnitt „Anwendungen – Installierte Anwendungen“:
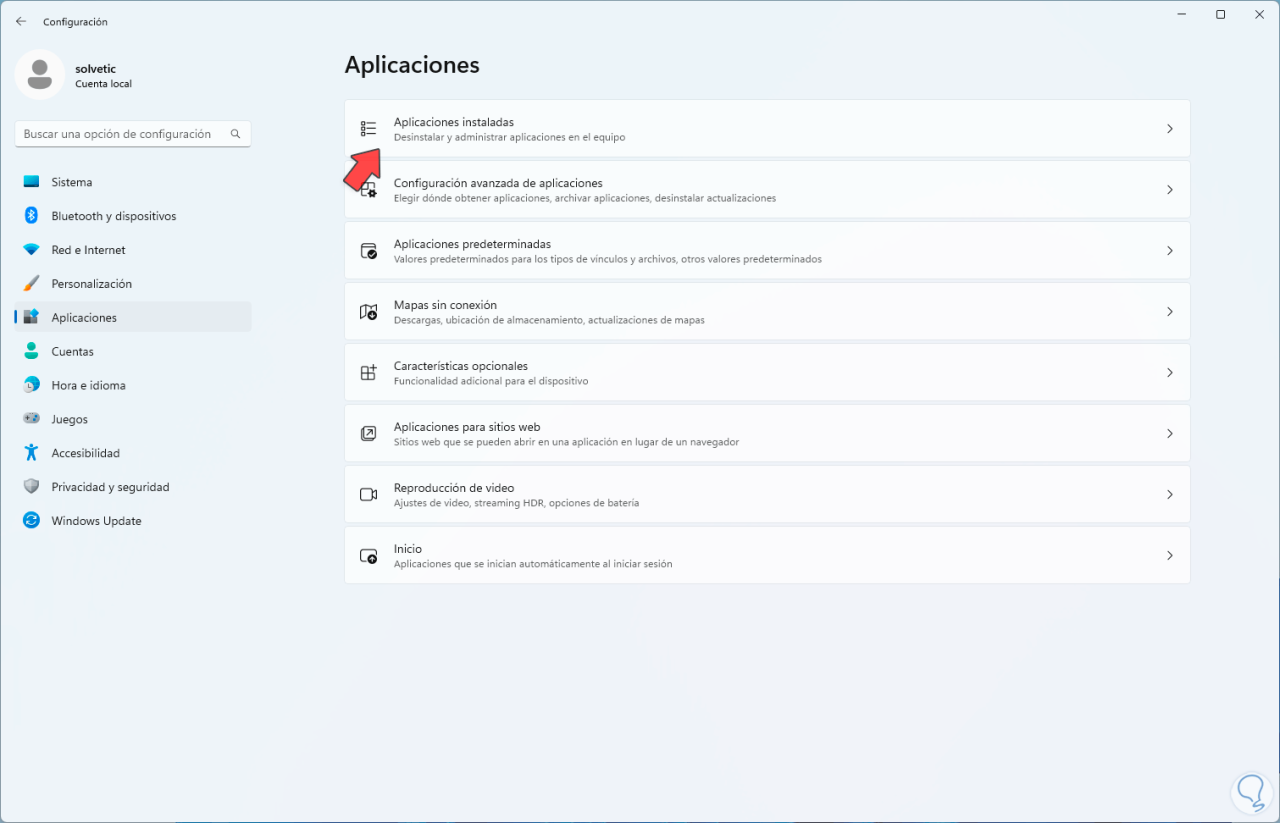
Überprüfen wir, ob Microsoft Edge in Windows installiert ist:
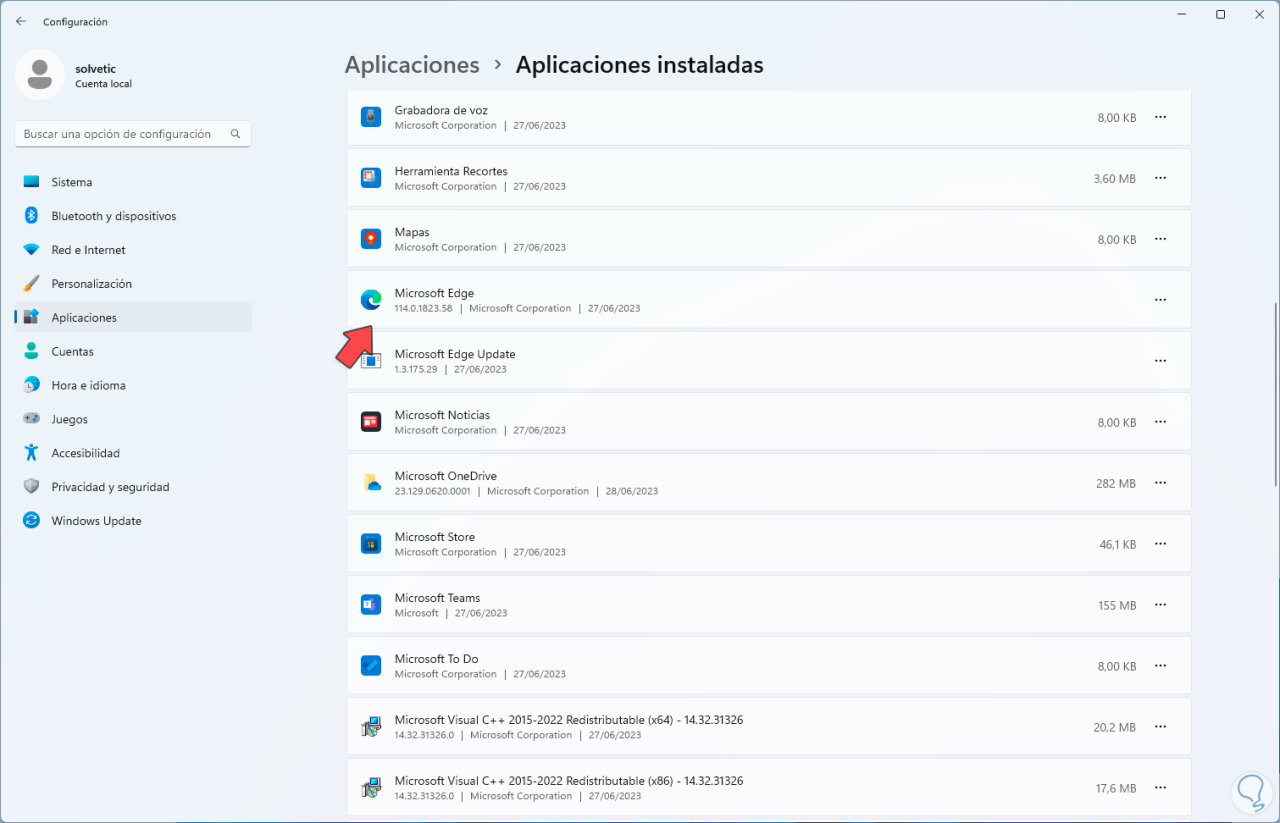
Ein weiterer zu überprüfender Punkt ist schließlich, dass wir uns bei Edge angemeldet haben. Dadurch können wir die Suchdaten synchronisieren. Wir öffnen den Edge-Browser und bestätigen, dass die Sitzung angemeldet wurde, um auf Bing Chat zuzugreifen:
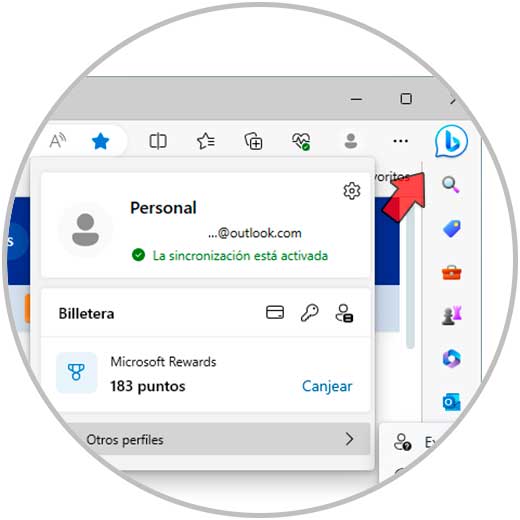
2 Aktivieren Sie Bing Chat in Windows
Falls Bing Chat deaktiviert ist, müssen wir ihn aktivieren, was ein sehr einfacher Vorgang ist.
Gehen wir zur Route:
- Start
- Einstellung
- Privatsphäre & Sicherheit
- Suchberechtigungen
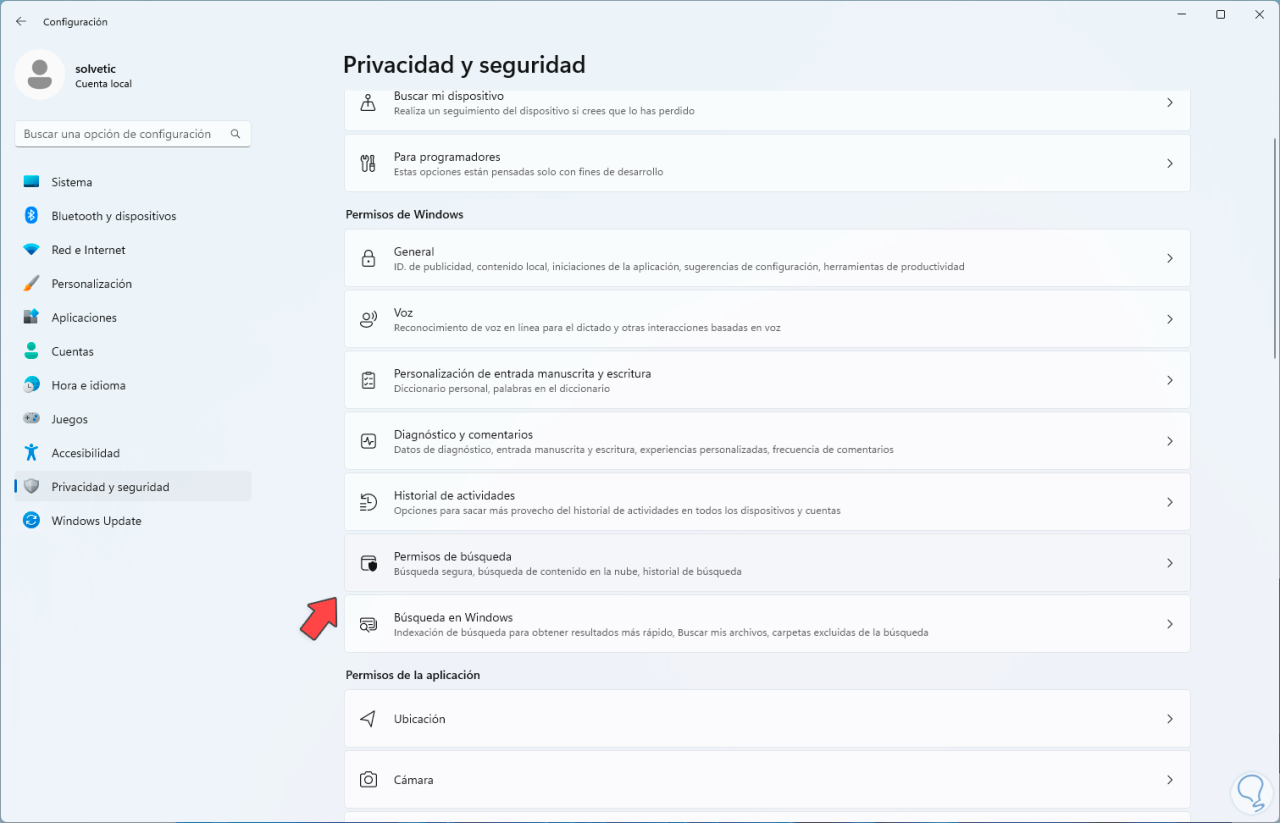
Wenn wir dort zugreifen, gehen wir zum Abschnitt „Inhalte in der Cloud suchen“ und bestätigen, dass der Schalter „Microsoft-Konto“ aktiviert ist:
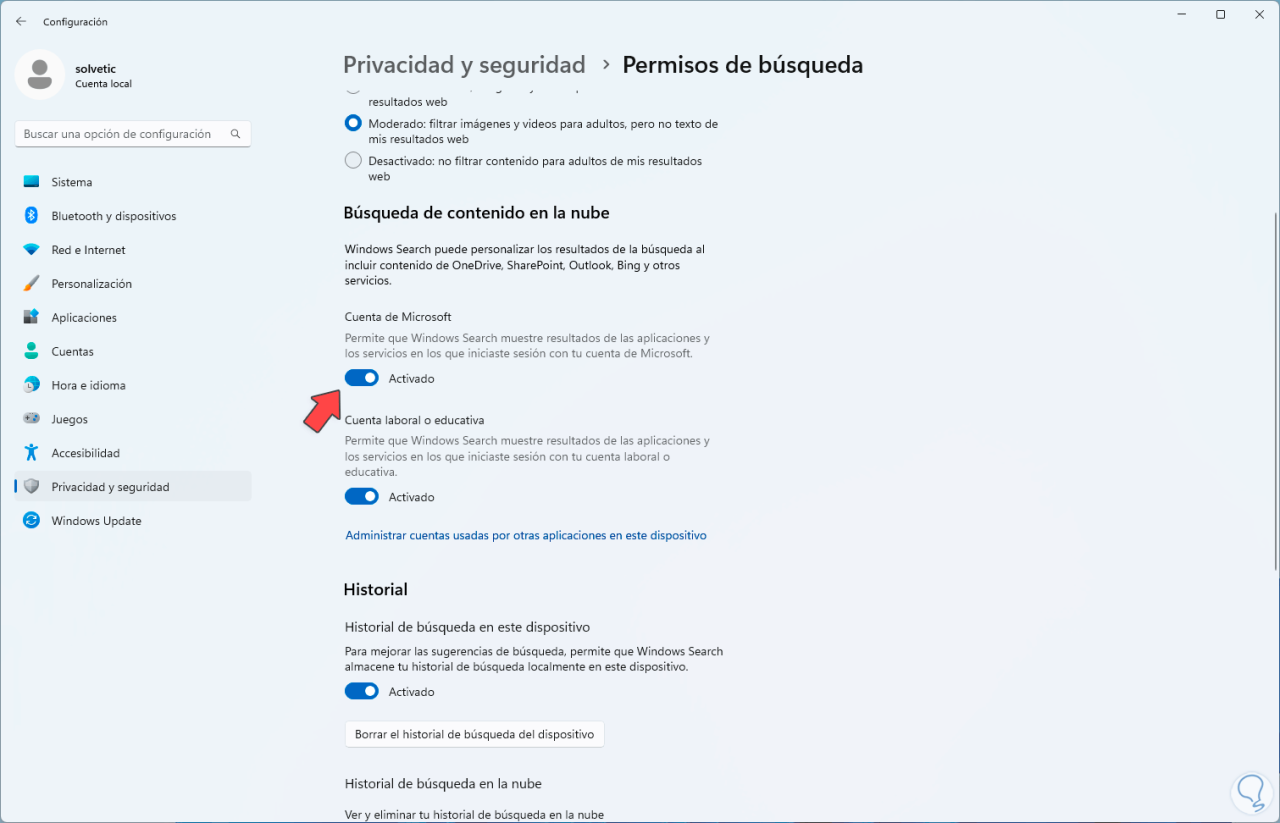
Unten im Bereich „Weitere Einstellungen“ überprüfen wir, ob der Schalter aktiv ist:
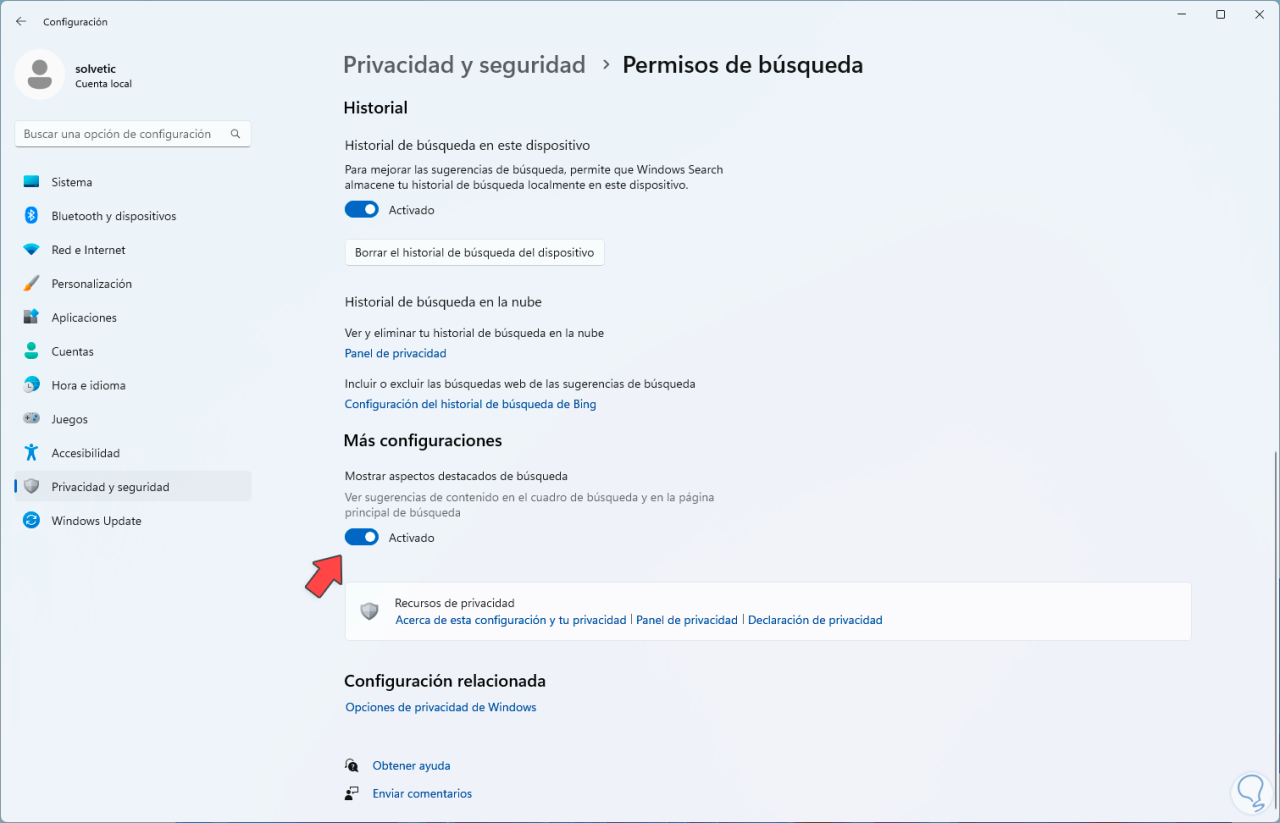
3 Verwenden von Bing Chat unter Windows
Schließlich werden wir sehen, wie man Bing Chat in Windows verwendet. Dazu klicken wir auf das Suchfeld in der Taskleiste.
Wir geben ein Wort ein und klicken in den angezeigten Ergebnissen auf die Option „Ergebnisse im Explorer öffnen“:
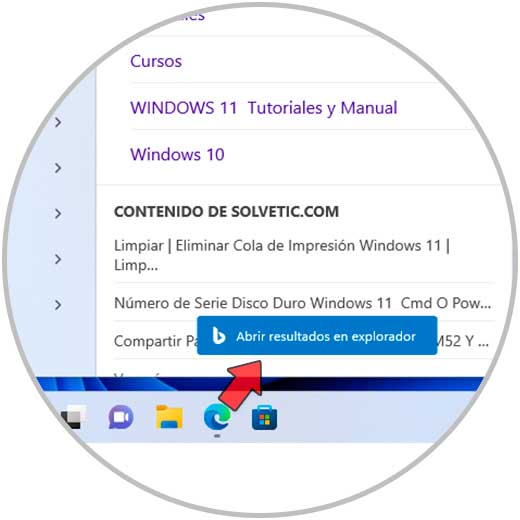
Als Ergebnis sehen wir alles, was mit dem Begriff in Edge zusammenhängt:
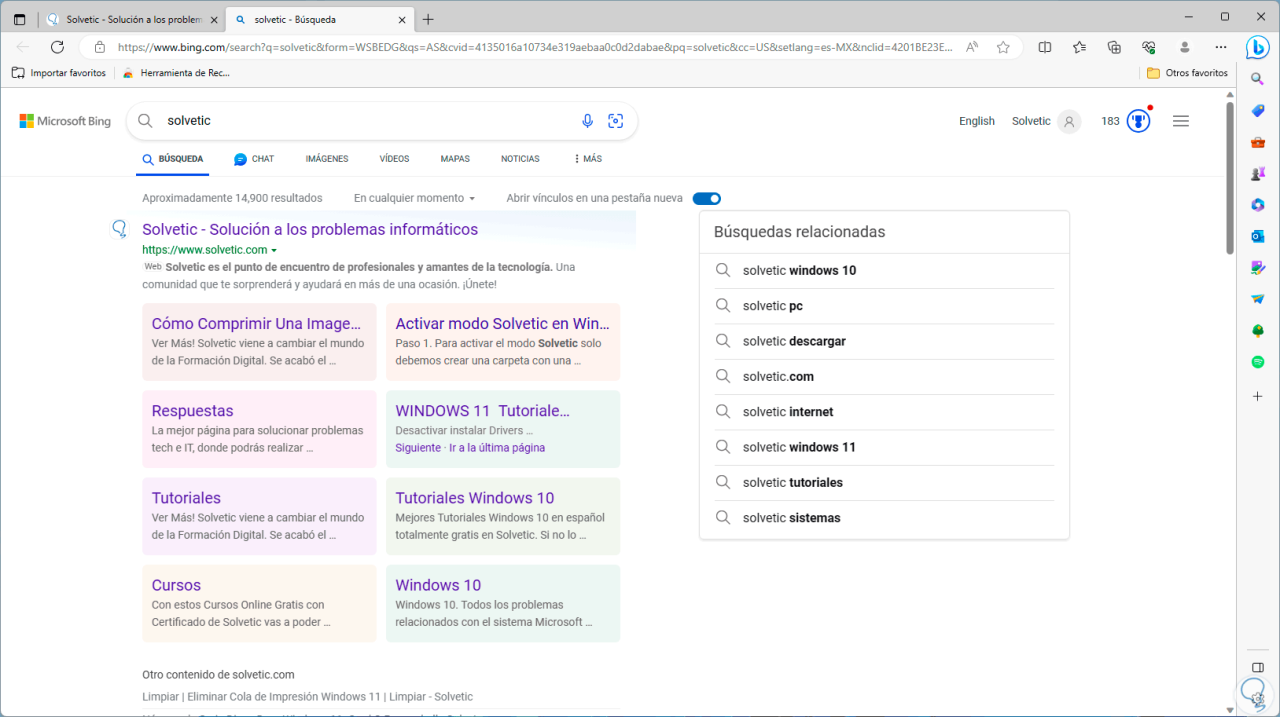
Um den Bing-Chat zu nutzen, klicken wir auf das Wort „Chat“ und die Suche nach diesem Begriff startet automatisch im Bing-Chat:
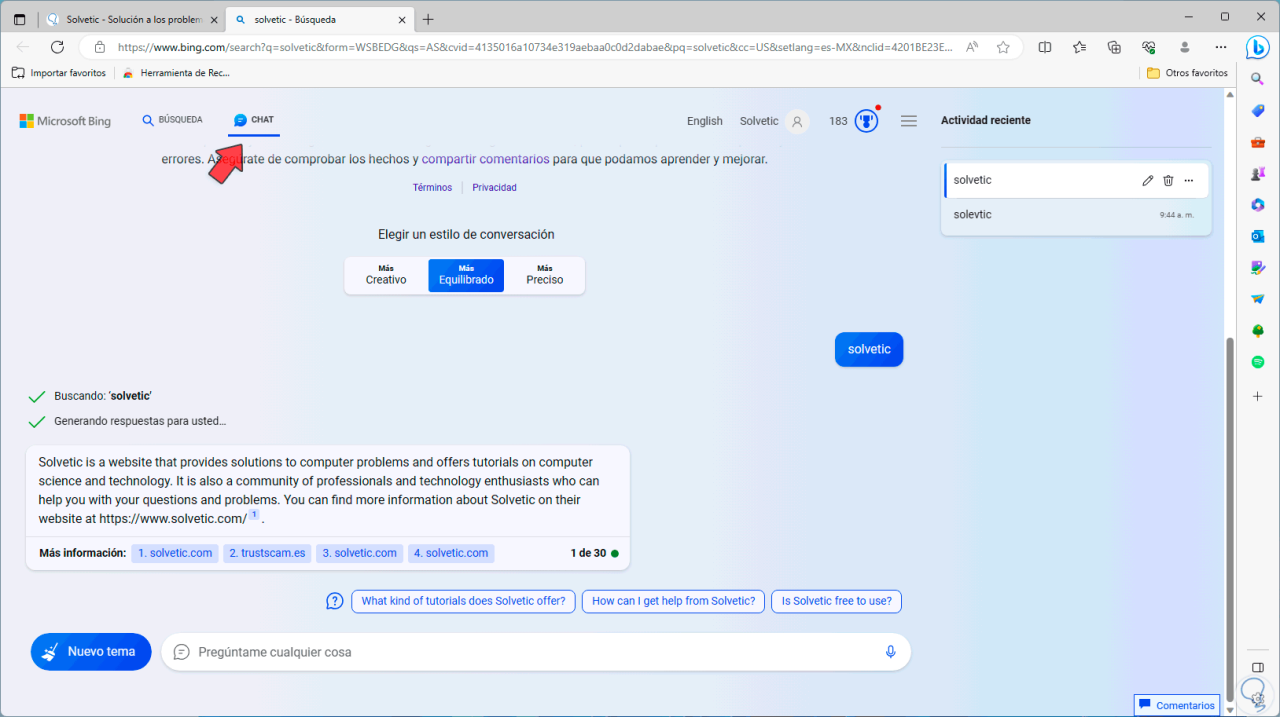
Wenn Sie möchten, können Sie auf eine der verfügbaren Konversationsmethoden klicken, um spezifischere Ergebnisse zu erhalten:
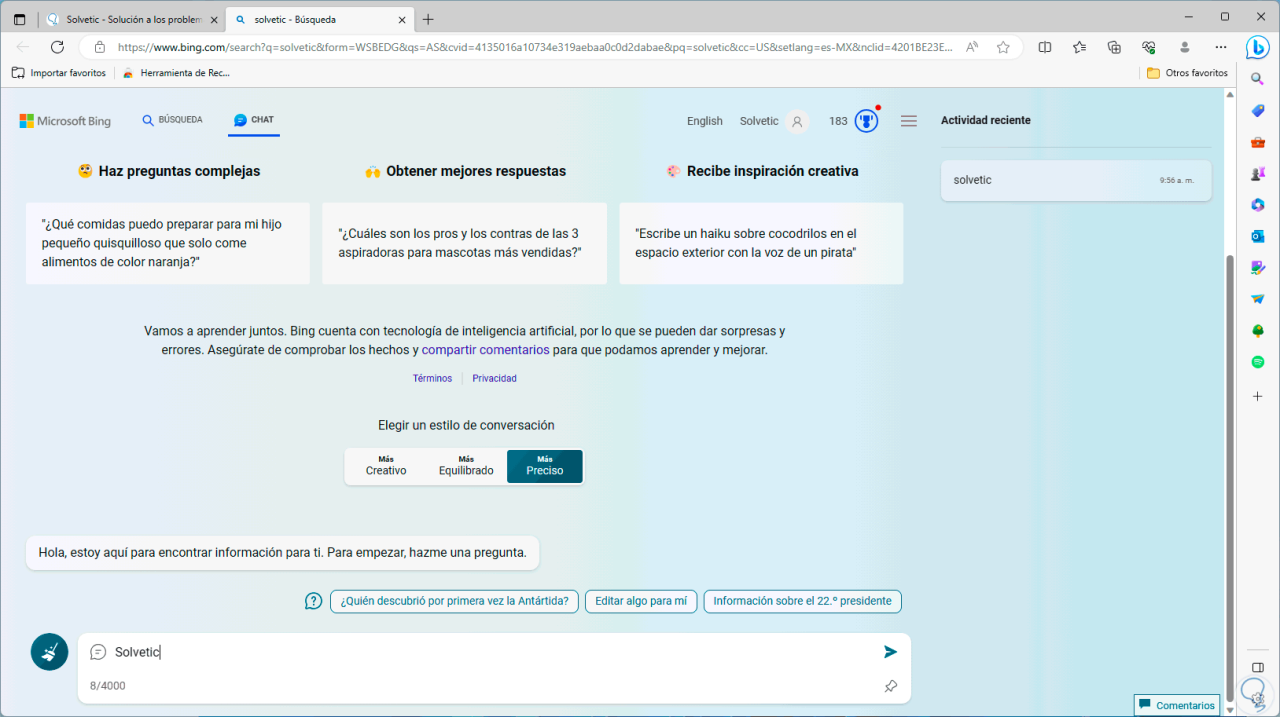
Durch Drücken der Eingabetaste wird die Suche gestartet:
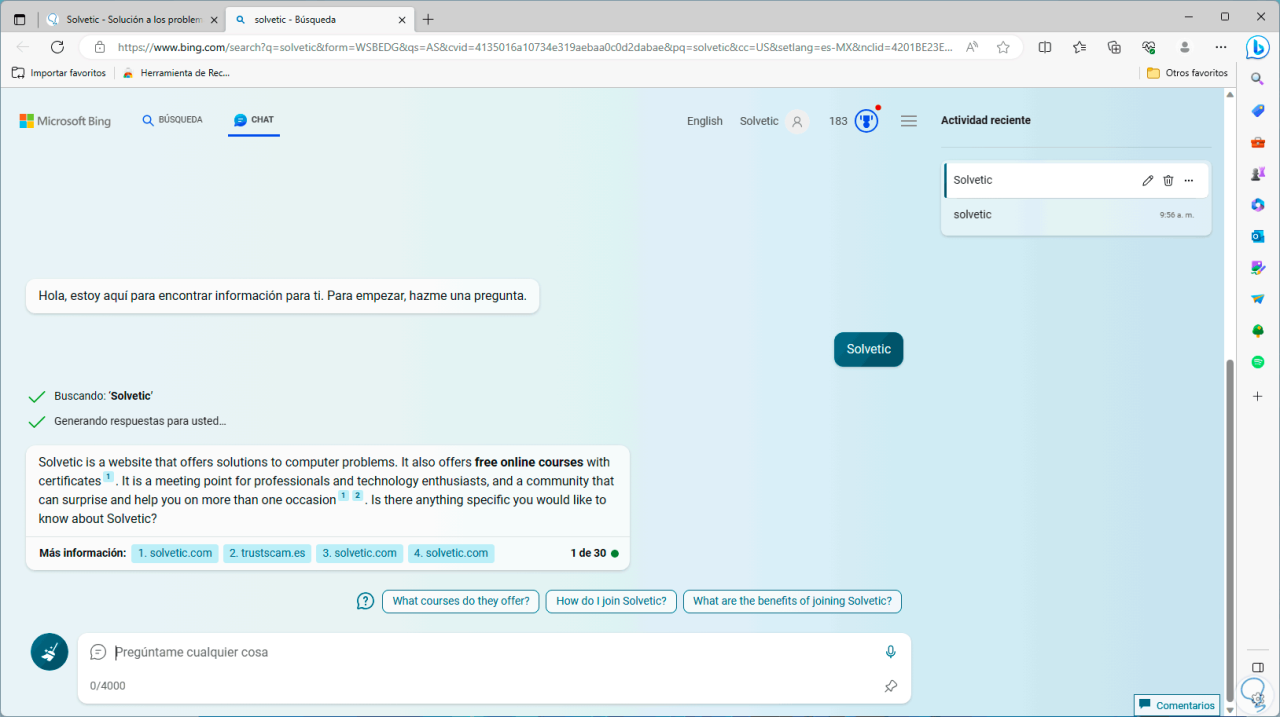
Das ist alles, was wir tun müssen, um Bing Chat unter Windows zu nutzen und auf einen Klick eine Welt voller Wissen zu haben.