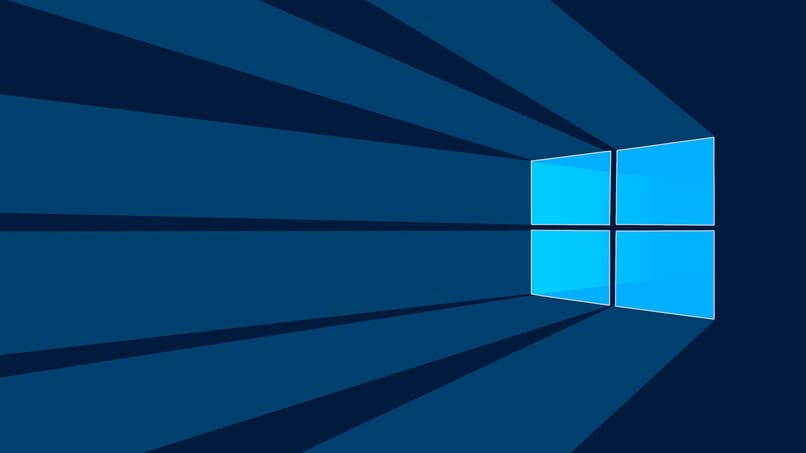
Windows wurde schon immer als ein System charakterisiert, bei dem die Konfiguration und der Zugriff auf alle seine Funktionen für seine Benutzer ganz einfach verfügbar sind. Windows 10 ist da keine Ausnahme. Einer der interessantesten zu konfigurierenden Abschnitte ist das Tray-System, in dem wir schnell finden können Zugriff auf einige Anwendungsoptionen sowie Sprachen, Geräte und andere, dieses Mal werden wir Ihnen beibringen, wie Sie die Taskleistensymbole in Windows 10 verwalten und anzeigen, fangen wir an.
Contents
Wie kann ich auf die vollständige Liste der Taskleistensymbole zugreifen?
Bevor Sie wissen, dass Sie konfigurieren (hinzufügen oder deaktivieren) können, müssen Sie die vollständige Liste der für diese Aktion verfügbaren anzeigen, damit Sie Ihre Taskleistensymbole effizienter verwalten können. Um sie zu sehen, werden wir im Folgenden zwei verschiedene erläutern Methoden:
Aus den Systemeinstellungen
Um die Taskleistensymbole in den Systemeinstellungen anzuzeigen, müssen Sie zuerst:
- Rufen Sie das Startmenü auf und klicken Sie dann auf das Zahnradsymbol, um zu den „Systemeinstellungen“ zu gelangen.
- Gehen Sie in diesem neuen Tab zu „Personalisierung“ und dann zu „Taskleiste“.
- Hier finden Sie mehrere Optionen mit einer Aktivierungsschaltfläche, mit der Sie ein bestimmtes Symbol ein- oder ausschalten können, um die Symbole anzuzeigen, die Sie in Windows aktivieren können.

In diesem letzten Abschnitt können Sie alle verfügbaren Symbole wie Uhr, Lautstärke, Batteriestandsanzeige (nur für Laptops verfügbar) usw. sehen.
Im versteckten Menü der Taskleiste
Wenn Sie sich den Weg zum Zugriff auf das Systemkonfigurationsmenü sparen möchten, können Sie die Taskleistensymbole aus einem versteckten Menü sehen, das Ihnen die Taskleiste anbietet. Um darauf zuzugreifen, müssen Sie nur:
- Klicken Sie auf eine leere Stelle in der Taskleiste.
- In dem neu geöffneten Tab sehen Sie dann eine Liste mit allen Symboloptionen, die Sie aktivieren können, die jedoch nur als Text angezeigt werden, z. B. ” Tastaturschaltfläche anzeigen” . berühren Sie ‘, das das Symbol darstellt, das die Touch-Tastatur in der Taskleiste öffnet.
Wie aktiviere oder deaktiviere ich Taskleistensymbole in Windows 10?
Der einfachste Weg, Symbole in der Taskleiste zu aktivieren oder zu deaktivieren, ist über das versteckte Menü. Um das Verfahren auf diese Weise auszuführen, werden wir Folgendes tun:
- Die Windows-Taskleiste, dort klicken wir mit der rechten Maustaste auf ein leeres Feld.
- In diesem neuen Untermenü aktivieren wir ein beliebiges Symbol, zum Beispiel: Um Cortana zu deaktivieren, klicken wir auf die Option „Cortana-Schaltfläche anzeigen“.
Dieses Verfahren ist das gleiche, um jede Art von Symbol zu reaktivieren oder zu deaktivieren. Alles, was zwischen ihnen variiert, ist ihr Name. Eine andere Methode zum Aktivieren oder Deaktivieren der Taskleistenschaltflächen erfolgt über die Systemkonfiguration:
![]()
- Klicken Sie mit der rechten Maustaste auf die Taskleiste (auf eine beliebige leere Stelle).
- Wählen Sie die Option „Taskleiste konfigurieren“, die Sie zum Pfad „Personalisierung“ von Windows (wo Sie das Hintergrundbild ändern können) und „Taskleiste“ führt, wodurch Sie alle Schaltflächen sehen können, die Sie der Taskleiste des Systems hinzufügen können .
- Um diese zu aktivieren oder zu deaktivieren, müssen Sie nur auf das Kästchen klicken, das neben jedem ihrer Namen verfügbar ist, die Änderungen werden automatisch angewendet.
Ausgeblendete Taskleistensymbole anzeigen
Wenn Sie alle Symbole in der Taskleiste aktiviert haben, sind einige möglicherweise aus Platzgründen ausgeblendet, aber sie sind immer noch aktiv. Um sie anzuzeigen, müssen Sie auf das Symbol mit dem nach oben weisenden Pfeil klicken, das sich in der Taskleiste befindet dein PC. Es öffnet sich eine kleine Registerkarte mit allen Symbolen. Wenn Sie eines davon für den schnellen Zugriff an die externe Taskleiste anheften möchten, halten Sie es mit der linken Maustaste gedrückt und ziehen Sie es auf die externe Leiste.
Wie zeigt man alle Windows 10 Taskleistensymbole an?
Wenn Sie alle Symbole in der Taskleiste sehen möchten, müssen Sie jedes einzelne davon aktivieren, um dies zu tun:
Klicken Sie mit der rechten Maustaste auf die Taskleiste in einem leeren Bereich und wählen Sie dann „Cortana-Schaltfläche anzeigen“. Das Menü wird danach geschlossen. Öffnen Sie es erneut und wählen Sie „Schaltfläche „Aufgabenansicht anzeigen““, gefolgt von „Kontakte in der Taskleiste anzeigen“, „ Schaltfläche „ Windows Ink-Arbeitsbereich anzeigen“. ‘, ‘Touch-Tastatur-Schaltfläche anzeigen’, wird das Menü nach jeder aktivierten Schaltfläche geschlossen, sodass Sie erneut mit der rechten Maustaste auf die Taskleiste klicken müssen, um alle verfügbaren Schaltflächen zu aktivieren.
Fügen Sie App-Symbole zur Taskleiste hinzu
Um die Anwendungssymbole zur Taskleiste hinzuzufügen , müssen Sie auf eine ähnliche Konfiguration wie im vorherigen Schritt zugreifen:
![]()
Klicken Sie mit der rechten Maustaste auf die Taskleiste und wählen Sie ” Taskleisteneinstellungen”. Scrollen Sie nach unten, bis Sie den Abschnitt “Benachrichtigungsbereich” erreichen, und dort “Wählen Sie die Symbole aus, die in der Taskleiste angezeigt werden”. Dadurch gelangen Sie zu einer Liste, in der Sie die von Ihnen installierten Anwendungssymbole aktivieren können. Sie können diese Symbole auch zum Infobereich hinzufügen. Denken Sie daran, dass Sie die Größe der Symbole ändern können, wenn Sie mehr Platz für die zusätzlichen Schaltflächen benötigen die Taskleiste.