

Wenn wir einen neuen Computer mit Windows 10 gekauft haben, müssen wir unseren Benutzer auf diesen neuen Computer übertragen, aber alle Einstellungen , die wir für eine bestimmte Zeit ausgewählt haben, beibehalten.
Bis vor kurzem war dies relativ einfach, da Windows ein Tool namens Easy Transfer hatte , um das Profil auf einen anderen Computer zu verschieben, aber dieses Tool ist nicht mehr verfügbar, also sehen wir uns an, wie wir es machen können.
Dafür haben wir zwei Möglichkeiten: manuell oder mit Hilfe eines externen Programms. Mal sehen, wie wir es selbst machen .
Verschieben Sie das Windows 10-Benutzerprofil und unsere Dateien manuell
Seit Windows 8.1 befindet sich unser Microsoft-Profil “in der Cloud” , es sei denn, wir verwenden immer ein lokales Konto. In diesem Fall haben wir keine Online- Dienstprogramme wie OneDrive, Geräteverschlüsselung usw. und solange wir das Profil nicht geschlossen haben.
Wenn wir wie gewohnt unser mit dem Internet verbundenes Microsoft-Konto verwenden, wird unser Profil automatisch auf jedem Computer installiert, indem Sie einfach unseren Benutzernamen und unser Passwort eingeben. Es wird uns jedoch nicht alles bringen, wie unsere wichtigen Dateien.
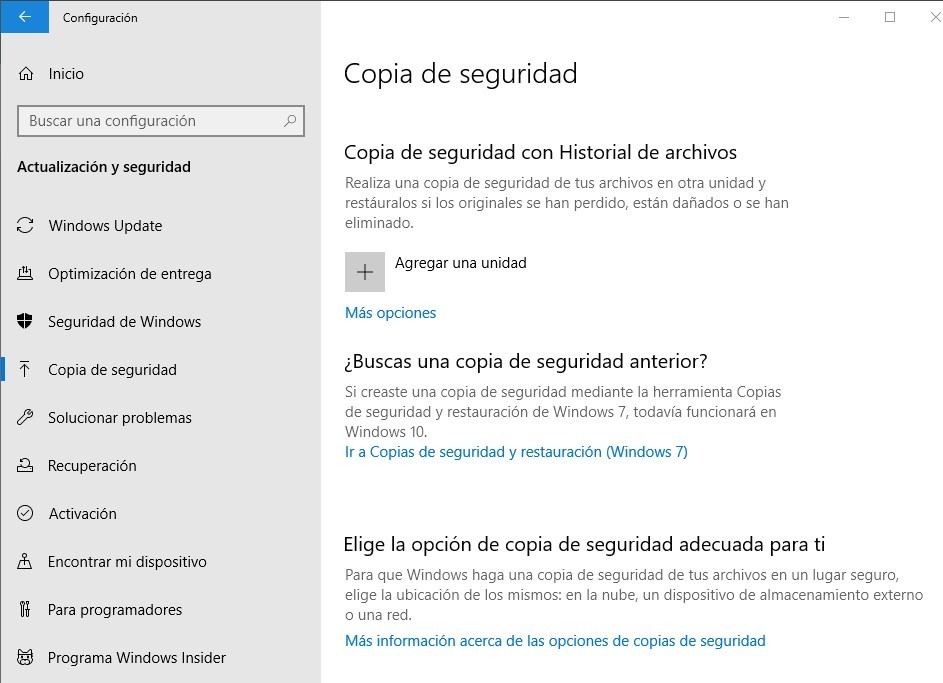
Um dies zu erreichen, schließen wir nach dem Anmelden am alten Computer eine ausreichend große Festplatte oder einen USB-Stick an , gehen zu Einstellungen> Update und Sicherheit> Backup , wählen ” Laufwerk hinzufügen ” und wählen die externe Festplatte hard .
Windows 10 beginnt automatisch mit der Sicherung auf diesem externen Laufwerk aus den Standardordnern: Desktop, Dokumente, Musik, Bilder, Videos und Downloads. Wir können der Kopie weitere Ordner hinzufügen, wenn wir auf “Weitere Optionen” klicken.
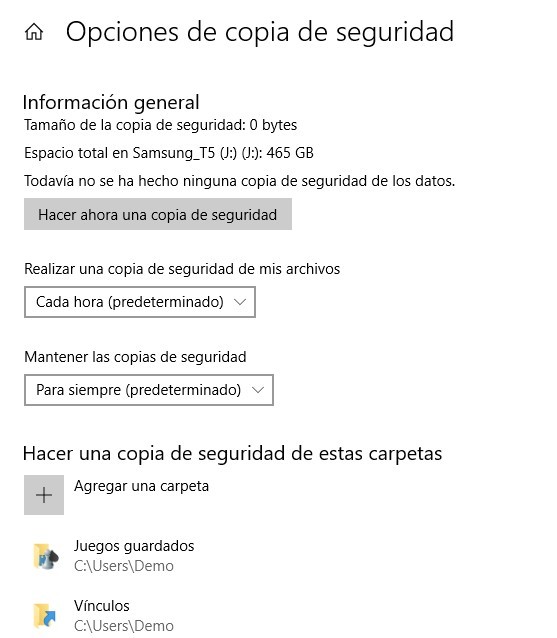
Wenn wir dies zum ersten Mal tun, muss Windows alle Dateien in diesen Ordnern kopieren, daher kann es eine Weile dauern . In den folgenden Zeiten wird es deutlich weniger dauern.
Sobald der Kopiervorgang abgeschlossen ist, verbinden wir die externe Festplatte mit dem neuen Computer, auf dem auch unser Profil gestartet wird, und gehen erneut zu Einstellungen> Update und Sicherheit> Backup und klicken in “Backup-Optionen” auf «Dateien aus einem aktuellen Backup wiederherstellen».
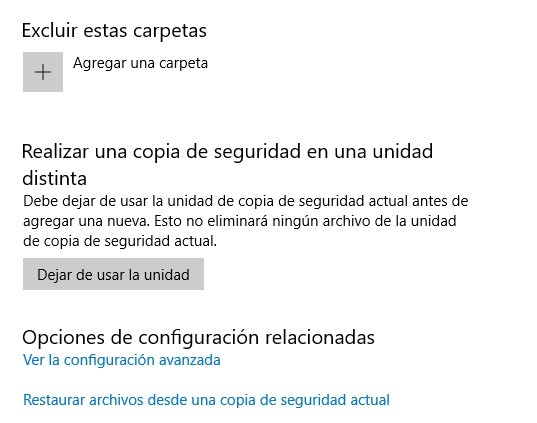
Wir suchen nach dem neuesten Backup, wählen die Ordner aus, die wir wiederherstellen möchten, und klicken dann auf die grüne Schaltfläche.
Klug. Wir haben unseren neuen Computer bereits, als wäre er ein Klon des vorherigen , mit all unseren Einstellungen (Farben, Schriftgröße usw.) und allen unseren Dateien. Einfach richtig?