Virtual Reality ist etwas, das in den unterschiedlichsten Anwendungsbereichen zunehmend präsent ist. Damit können wir geschaffene Welten erschaffen und navigieren, in denen Kreativität entwickelt werden kann. Um in diese parallelen Realitätswelten einzutauchen und mit ihnen zu interagieren, brauchen wir unter anderem ein Visualisierungsvehikel, in diesem Fall eine Virtual-Reality-Brille.
Obwohl es auf dem Markt verschiedene Optionen für den Zugriff auf Virtual Reality gibt, ist Meta Quest 2 eine der vollständigsten und am weitesten verbreiteten in Bezug auf die Verwendung. Dank seiner Technologie können wir uns mit anderen Menschen verbinden und neue Erfahrungen machen, indem wir einfach unsere Brille aufsetzen. Wenn Sie das Meta Quest 2 mit Ihrem Handy koppeln möchten, müssen Sie berücksichtigen, dass Sie diese Funktionen ausführen können:
- Seien Sie über Aktionen und Neuerscheinungen informiert.
- Machen Sie Einkäufe, Downloads und Installationen aus der Ferne für Ihr Meta Quest 2, aber über die mobile App.
- Durchsuchen Sie Virtual-Reality-Apps.
- Konfiguriere und passe deine Meta Quest 2 an.
- Streamen Sie den Inhalt, um ihn von der App aus anzuzeigen.
Mal sehen, wie wir Meta Quest 2 auf einfache und vollständige Weise mit einem Android-Handy koppeln können.
ABONNIEREN SIE AUF YOUTUBE
So verbinden Sie Meta Quest 2 mit dem Handy | Koppeln von Meta Quest 2
Gehen Sie als erstes in den Play Store und laden Sie die „Meta Quest“-App herunter und installieren Sie sie:
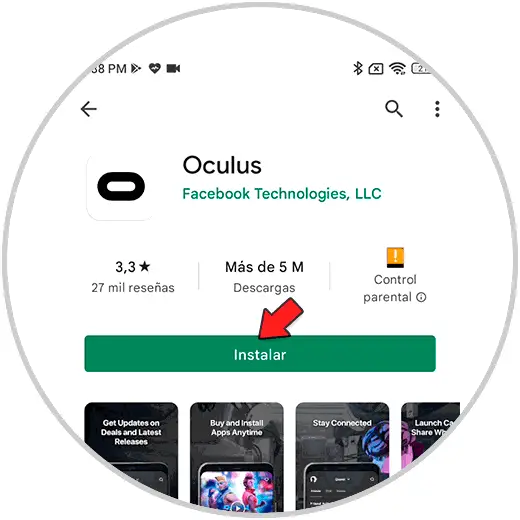
Wir öffnen die App und melden uns mit einer der angezeigten Optionen an:
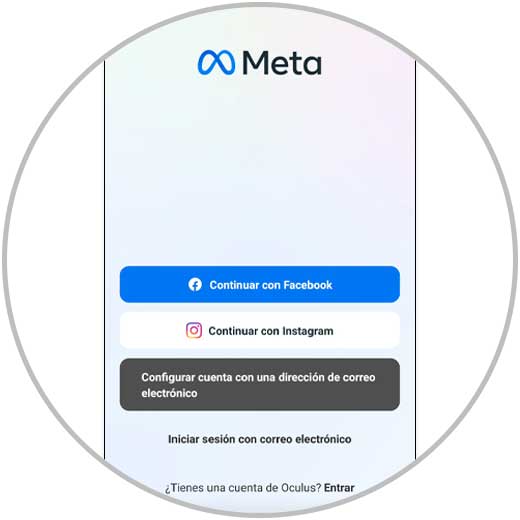
Wenn Sie die Meta Quest-Brille zum ersten Mal verknüpfen, werden Sie möglicherweise aufgefordert, sie direkt zu verknüpfen
Wenn nicht, fügen wir ein neues Gerät hinzu, dazu klicken wir unten auf “Menü”.
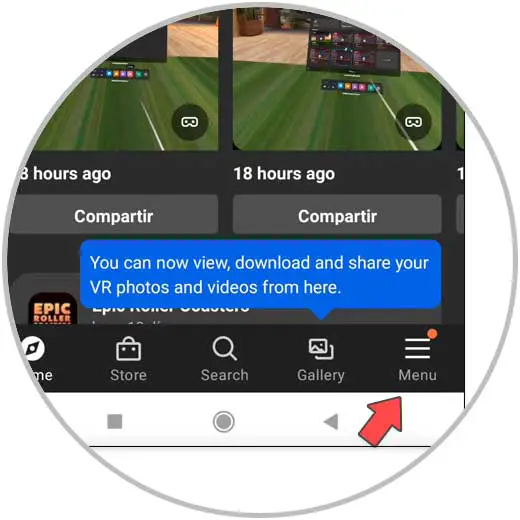
Dann betreten wir den Abschnitt “Geräte”:
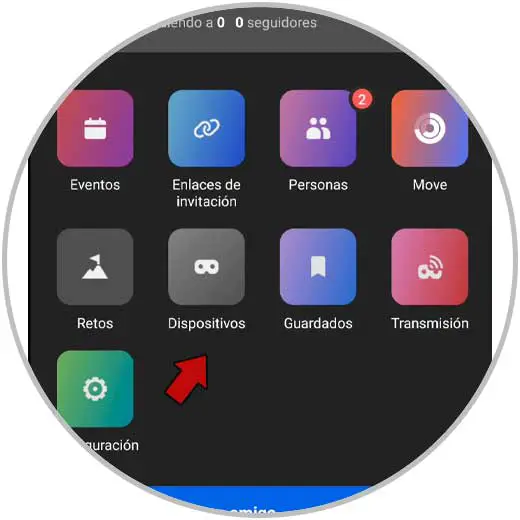
Wir klicken auf die drei oberen Punkte und dann auf „Neues Gerät verbinden“
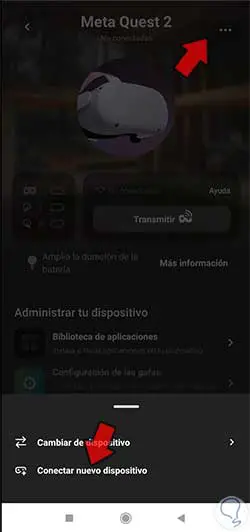
Wir werden in der Liste der Optionen auf “Quest 2” klicken:
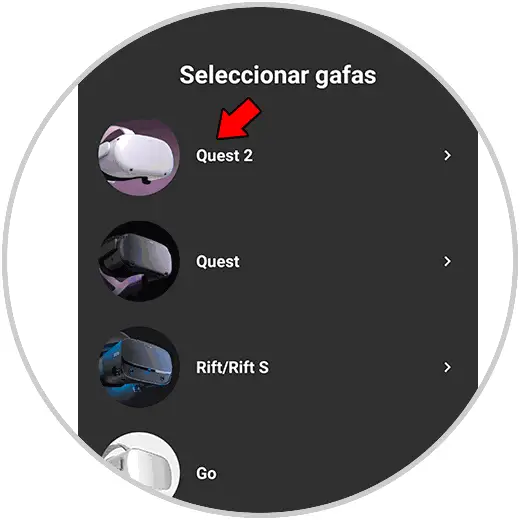
Die Brille wird rund um das Terminal durchsucht:

Schalten Sie die Brille ein, falls Sie dies noch nicht getan haben, indem Sie die angezeigte Seitentaste gedrückt halten:

Es wird uns nach einem Pairing-Code fragen, der auf unserer Meta Quest 2-Brille erscheint.
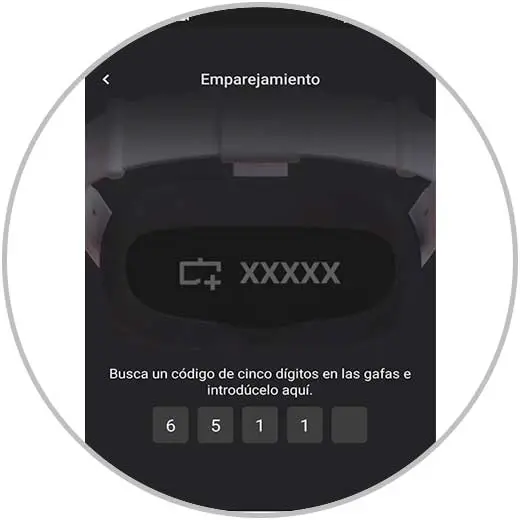
Wenn der Code in Ihrem Meta Quest 2 nicht automatisch erscheint, können Sie manuell danach suchen. Rufen Sie dazu das Menü „Schnelleinstellungen“ auf und klicken Sie dann auf „Einstellungen“.
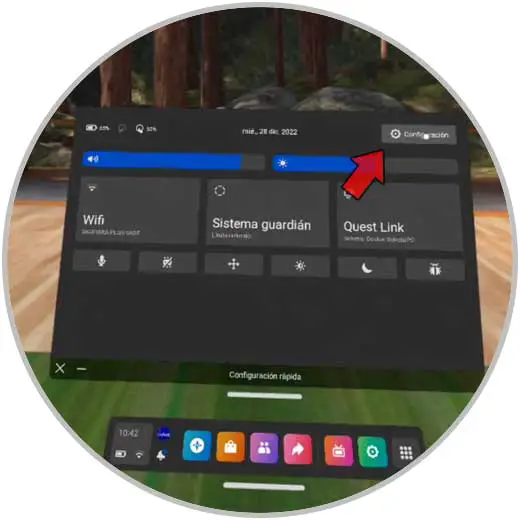
Dann betreten wir die Kategorie “System”.
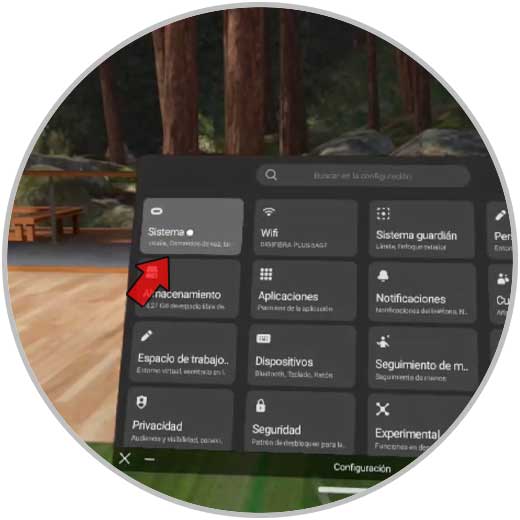
Wir suchen links nach dem „Information“-Feld und rechts finden wir den Kopplungscode.
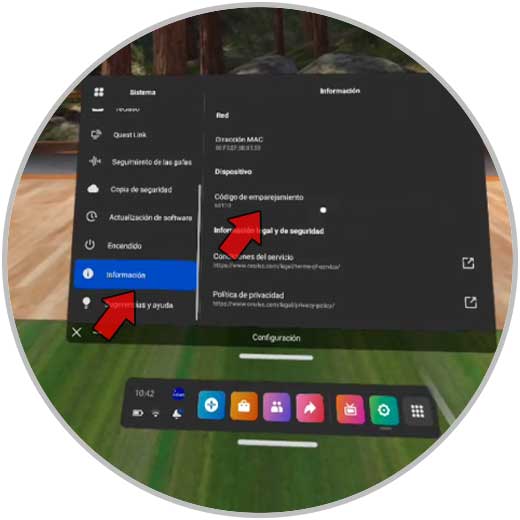
Wir werden den Code einfügen, der in der Meta Quest-App angezeigt wird, und der Kopplungsvorgang wird abgeschlossen.
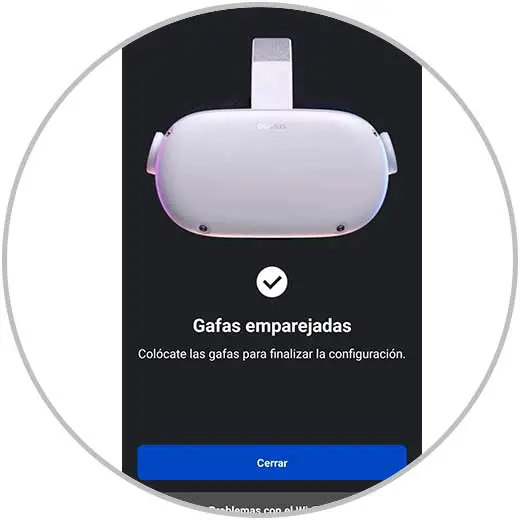
Nach dem Koppeln erscheint die Meta Quest 2 verknüpft und von dort aus können wir Aufgaben wie das Übertragen von Inhalten oder das Konfigurieren der Brille erledigen.
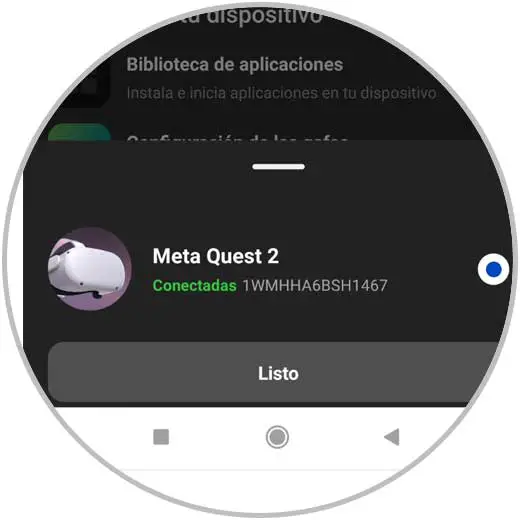
Auf diese Weise können wir die Meta Quest 2 mit dem Handy verbinden und können die Brille einfach konfigurieren oder sehen, was in ihr passiert.