Es gibt viele technologische Geräte, die uns Unternehmen anbieten, um unseren Alltag bei der Ausführung bestimmter Aufgaben ein wenig zu vereinfachen. Im Fall von Apple ist das iPhone das Königsgerät. Es gibt jedoch viele andere, die von hoher Relevanz sind, z. B. Mac-Geräte oder die Apple Watch.
In diesem Fall meinen wir ein völlig anderes Gerät: den AirTag. Dieses Gerät ist sehr nützlich, da es uns ermöglicht, es als Ortungsgerät zu verwenden, mit dem wir unsere persönlichen Objekte finden können, wenn wir nicht wissen, wo sie sich befinden. Dazu müssen wir zunächst unseren AirTag mit dem iPhone verknüpfen. Und genau das erklären wir in diesem schrittweisen TechnoWikis-Tutorial in Form von Text und Video:
Um auf dem Laufenden zu bleiben, abonniere unseren YouTube-Kanal! ABONNIEREN
Zu diesem Zweck müssen die folgenden Schritte ausgeführt werden:
Als erstes müssen Sie das Schutzpapier entfernen, das den AirTag bedeckt. Durch Entfernen der Registerkarte können Sie eine Verbindung zum iPhone herstellen.

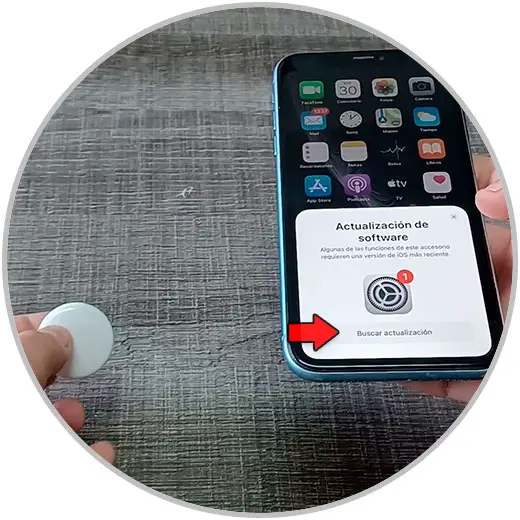
Sobald die neue Version von IOS installiert ist, wird das Terminal neu gestartet.
Denken Sie daran, dass der AiTag und das iPhone physisch zusammen sein müssen, etwa 5 cm voneinander entfernt. Sobald dies erledigt ist, wird auf dem Bildschirm eine Aufforderung angezeigt, Ihren AirTag zu verknüpfen. Drücken Sie auf dem iPhone-Bildschirm auf “Verbinden”.
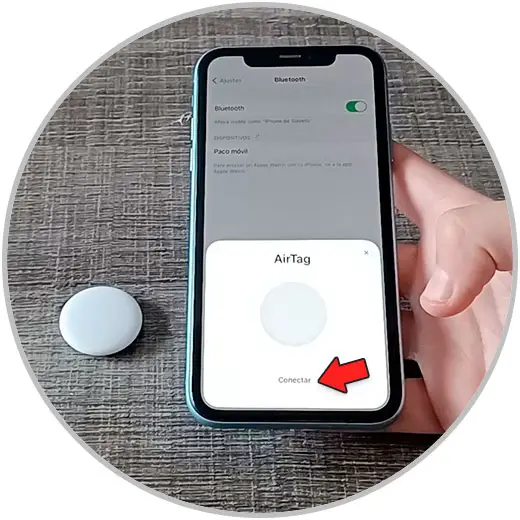
Wählen Sie nun einen Namen für Ihren AirTag aus der Liste, je nachdem, wo Sie ihn platzieren oder anpassen möchten. Wenn Sie fertig sind, klicken Sie auf “Weiter”.
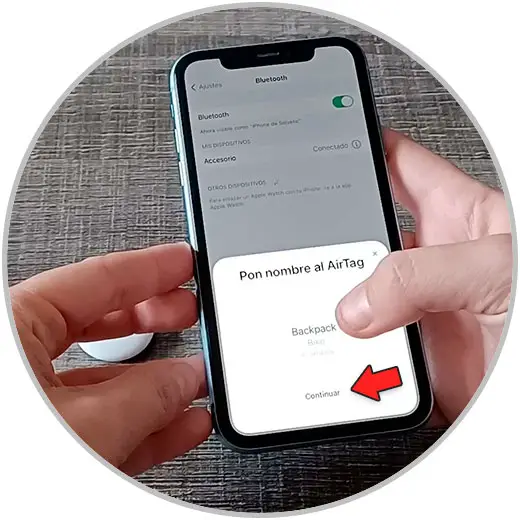
Eine Meldung wie diese wird angezeigt. Um den AirTag mit Ihrer Apple ID zu verknüpfen, klicken Sie auf “Weiter”.
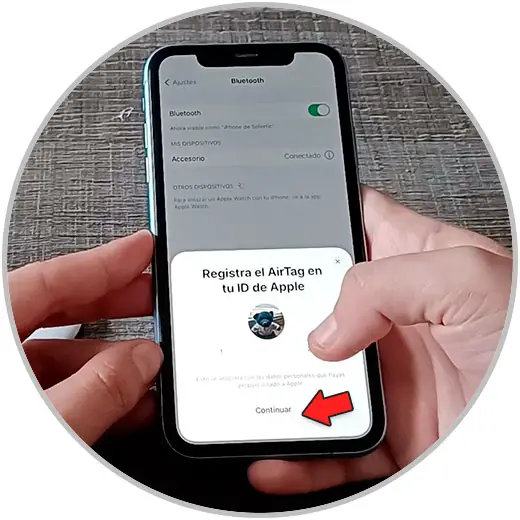
Der Verknüpfungsprozess beginnt.
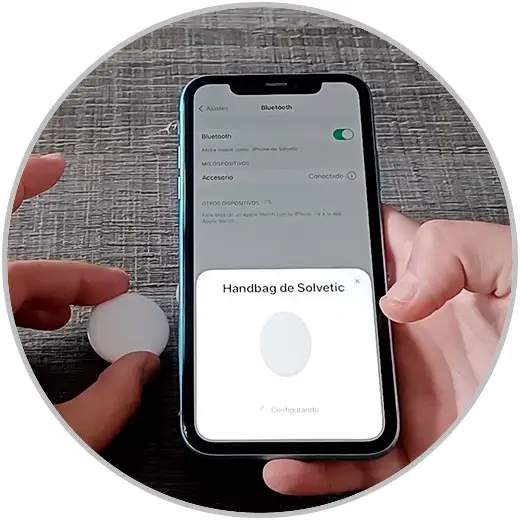
Sobald die Verbindung hergestellt ist, wird Folgendes angezeigt. Klicken Sie auf “In der Such-App anzeigen”.
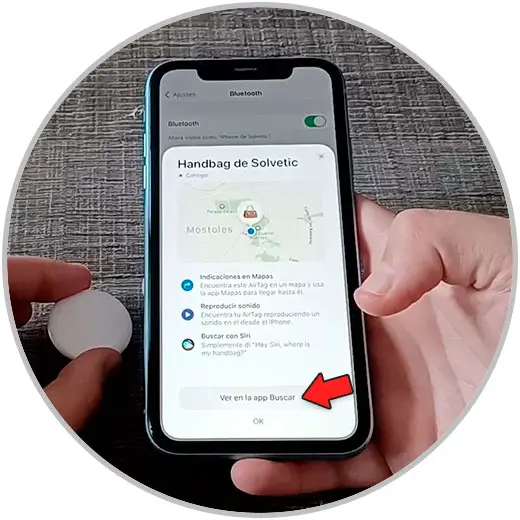
Auf diese Weise können Sie den Standort Ihres AirTags auf der Karte finden.
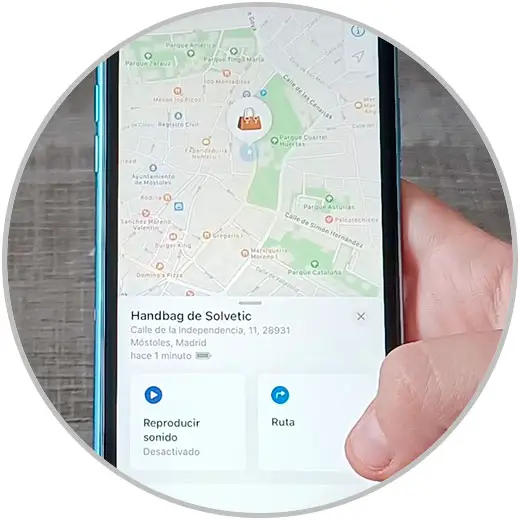
Auf diese Weise wird der AirTag mit dem iPhone verbunden, indem Sie die von uns angegebenen einfachen Schritte ausführen.