Windows 10 enthält eine App namens Connect , mit der Sie Ihr Android duplizieren, übertragen oder auf den PC projizieren können. In nur wenigen Schritten schauen Sie bereits am Computer auf den Bildschirm Ihres Handys, ohne zusätzliche Anwendungen oder Programme installieren zu müssen.
Normalerweise muss zusätzliche Software installiert werden, damit Sie Ihr Android-Handy auf Ihrem PC-Monitor sehen können. Es gibt mehrere Anwendungen , die diese Aufgabe gut erledigen. Wenn der Computer jedoch über ein aktualisiertes Windows 10 verfügt und Ihre Anforderungen minimal sind, ist es nicht erforderlich, etwas zusätzliches zu installieren. Natürlich muss ich warnen, dass dies nur funktioniert, wenn Ihr PC drahtlos verbunden ist (nicht über Ethernet oder Kabel). Bei einem Laptop oder Notebook ist dies kein Problem, während ein Desktop-PC einen WLAN-Adapter benötigt.
Contents
Cast-Bildschirm von Android auf Windows 10

Unter Windows 10:
- Stellen Sie sicher, dass das Betriebssystem auf die neueste Version aktualisiert ist . Für diesen Artikel habe ich diese Funktionalität erfolgreich auf Windows 10 Home (10.0.14393 Build 14393) und Windows 10 Pro (10.0.18363 Build 18363) getestet.
- Öffnen Sie die Anwendung “Verbinden” in Windows 10 (geben Sie “Verbinden” oder “Verbinden” in die Lupe neben der Schaltfläche Start ein und klicken Sie auf das erste Ergebnis). Es sollte offen bleiben, wie im Computer in der Abbildung unten.
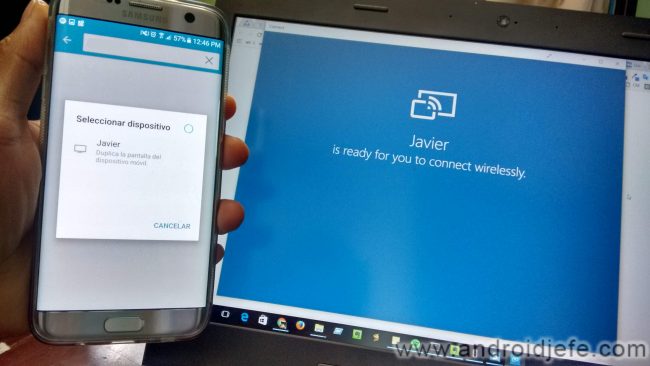
Auf dem Android-Gerät:
- Klappen Sie die obere Leiste auf und erweitern Sie das Schnellbedienfeld.
- Tippen Sie auf das Symbol ” Cast “, “Screen Mirroring”, “Miracast” oder “Smart View” ( für einige Samsungs ). Der Name variiert je nach Gerät.
- Der Name des PCs wird angezeigt und Sie müssen ihn berühren, um eine Verbindung herzustellen. Die Verknüpfung erfolgt automatisch und dauert nur wenige Sekunden. Möglicherweise muss das Mobiltelefon die Verbindung autorisieren, wie unten gezeigt.
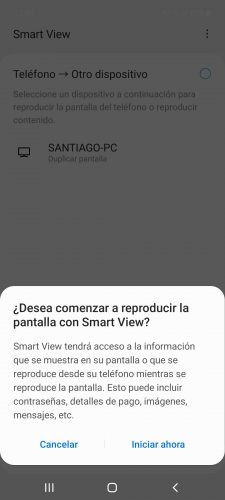
Tastatürkürzel
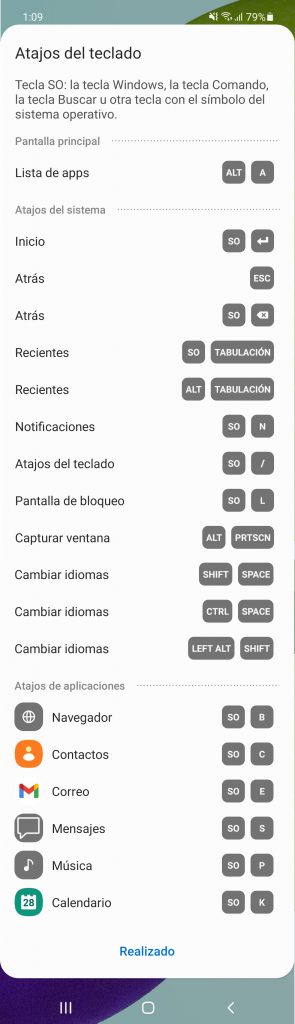
Tastaturkürzel zur Steuerung eines Samsung Galaxy A52 mit Android 11 und Windows 10 Pro PC 10.0.18363 verfügbar
Sie können den Android-Bildschirm nicht mit der Maus steuern , aber Sie können die PC-Tastatur für die grundlegende Steuerung des Mobiltelefons verwenden: Drücken Sie beispielsweise die Start-Taste, Zurück und Zuletzt. Sie können auch das Benachrichtigungsfeld öffnen und Anwendungen öffnen. Diese Tastaturkürzel funktionieren jedoch nur, wenn Sie den Vollbildmodus aktivieren (die Schaltfläche “Zoom” in der Connect-Anwendung auf dem PC). Um den Vollbildmodus zu verlassen, bewegen Sie einfach den Cursor an den oberen Rand des Bildschirms und die Taskleiste und die Schaltfläche zum Wiederherstellen des Fensters werden angezeigt.
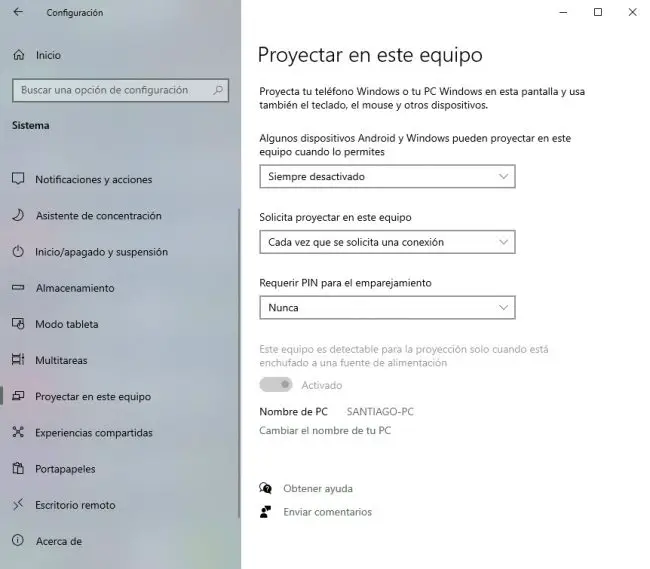
In den Windows 10-Einstellungen, “System” -Option, “Projekt auf diesem Computer”, können Sie eine PIN konfigurieren, wenn Sie ein Gerät zum ersten Mal koppeln, immer oder nie.
Vorteil
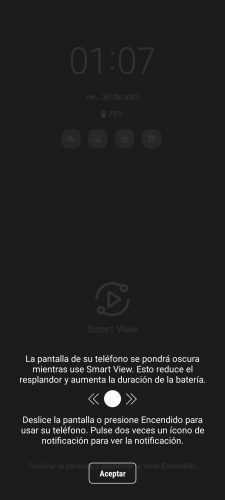
- Die Qualität des projizierten Bildes ist sehr gut.
- Wenn der Inhalt des Mobiltelefons horizontal gedreht wird, nimmt er in Windows 10 dieselbe Ausrichtung an. Dadurch wird beispielsweise beim Ansehen von Videos oder Fotos der gesamte PC-Bildschirm ausgenutzt .
- Bei Videos wird das Audio auch an den Computer übertragen, obwohl es instabil ist und es häufig kleine Schnitte gibt. Wenn kein Audio vorhanden ist, tippen Sie auf die Benachrichtigung “Verbinden” (auf dem Telefon) und tippen Sie auf die Audioschaltfläche, die erscheinen sollte, um sie zu aktivieren.
- Bei Smart View auf dem Samsung Galaxy wird der Bildschirm während des Streamings dunkel, um die Akkulaufzeit zu verlängern.
Nachteile
- Es gibt eine leichte Verzögerung . Am Handy vorgenommene Änderungen werden im Bruchteil einer Sekunde später auf dem Computerbildschirm angezeigt. Dies ist für eine solche Anwendung normal und sogar ein guter Verzögerungswert.
Problemlösung
- Diese Verbindung basiert auf der Miracast- Technologie , die WiFi Direct zum Anschließen von Geräten verwendet. Es wird normalerweise von jedem Gerät mit Android 4.2 oder höher unterstützt . Bei einigen Geräten ist es jedoch möglicherweise deaktiviert. Dies ist beim Motorola Moto G der Fall und diese Seite erklärt recht gut, warum dies so ist. Aus diesem Grund wird auf diesem Telefon der PC-Name beim Ausführen des obigen Vorgangs nie angezeigt.
- ” Das mobile Gerät unterstützt Miracast nicht und kann daher nicht drahtlos projizieren .” Dieser Fehler tritt auf, weil der PC über Ethernet oder Kabel verbunden ist. Deshalb habe ich am Anfang gesagt, dass Sie einen PC mit einem WiFi-Netzwerkadapter benötigen.
- Wenn Sie die Anwendung “Connect” unter Windows nicht finden können, sollten Sie im Suchfeld nach Wireless-Projektion suchen und auf “Optionale Funktionen” klicken, um das Wireless-Modul zu installieren, wie von Huawei erläutert .
- Wenn der Name des PCs nicht angezeigt wird, tippen Sie auf demselben Bildschirm wie “Senden” auf dem Telefon auf die Schaltfläche “Weitere Einstellungen”. Nach einigen Sekunden sollte der PC angezeigt werden.
- Wenn ein Verbindungsfehler generiert wird und der PC nicht angezeigt wird, starten Sie das Mobiltelefon (oder sogar den PC) neu.
So projizieren oder sehen Sie Ihr Handy auf dem PC
5 APPS zur Steuerung von Android von Ihrem PC aus
5 APPS zum Anzeigen und Steuern des PCs vom Mobiltelefon aus