Das Übersetzen eines PDF-Dokuments ist keine sehr komplizierte Aufgabe, und in diesem Artikel stellen wir Ihnen zwei sehr einfache Methoden vor, mit denen Sie jedes PDF-Dokument in jede Sprache übersetzen können.
Übersetzen Sie ein PDF mit Google Translate
Wir können eine ziemlich einfache Methode wie Google Translate verwenden . Als erstes müssen wir Chrome öffnen und uns bei unserem Google-Konto anmelden, falls wir dies noch nicht getan haben.
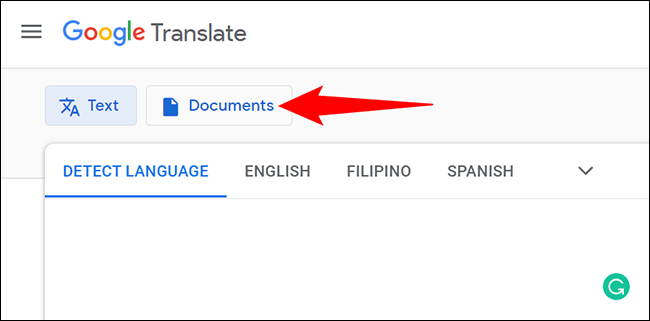
Oben auf der Website müssen wir auf „Dokumente“ klicken, da wir eine PDF-Datei übersetzen möchten.
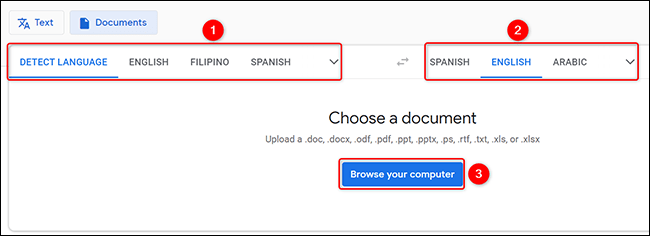
Sobald wir uns auf der Registerkarte „Dokumente“ befinden, müssen wir im linken Bereich die Originalsprache der PDF-Datei auswählen. Falls wir uns der Originalsprache nicht sicher sind, können wir Google die Sprache erkennen lassen, indem wir die Option „Sprache erkennen“ verlassen.
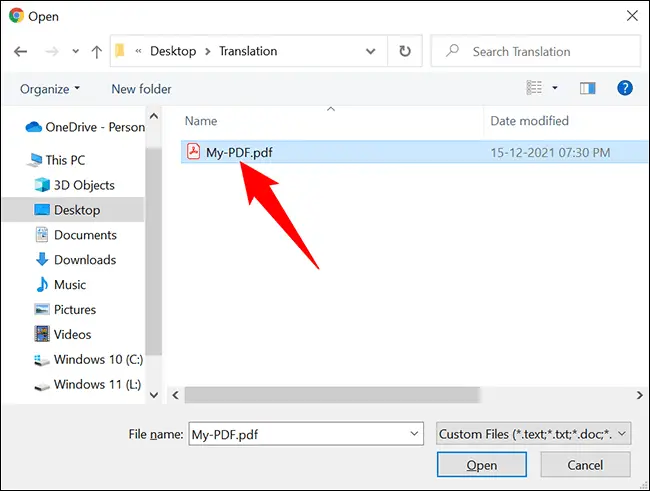
Im rechten Bereich müssen wir die Sprache auswählen, in die wir das PDF übersetzen möchten. Sobald wir diesen Teil abgeschlossen haben, müssen wir auf „Computer durchsuchen“ klicken, um einen Dateibrowser zu öffnen und das PDF zu finden.
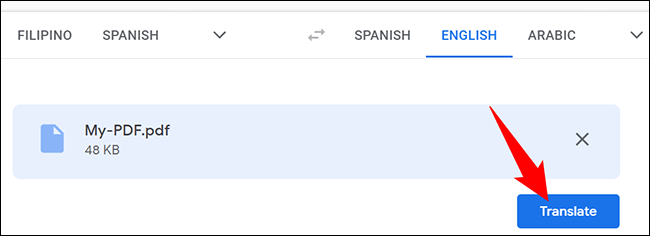
In diesem Datei-Explorer müssen wir zu dem Ordner navigieren, in dem wir das PDF gespeichert haben, und dann darauf doppelklicken, um es importieren zu können.
Als nächstes müssen wir auf die Schaltfläche „Übersetzen“ klicken, um die Übersetzung der betreffenden Datei zu starten.
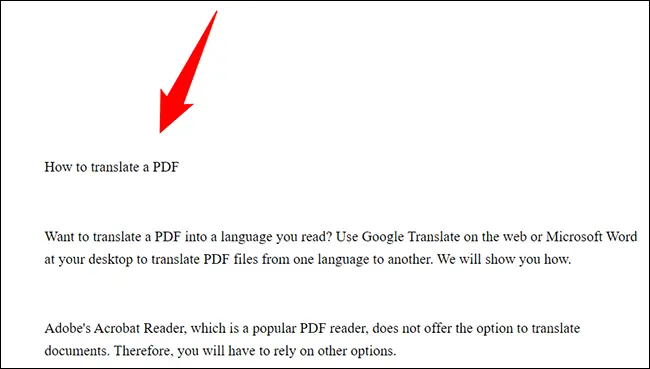
Sobald Sie fertig sind, sehen wir die Übersetzung im selben Browserfenster.
Es ist möglich, den übersetzten Text zu kopieren, wir können ihn wie in jeder anderen Situation auswählen, dann mit der rechten Maustaste klicken und im Menü „Kopieren“ auswählen. Danach können wir es einfügen, wo immer wir wollen.
Mit Microsoft Word
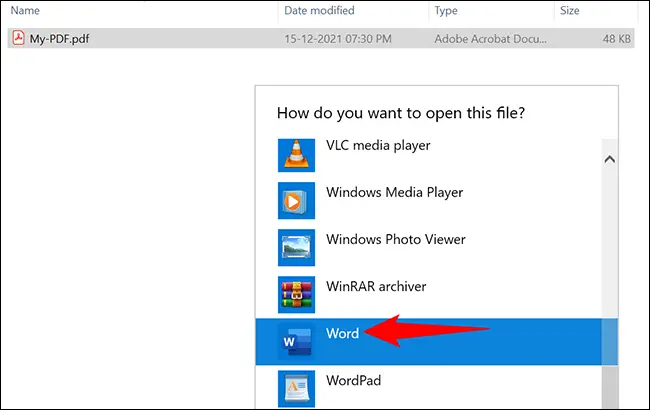
Zuerst suchen wir unsere Datei in Windows, sobald wir sie gefunden haben, klicken wir mit der rechten Maustaste darauf und wählen Öffnen mit > Word. Falls wir die Word-Option nicht sehen, können wir auf „Andere Anwendung auswählen“ klicken und danach suchen.

Beim Öffnen in Word wird möglicherweise eine Meldung angezeigt, dass die ursprüngliche Formatierung der PDF-Datei möglicherweise nicht beibehalten wird. Wir klicken einfach auf „Akzeptieren“.
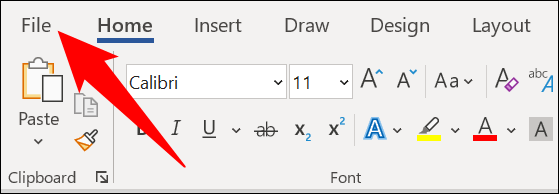
Um dieses PDF zu übersetzen, müssen wir das Dokument zunächst in das Word-Format DOCX konvertieren. Dazu gehen wir in die obere linke Ecke des Fensters und klicken auf „Datei“.
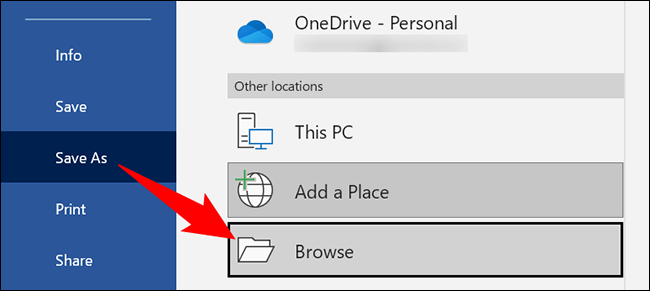
Wir gelangen auf eine neue Seite, auf der rechten Seite klicken wir auf „Speichern unter“. Dann wählen wir „Durchsuchen“.
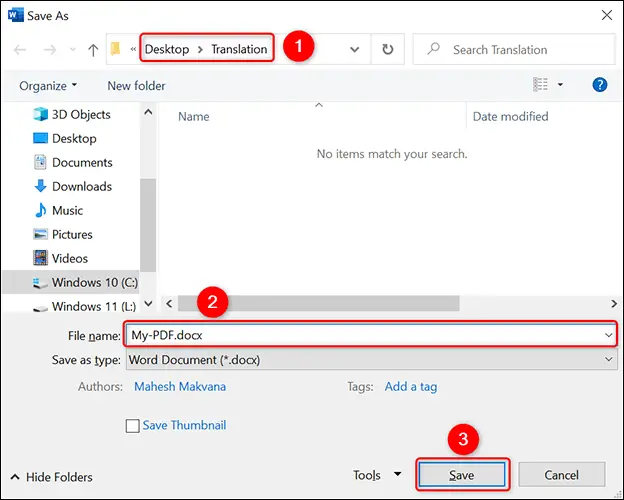
Sobald wir uns im Fenster „Speichern“ befinden, müssen wir einen Ordner auswählen, um die Datei zu speichern. Wir schreiben einen Namen und klicken auf „Speichern“.
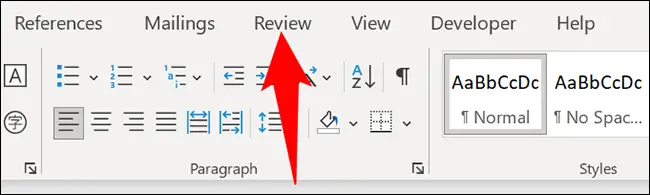
Die Word-Version unseres PDFs ist jetzt verfügbar und übersetzungsbereit. Wir gehen also nach oben und klicken auf “Überprüfen”.
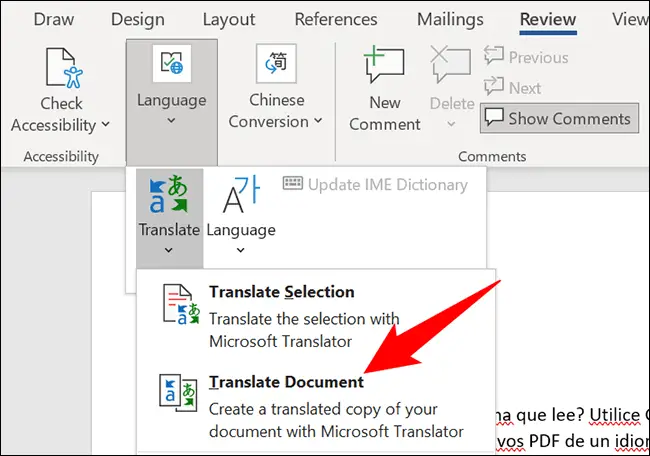
Auf der Registerkarte „Überprüfen“ gehen wir zu Sprache > Übersetzen > Dokument übersetzen.
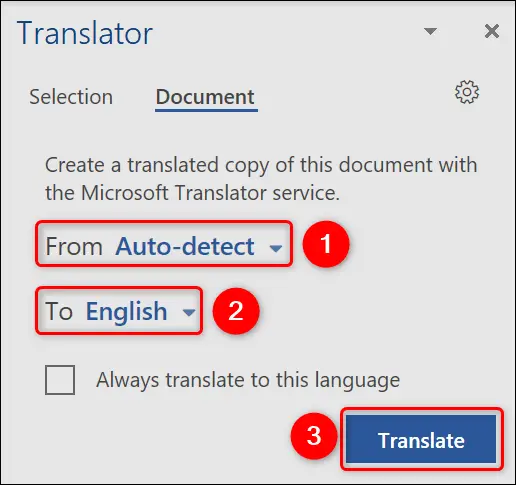
Auf der rechten Seite des Bildschirms sehen wir einen Abschnitt „Übersetzer“. Auf der Registerkarte „Dokument“ müssen wir die Ausgangssprache unseres PDFs auswählen, obwohl wir sie bei der automatischen Erkennung belassen können, wenn wir sie nicht kennen. In der Zieloption wählen wir die Sprache aus, in die wir sie übersetzen möchten. Wenn wir fertig sind, klicken wir auf „Übersetzen“.
Word erstellt ein neues Dokument mit dem gesamten übersetzten Text, wir können die Änderungen speichern, als wäre es jedes andere Dokument.