In Excel ist eine der Aktionen, die wir am häufigsten durchführen, um die Daten zu verwalten, die Verwendung von Tabellen, mit denen es möglich ist, die Daten einzugeben und Formate, Funktionen oder Formeln anzuwenden, um genau mit den Ergebnissen zu arbeiten, jede Änderung wird sofort aktualisiert aber aus verschiedenen Gründen kann es notwendig sein, diese Tabelle in Word zu haben, um das Ergebnis zu präsentieren, oder aus einem anderen Grund. Es ist normal, mit verschiedenen Office-Anwendungen gleichzeitig zu arbeiten, daher ist die Übergabe von Daten von Excel an Word durchaus üblich, wie dies bei in Tabellenkalkulationen konfigurierten Tabellen der Fall ist.
Aber viele Benutzer können diesen Vorgang falsch ausführen und die Tabelle nicht so einfügen, wie sie ist. Das Ziel ist, dass durch die Tabelle in Word jede Änderung, die wir in Excel vornehmen, automatisch im Word-Dokument widergespiegelt wird, TechnoWikis erklärt, wie es geht Übergeben Sie eine Tabelle korrekt von Excel an Word.
ABONNIEREN SIE AUF YOUTUBE
So übertragen Sie eine Tabelle von Excel nach Word
Wir öffnen Excel, um die zu übergebende Tabelle anzuzeigen:
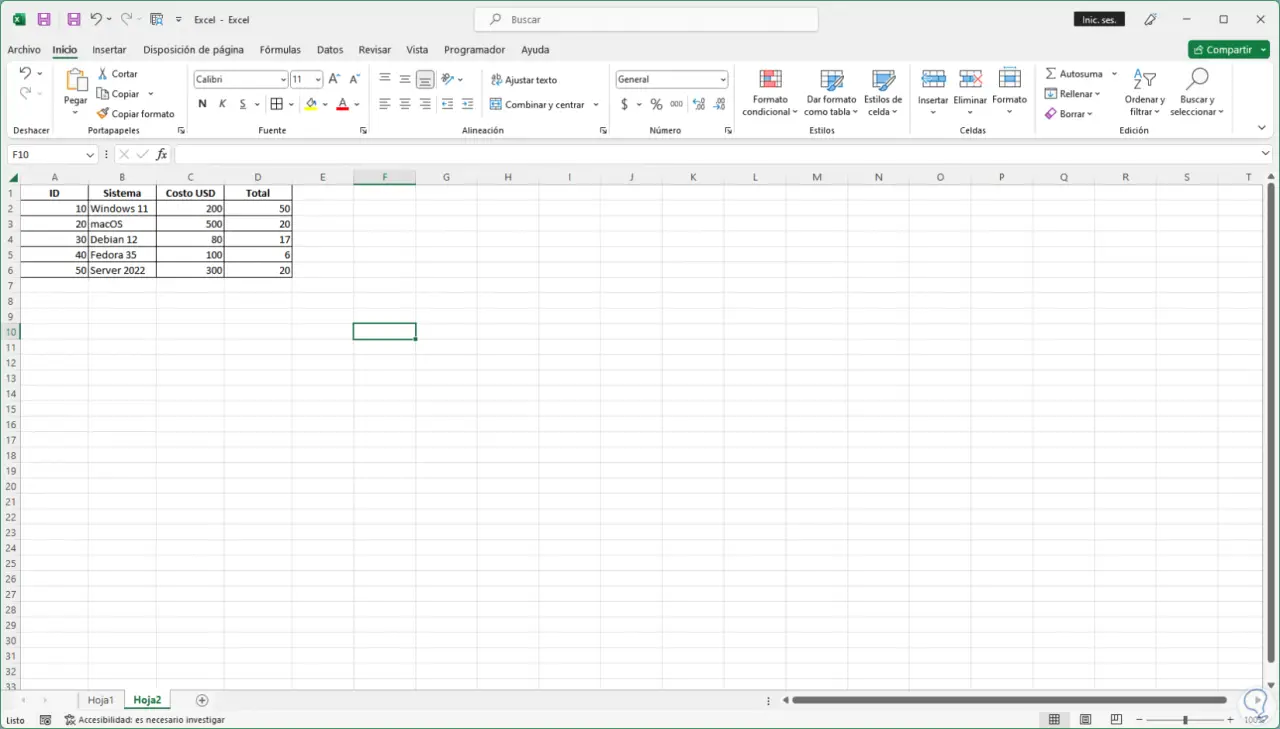
Wir gehen zum Menü “Ansicht”, um Folgendes zu sehen:
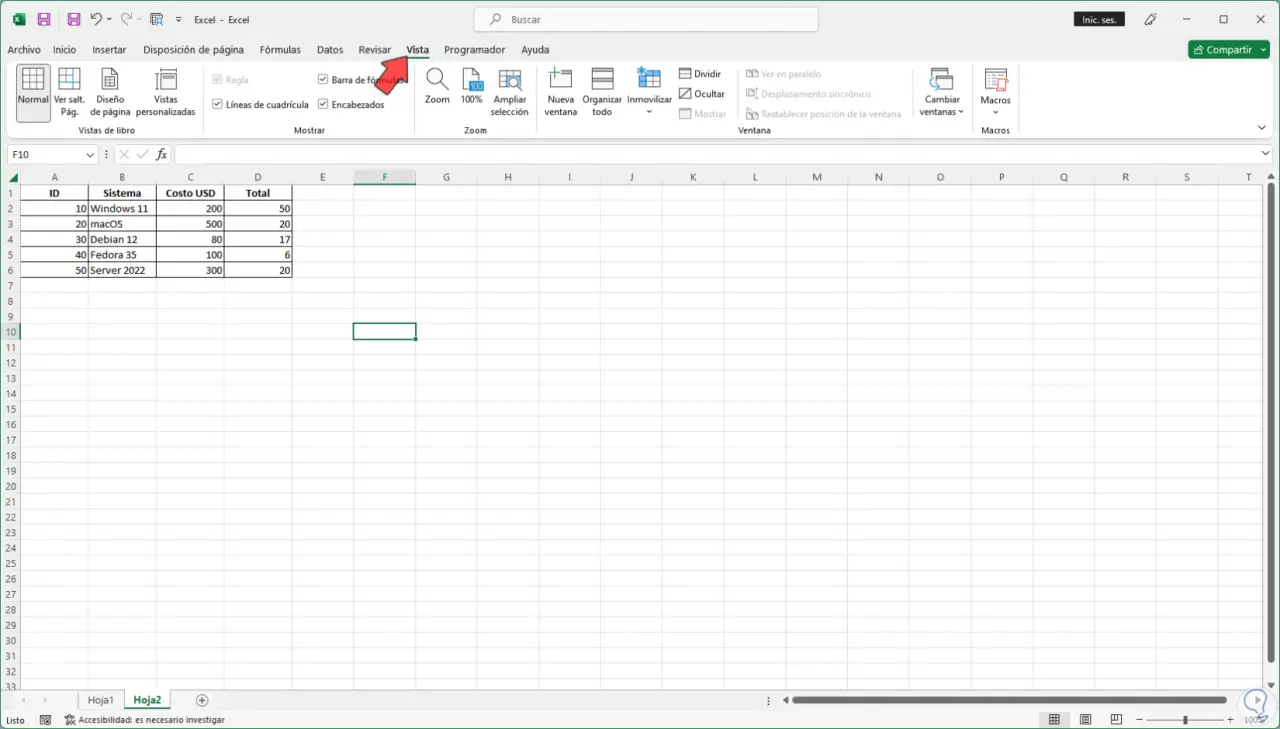
Wir deaktivieren das Kästchen „Rasterlinien“:
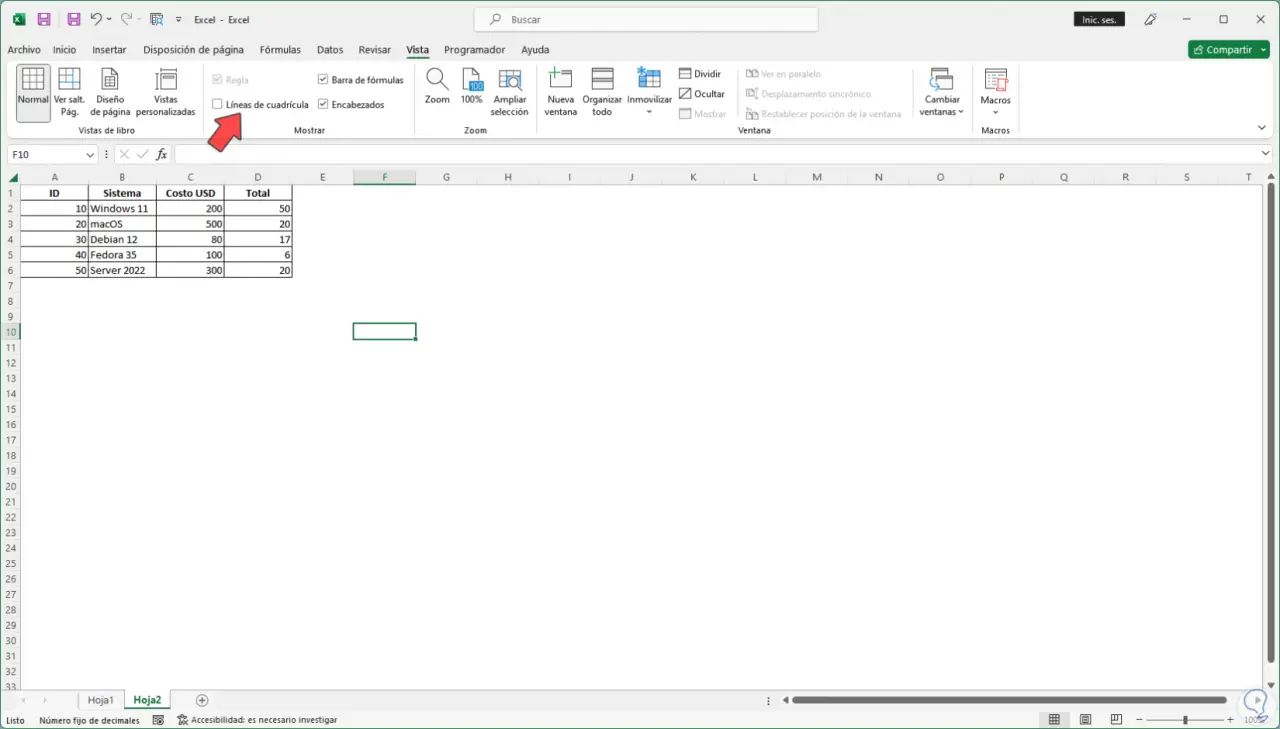
Wir können sehen, dass nur die Tabelle das Zellenraster hat, jetzt wählen wir die Zellen aus, die an Word übergeben werden sollen, klicken mit der rechten Maustaste und wählen „Kopieren“:
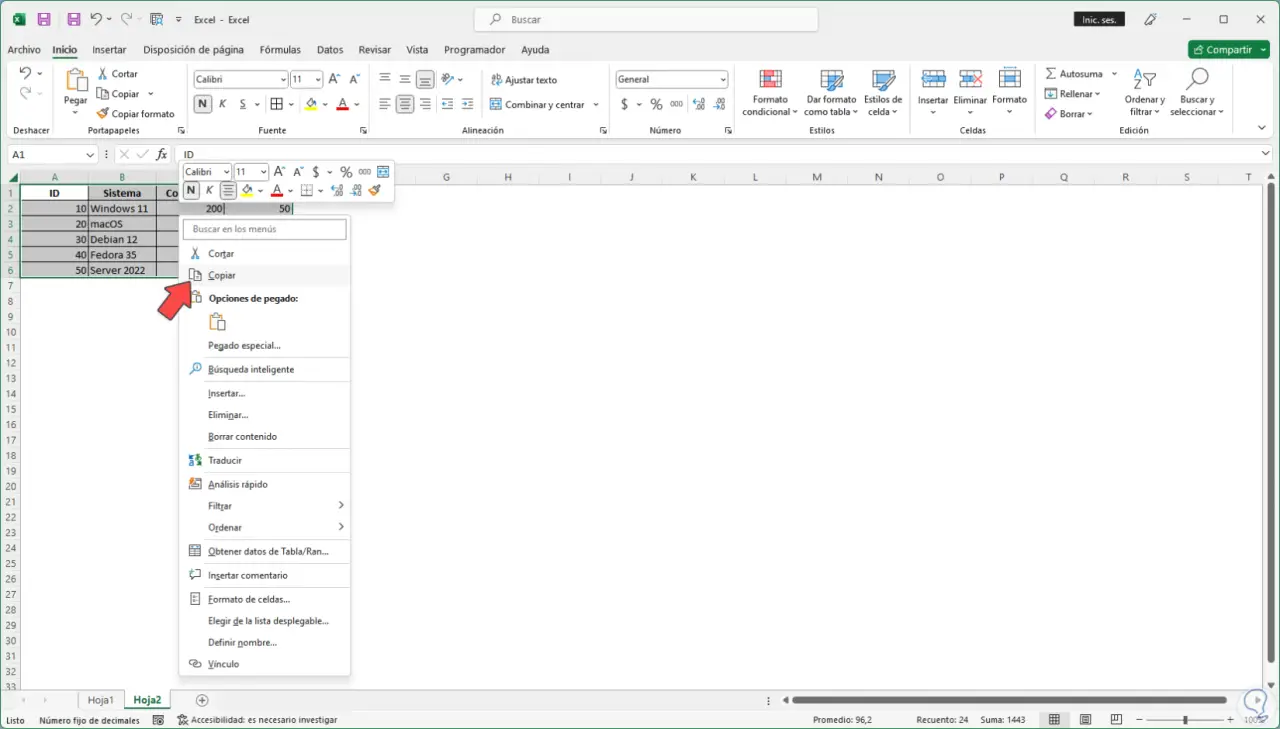
Wir öffnen Word und zeigen im Startmenü die Optionen “Einfügen” an und wählen “Spezielles Einfügen”:
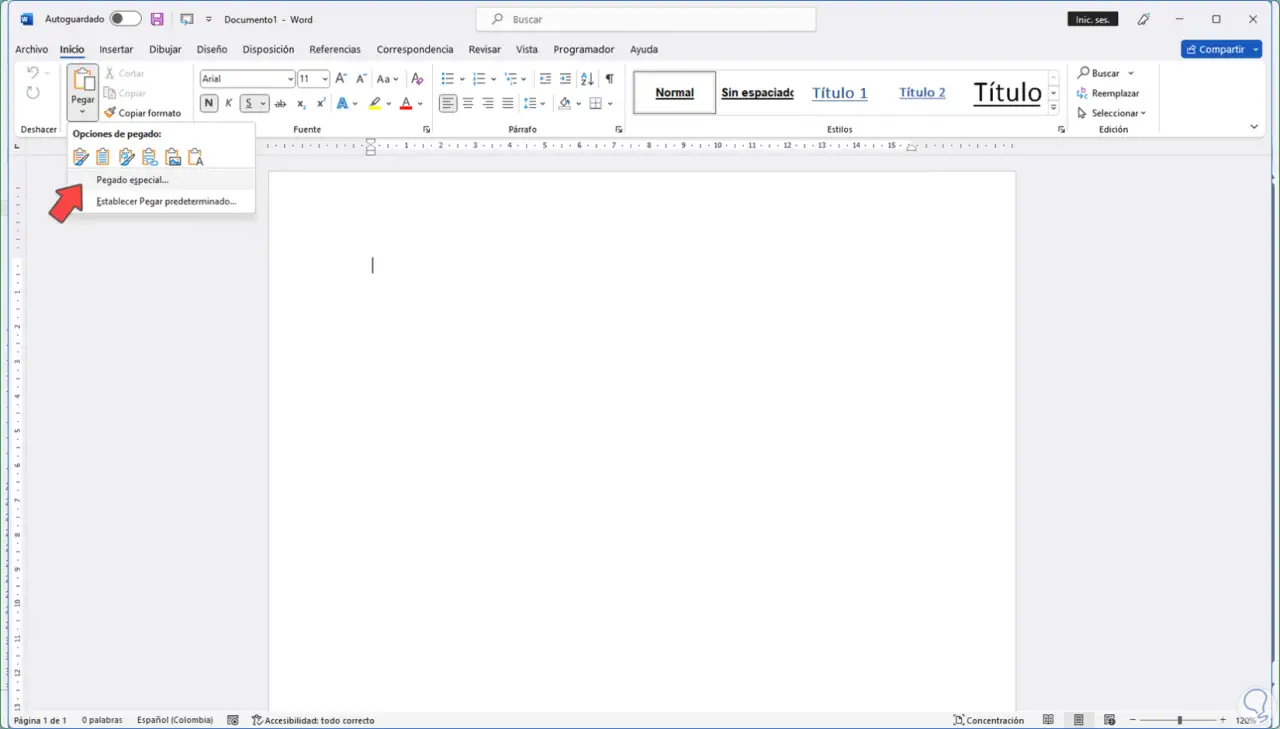
Im Popup-Fenster aktivieren wir das Kästchen „Microsoft Excel Spreadsheet Object“ und aktivieren dann die Option „Link einfügen“:
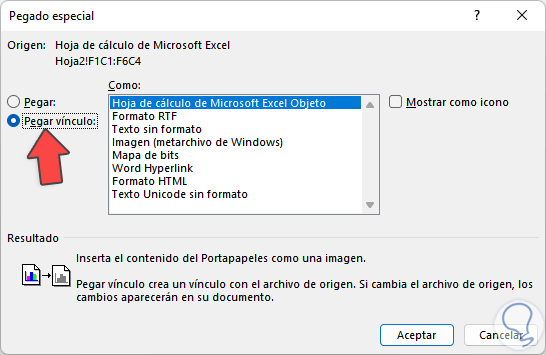
Wenden Sie die Änderungen an, um die Tabelle in Word anzuzeigen:
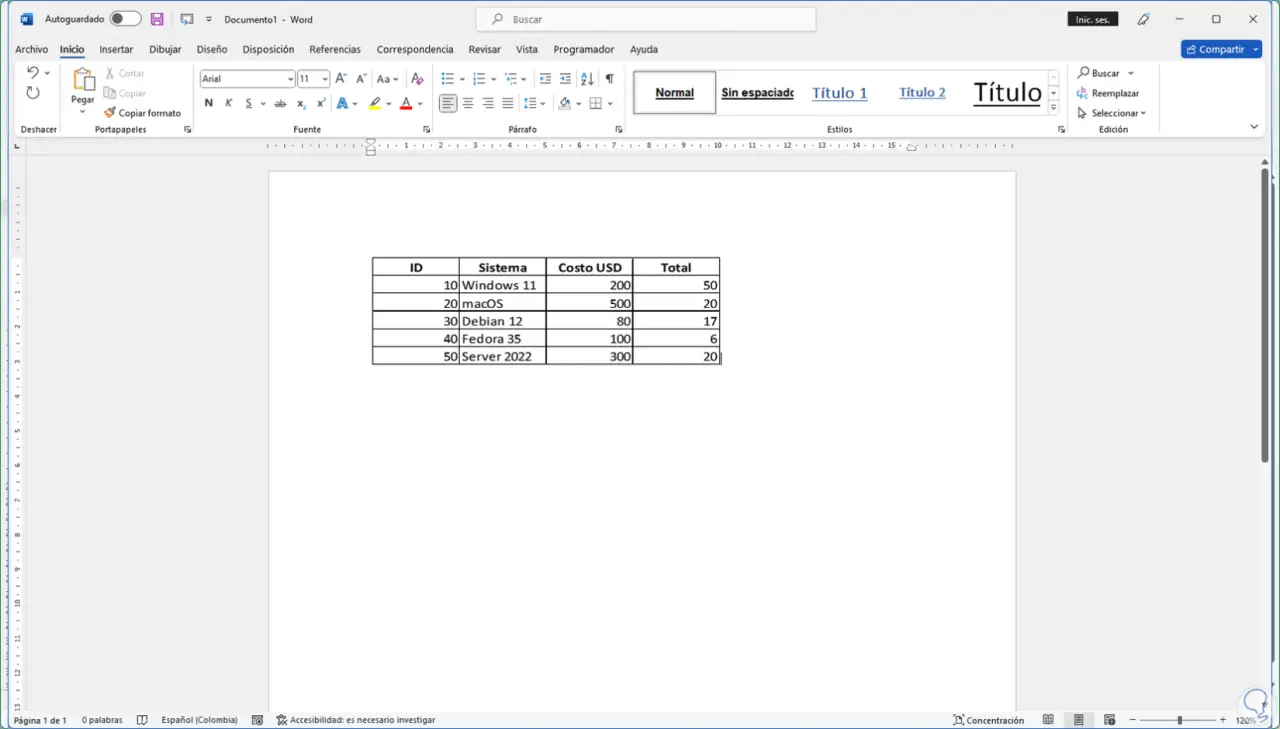
Wir ändern die Tabelle in der Tabelle:
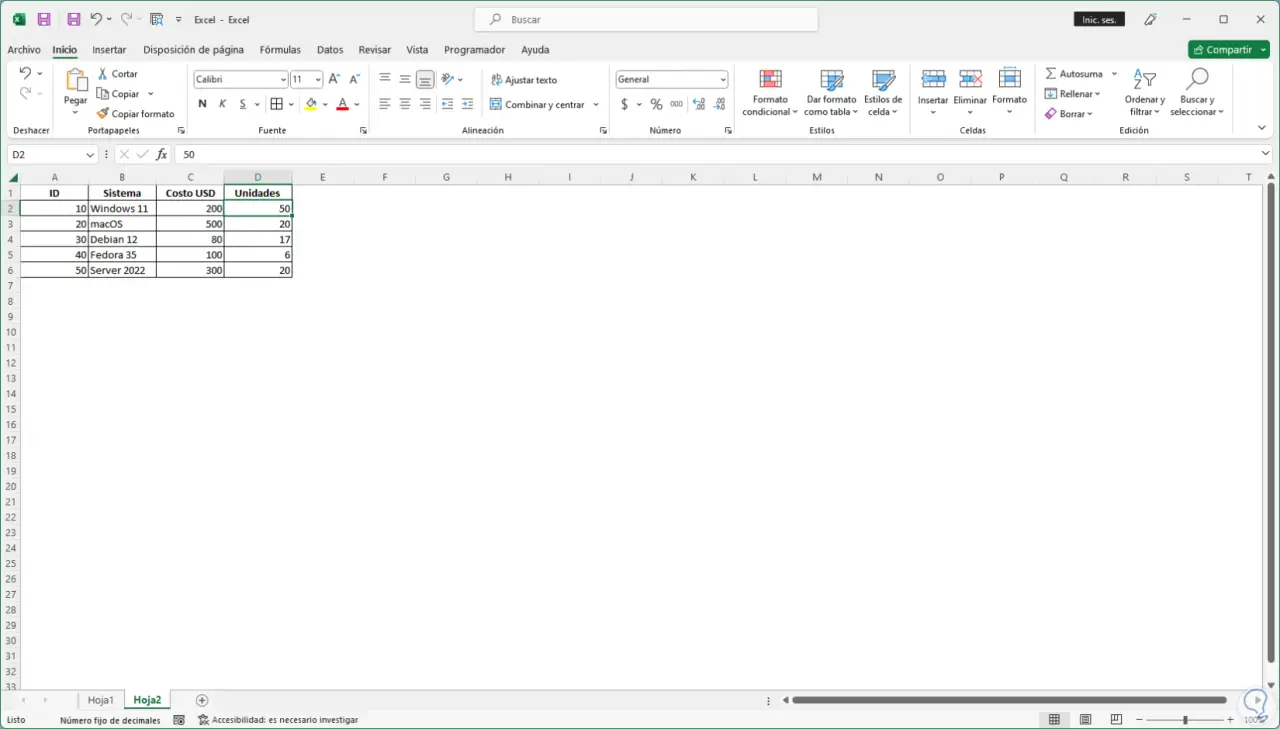
Dies wird automatisch in Word wiedergegeben:
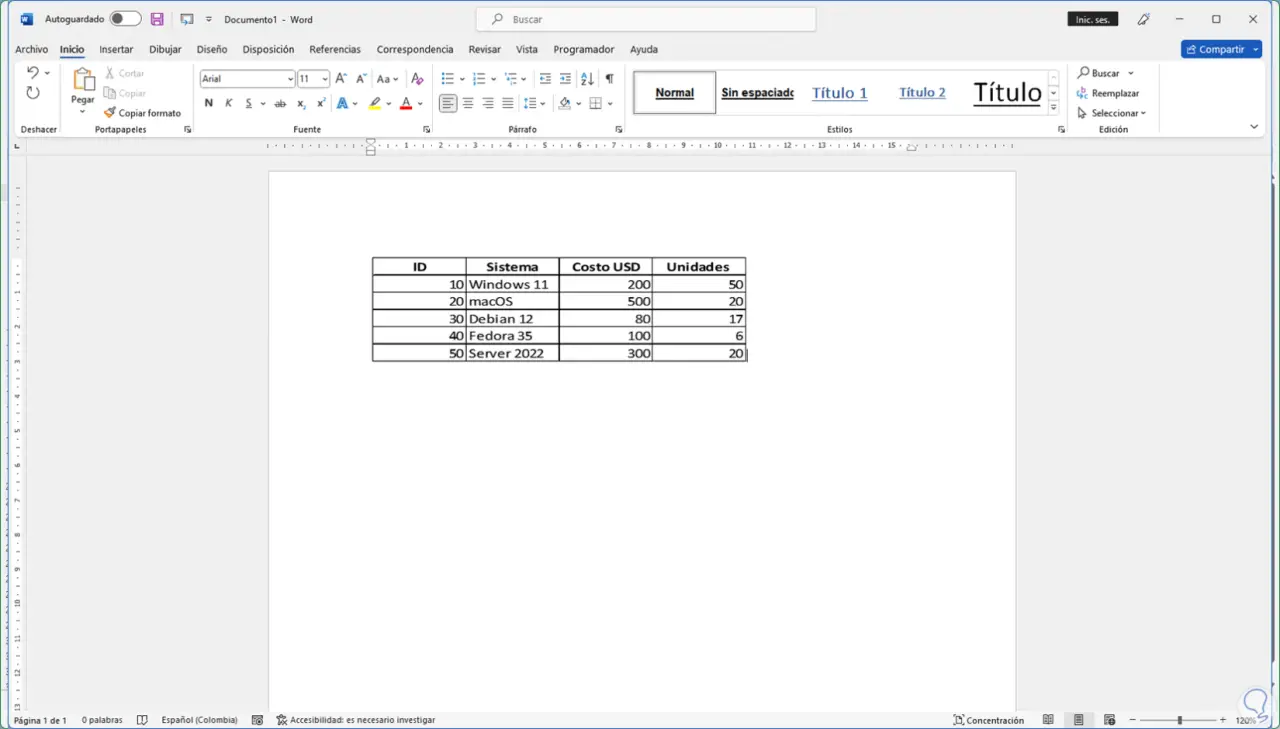
Wieder nehmen wir eine Änderung an der Tabelle vor:
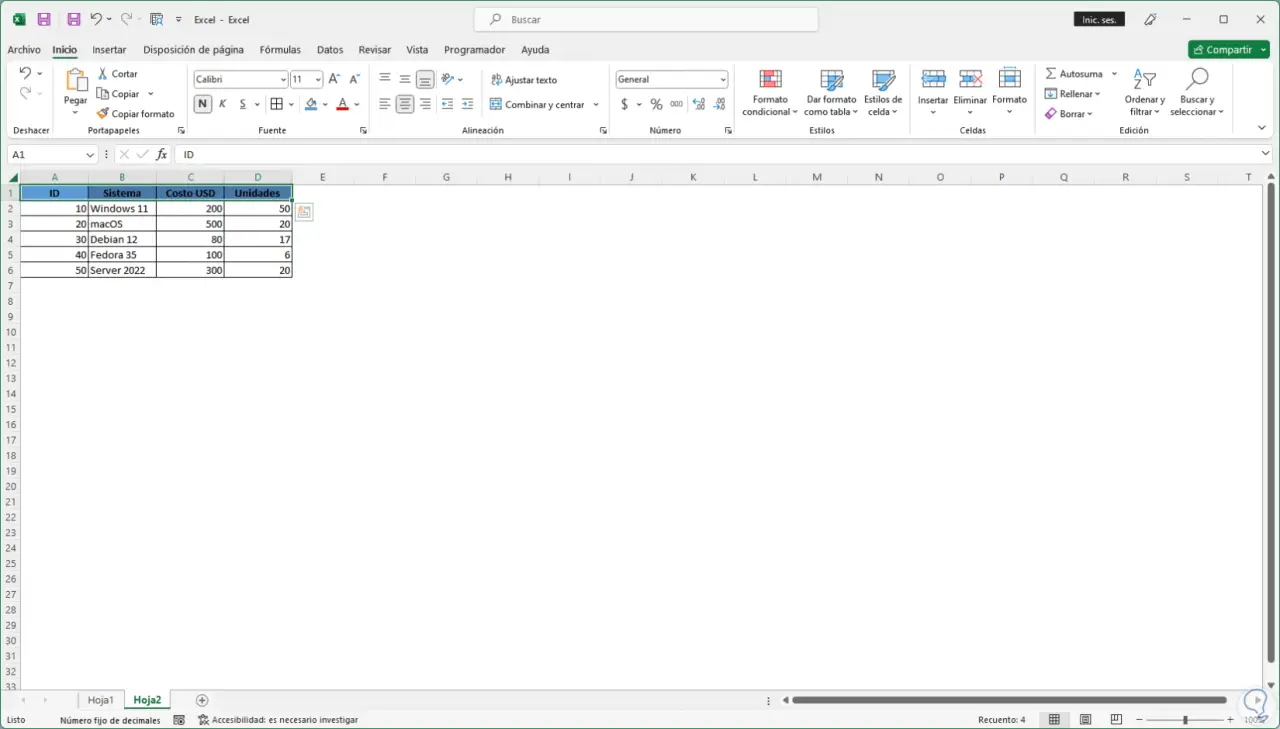
Die Änderung ist, wie gesagt, sofort:
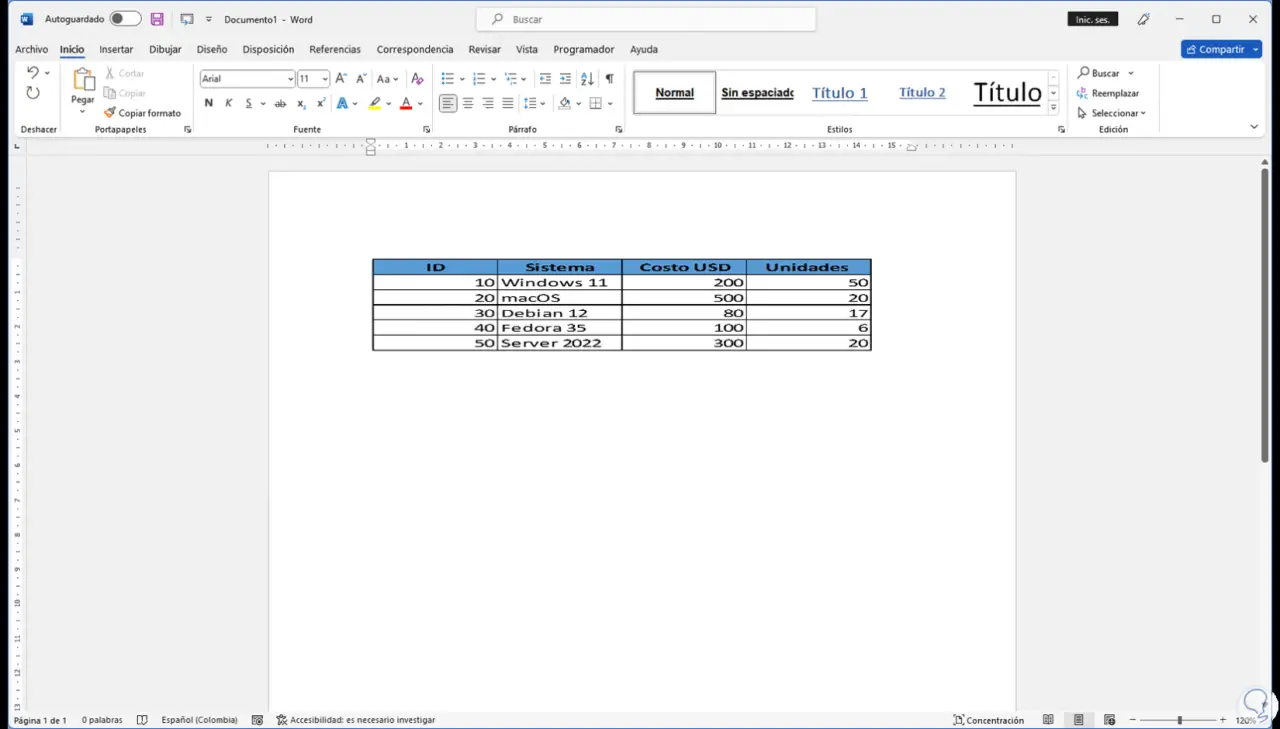
In Word ist es möglich, mit der rechten Maustaste auf die Tabelle zu klicken und „Link aktualisieren“ auszuwählen, um die vorgenommenen Änderungen zu übernehmen:
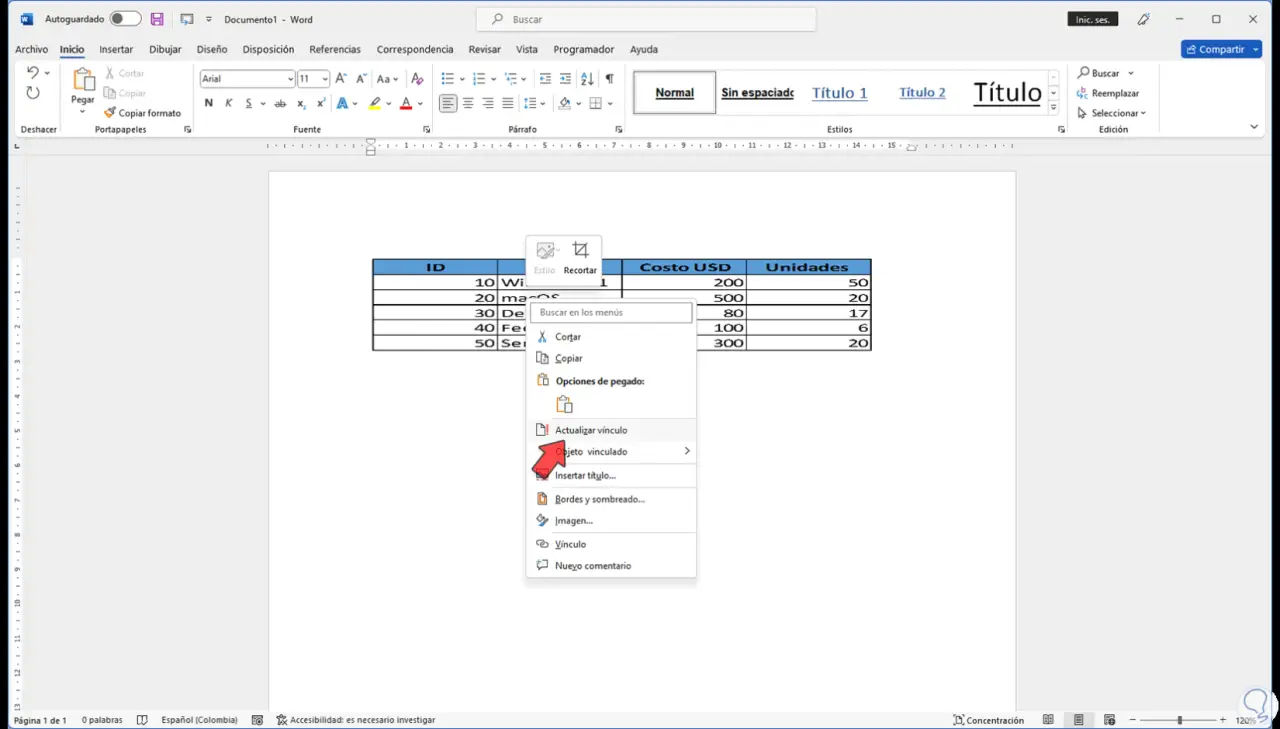
Wir schließen Excel und speichern die Änderungen nicht:
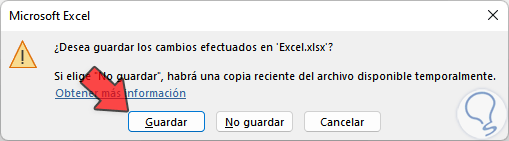
In Word klicken wir mit der rechten Maustaste auf die Tabelle und wählen „Link aktualisieren“:
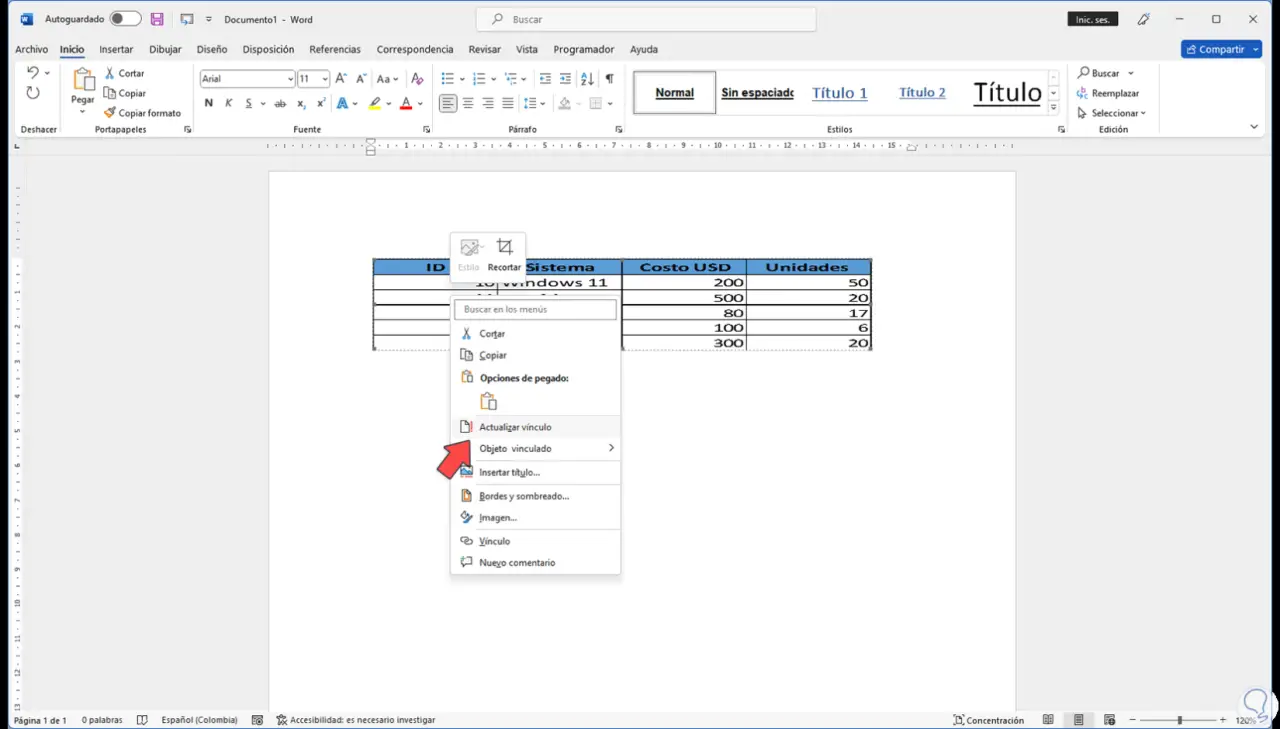
Beim Aktualisieren der Tabelle in Word werden die Änderungen rückgängig gemacht und nicht übernommen:
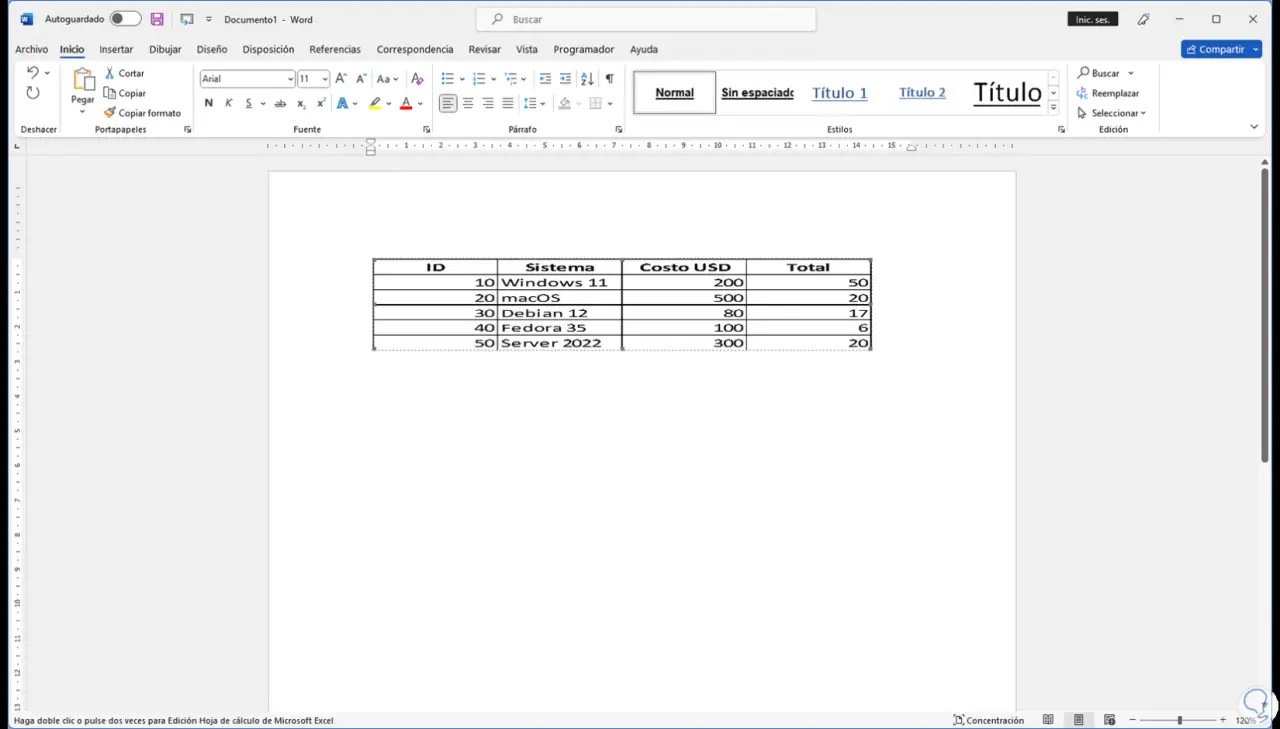
Ein Doppelklick auf die Tabelle in Word öffnet die Excel-Tabelle mit den verknüpften Daten:
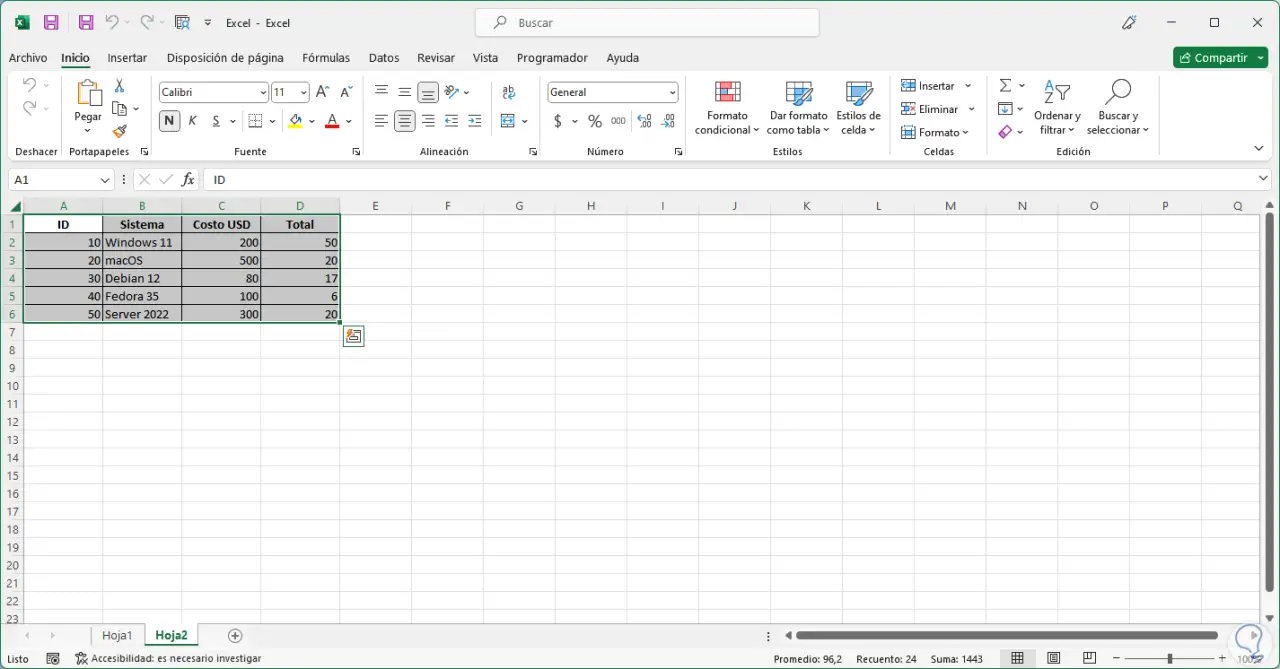
Dies ist der richtige Weg, um eine Excel-Tabelle zu kopieren und in Word einzufügen und daran zu arbeiten.