➥ Zum Start des kostenlosen Online-Excel-Kurses
In vielen Fällen werden wir Werte in einer einzelnen Zelle haben, die wir in Microsoft Excel in verschiedene Zellen aufteilen möchten . Wie können wir das tun? Es ist überhaupt nicht kompliziert und zum Glück haben wir zwei Methoden, um es durchzuführen.
So teilen Sie Zellen in Microsoft Excel mit Flash Fill
Der schnellste Weg , die Werte in mehrere Schraffuren zu unterteilen, ist die Verwendung der Funktion “Flash Fill”. Damit können wir die Werte der Zellen automatisch extrahieren und in mehrere separate Zellen platzieren. Um die Funktion nutzen zu können, müssen Sie über Microsoft Excel 2013 oder höher verfügen.
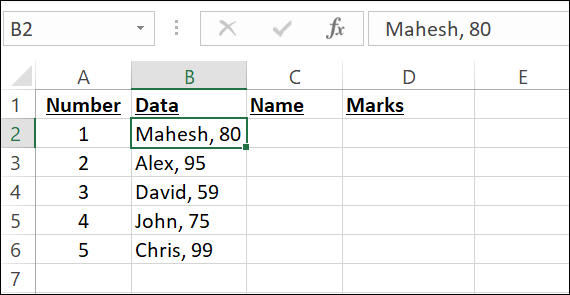
Um zu sehen, wie die Funktion verwendet wird, verwenden wir die folgende Tabelle. Hier werden wir die Namen und Marken in mehrere Zellen unterteilen.
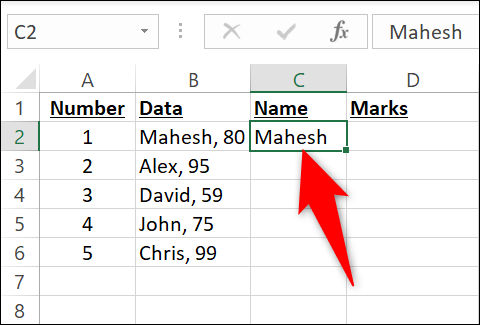
Als erstes klicken wir auf Zelle C2 und schreiben den Namen, der in Zelle B2 erscheint. Im Beispiel wird es „Mahesh“ sein.
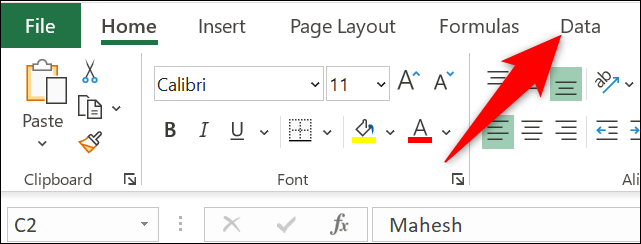
Jetzt werden wir auf Zelle C2 klicken, damit sie ausgewählt ist. Dann gehen wir oben in die Excel-Symbolleiste und klicken auf die Registerkarte “Daten”.

Sobald wir uns auf der Registerkarte “Daten” befinden, müssen wir zum Abschnitt “Datentool” gehen und “Flash-Füllung” auswählen.
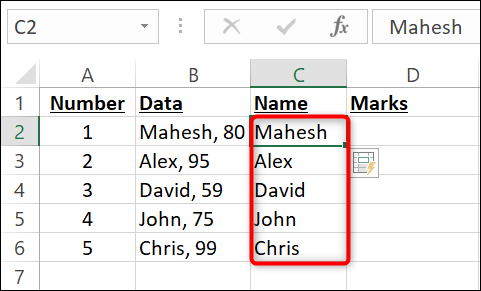
Excel kümmert sich sofort darum, die Namen aller Datensätze in Spalte B aufzuteilen und sie zu Spalte C hinzuzufügen.
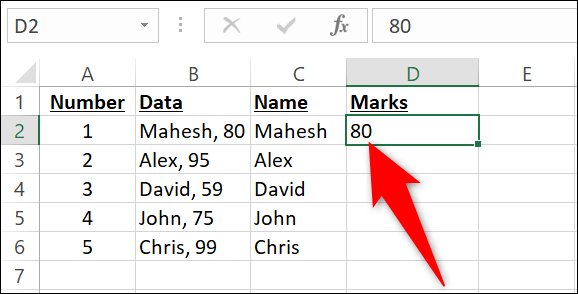
Wenn wir die erhaltenen Noten teilen möchten, müssen wir auf Zelle D2 klicken und die Noten für Zelle B2 manuell eingeben. In diesem Fall ist es “80”.
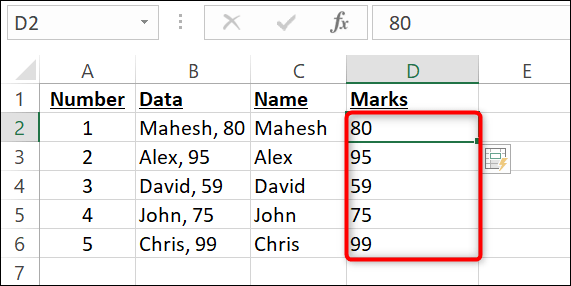
Wir klicken auf Zelle B2, damit sie ausgewählt bleibt. Dann klicken wir in der Excel-Symbolleiste auf die Registerkarte “Daten”. Wir wählen die Option “Schnellfüllung” und auf diese Weise werden alle Markierungen geteilt und stehen in Spalte D zur Verfügung.
So machen Sie es mit Text in Spalten
Eine andere Möglichkeit, Zellen in Excel zu teilen, besteht darin, die Funktion Text in Spalten zu verwenden. Darin können wir angeben, was seine Werte in seinen Zellen trennt. Die Funktion verwendet dieses Trennzeichen, um den Inhalt der Zellen zu teilen.
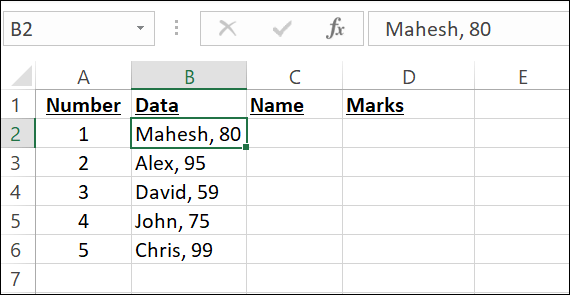
Als Beispiel verwenden wir dieselbe Kalkulationstabelle, die wir mit der oben erwähnten Flash-Fill-Methode verwendet haben.
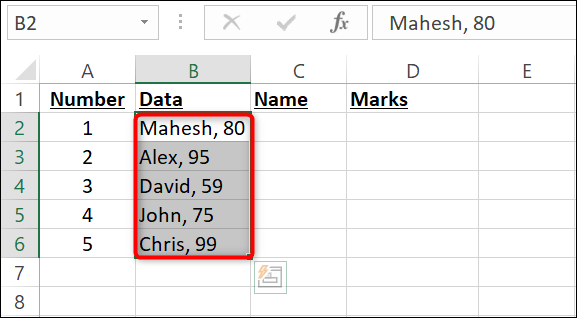
Als erstes klicken wir auf die Zellen, die wir in mehrere aufteilen möchten. Wir müssen keine Spaltenüberschriften auswählen.
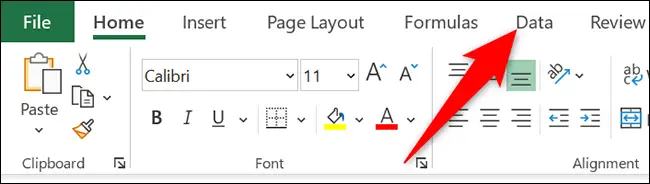
Wenn die Zellen ausgewählt sind, klicken wir in der Excel-Symbolleiste auf die Registerkarte “Daten”.

Sobald wir uns auf der Registerkarte “Daten” befinden, müssen wir zum Abschnitt “Datentools” gehen und die Option “Text in Spalten” auswählen.
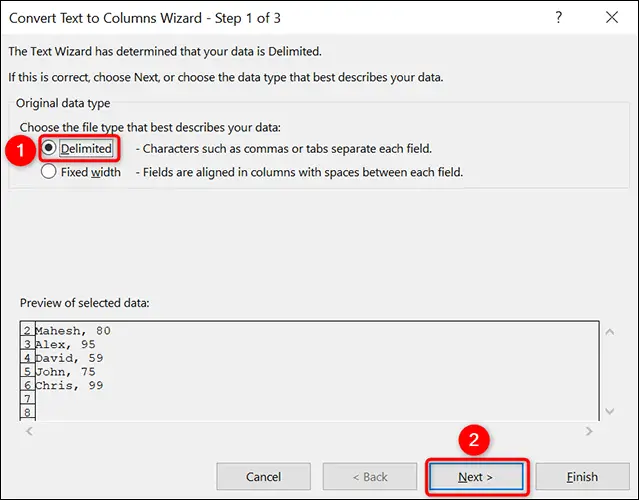
Microsoft Excel zeigt uns ein Fenster “Text-to-Spalten-Assistent”. Hier müssen wir die Option “Getrennt” auswählen und dann unten auf die Schaltfläche “Weiter” klicken.
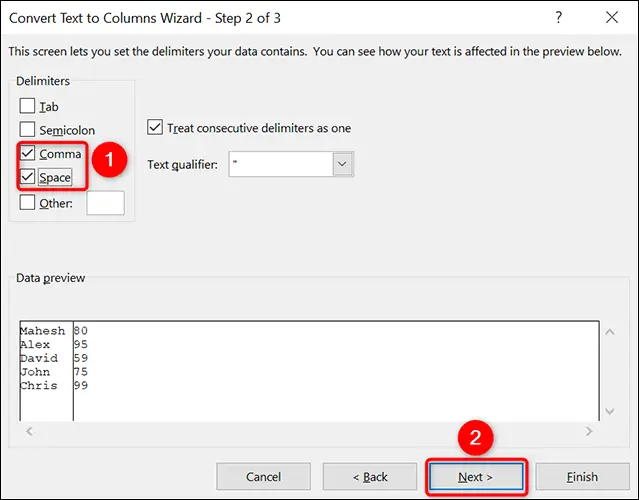
Im nächsten Bildschirm gehen wir zum Abschnitt “Trennzeichen” und müssen das oder die Zeichen auswählen, die die Werte der Zellen trennen. Im Beispiel zu diesem Artikel können wir sehen, dass die Werte durch ein Komma und ein Leerzeichen getrennt sind, daher werden wir die Optionen “Komma” und “Leerzeichen” markieren.
Wir fahren im selben Fenster fort und im “Text-to-Spalten-Assistenten” im Abschnitt “Datenvorschau” können wir sehen, wie die Daten aussehen, wenn wir sie in mehrere Zellen aufteilen. Wenn wir damit einverstanden sind, klicken wir einfach auf „Weiter“.
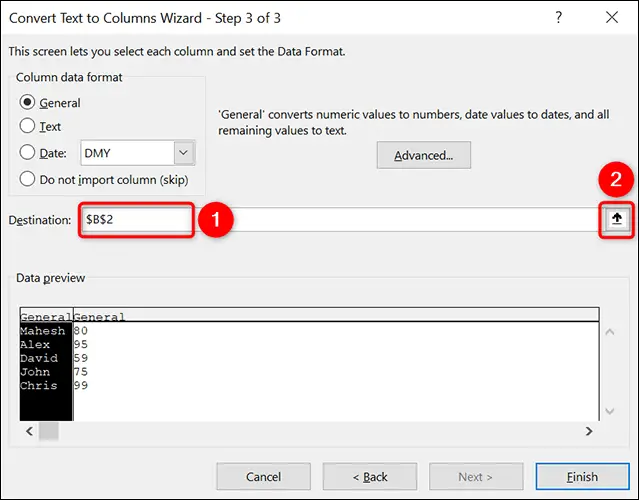
In diesem neuen Fenster müssen wir den Inhalt löschen, der in “Ziel” angezeigt wird. In diesem Feld werden wir auf das Symbol mit dem nach oben zeigenden Pfeil klicken und wählen, wo die geteilten Daten gespeichert werden sollen.
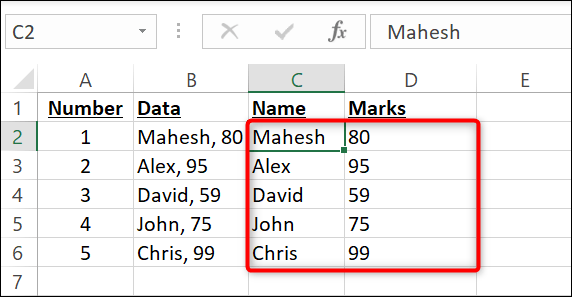
Wir kehren zur Tabelle zurück und klicken auf Zelle C2, um alle in diese Zelle unterteilten Daten zu speichern. Dann klicken wir auf das Abwärtspfeil-Symbol.
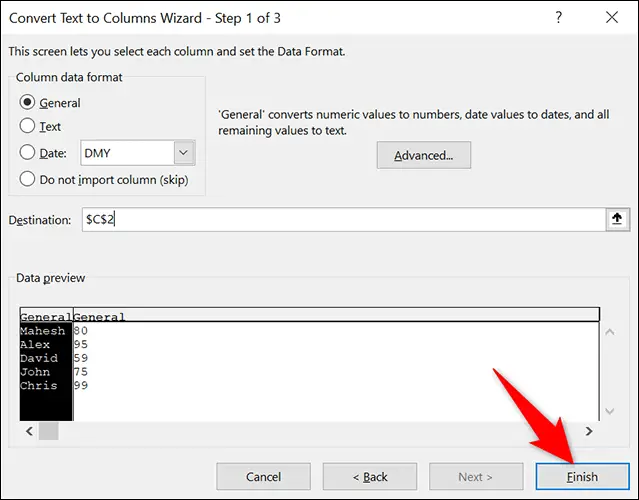
Auch hier befinden wir uns im Fenster “Text to Columns Wizard” und klicken unten auf die Schaltfläche “Finish”. Jetzt werden die einzelnen Zellenwerte in mehrere Zellen aufgeteilt.
Tauchen Sie ein wenig tiefer in die Zellteilung in Excel ein.