Das Aktivieren der Virtualisierung in Windows 11 Pro oder höher ist wirklich sehr einfach. Auf diese Weise können wir virtuelle Maschinen erstellen, um jedes andere Betriebssystem installieren und normal verwenden zu können, ohne Windows 11 verlassen zu müssen.
Vor dem Aktivieren der Virtualisierung in Windows 11
Wenn wir die Virtualisierung in Windows 11 aktivieren möchten, müssen wir zuerst einige Dinge überprüfen:
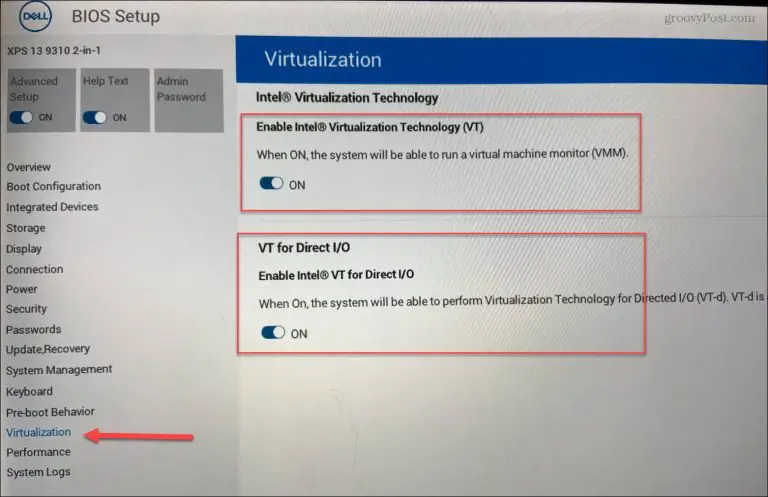
- Wir müssen die Kompatibilität der CPU für SLAT überprüfen: Unser PC muss eine 64-Bit-CPU haben, die die Adressübersetzung der zweiten Ebene unterstützt (was die SLAT-Technologie wäre). Moderne 64-Bit Intel- oder AMD-Prozessoren sollten dies problemlos unterstützen.
- Virtualisierung im BIOS / EUFI aktivieren: Wir müssen die Virtualisierungstechnologie im BIOS / UEFI-Konfigurationsmenü unseres Computers aktivieren. In diesem Fall können die Schritte je nach Hersteller unterschiedlich sein, daher ist es ratsam, dessen Handbuch oder die Support-Site zu konsultieren. Die meisten Benutzer müssen beim Hochfahren des Computers F2 oder F10 (auch eine andere Taste) drücken. Suchen Sie dann nach “Systemeinstellungen” und “Virtuelle Technologie”. Denken Sie jedoch daran, dass dies je nach PC-Hersteller unterschiedlich ist.
- Windows 11 Pro oder höher: Die Home-Version von Windows 11 unterstützt den erforderlichen Hyper-V-Manager nicht. Auf diese Weise müssen wir Windows 11 Pro haben.
So aktivieren Sie Hyper-V in Windows 11
Hyper-V ist das Tool, das wir zum Erstellen und Verwenden virtueller Maschinen in Windows 11 benötigen. Es ist keine zusätzliche Software erforderlich, um eine virtuelle Maschine zu erstellen. Der einzige Nachteil ist, dass Hyper-V im Allgemeinen nicht standardmäßig aktiviert ist. Wir müssen also fortfahren, um es zu aktivieren.
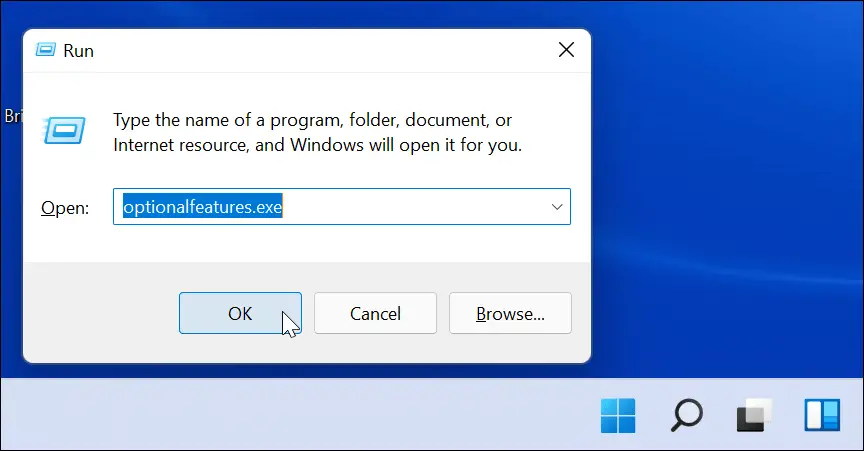
Dazu müssen wir Windows + R drücken, um das Fenster “Ausführen” zu öffnen. Sobald das Fenster geöffnet ist, schreiben wir “optionalupdates.exe” und klicken dann auf “OK”.
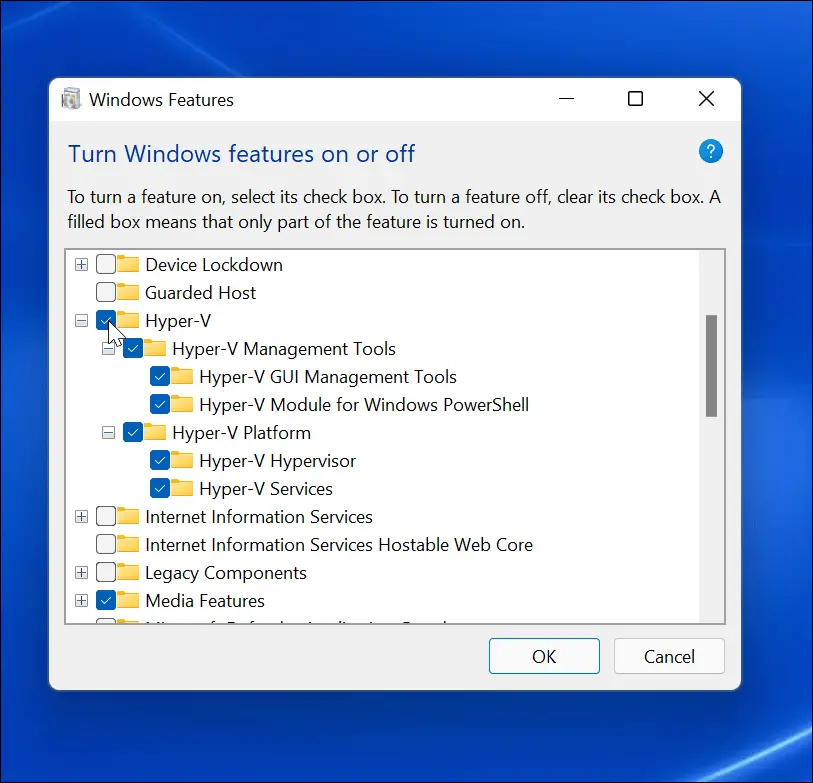
Sobald wir uns im Fenster “Windows-Funktionen” befinden, können wir verschiedene Funktionen des Betriebssystems aktivieren oder deaktivieren, darunter Hyper-V. Dazu müssen wir überprüfen, ob alle Hyper-V-Optionen aktiviert sind. Sobald dies der Fall ist, klicken wir auf “Akzeptieren”.
Wir sehen eine Art Fortschrittsbalken, während Windows für die Installation der Dateien verantwortlich ist, die für die Aktivierung dieser Funktion erforderlich sind. Sobald diese Leiste endet; wir müssen nur auf “Jetzt neu starten” klicken.
Ausführen des Hyper-V-Managers
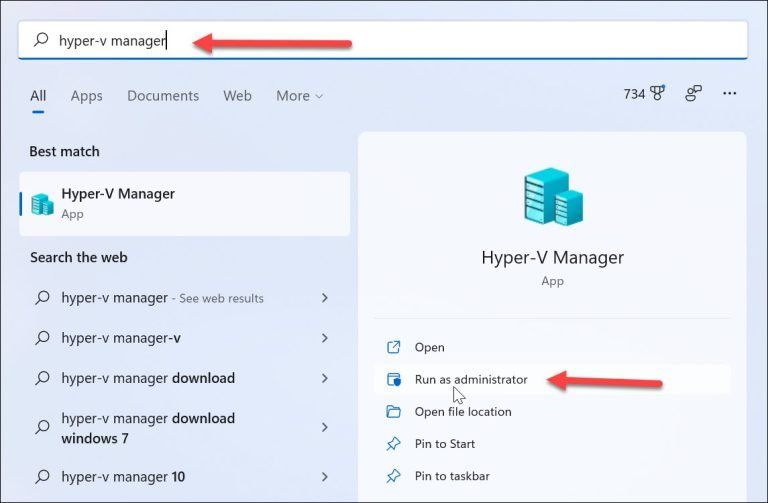
Nach dem Neustart des Hyper-V-Computers müssen wir Hyper-V-Manager oder Hyper-V-Administraodr verwenden. Also drücken wir einfach “Start” und geben dann “Hyper-V” ein. Wenn es erscheint, müssen wir einfach auf die rechte Seite klicken, wo “Als Administrator ausführen” steht.
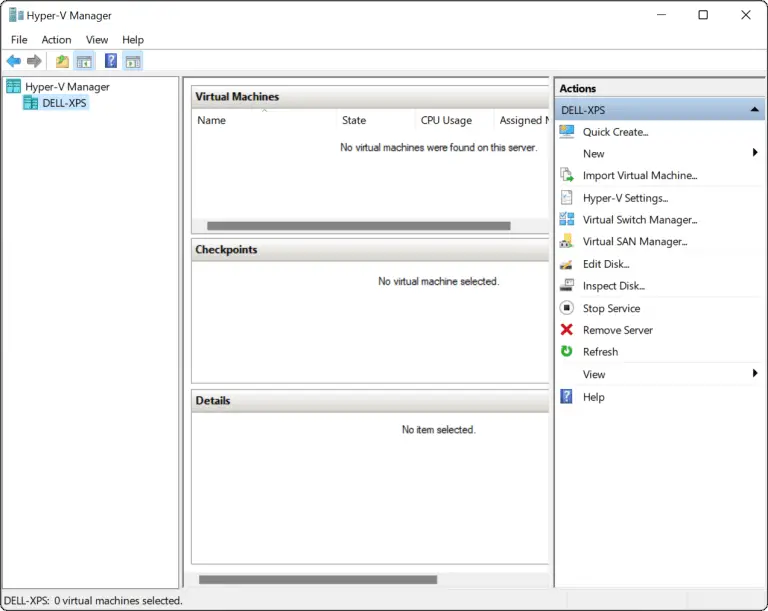
Dank des Hyper-V-Managers können wir neue virtuelle Maschinen erstellen, die Linux oder andere Betriebssysteme ausführen. Wir können virtuelle Maschinen mit dem Assistenten für neue virtuelle Maschinen generieren.
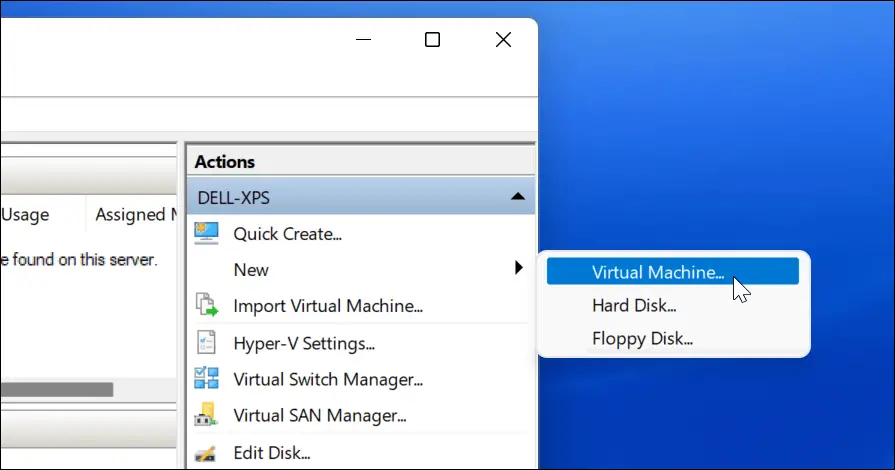
Solange wir Speicherplatz haben, können wir verschiedene virtuelle Maschinen erstellen, jede mit ihrem eigenen spezifischen Zweck.
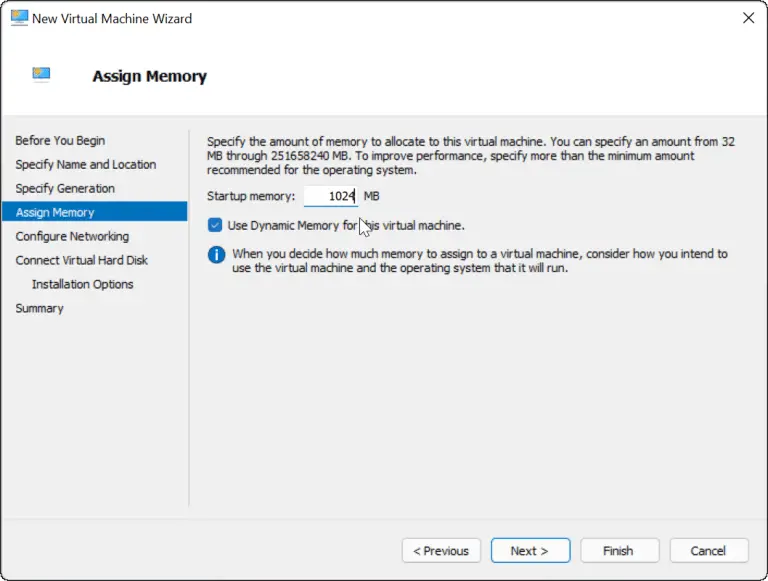
Wir müssen bedenken, dass wir beim Erstellen einer virtuellen Maschine die Ressourcen unseres Computers verwenden. Das bedeutet, dass wir nicht zu viel RAM oder Speicher zuweisen möchten. Vor allem, wenn wir keine großen Ressourcen haben, wenn es um Hardware geht.