Windows war schon immer eine ausgezeichnete Umgebung für Multitasking und das Aufteilen des Bildschirms ist etwas extrem Einfaches, das uns hilft, die gesamte Arbeit schneller und effizienter zu erledigen.
Nutzen Sie die Soforthilfefunktion
Eine der besten Multitasking-Funktionen ist Snap Assist. Die Funktion ermöglicht es uns, ein Anwendungsfenster auszuwählen, um es zusammen mit anderen auf dem Bildschirm zu organisieren, wobei der Bildschirm im Wesentlichen in Windows unterteilt wird. Wir müssen das App-Fenster einfach an den Rand oder die Ecke des Bildschirms ziehen und die Größe wird automatisch angepasst.
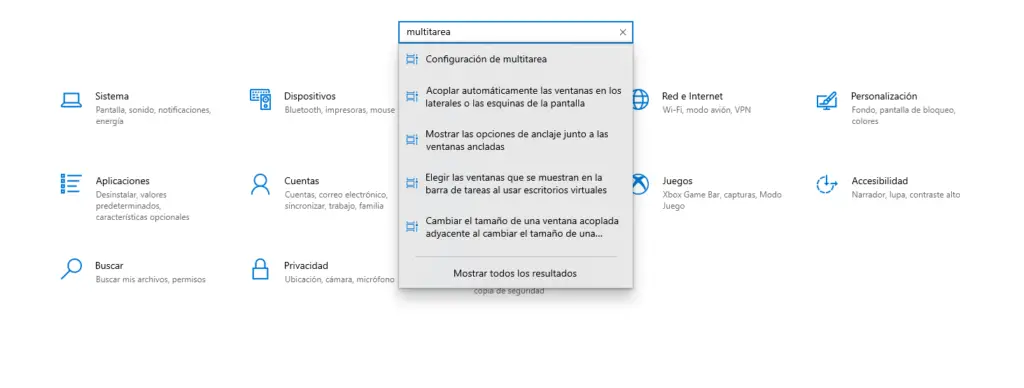
Zuerst werden wir die Funktion aktivieren, wir drücken Windows + i, um die Systemeinstellungen zu öffnen. Wir werden Multitasking schreiben und Multitasking-Einstellungen auswählen.
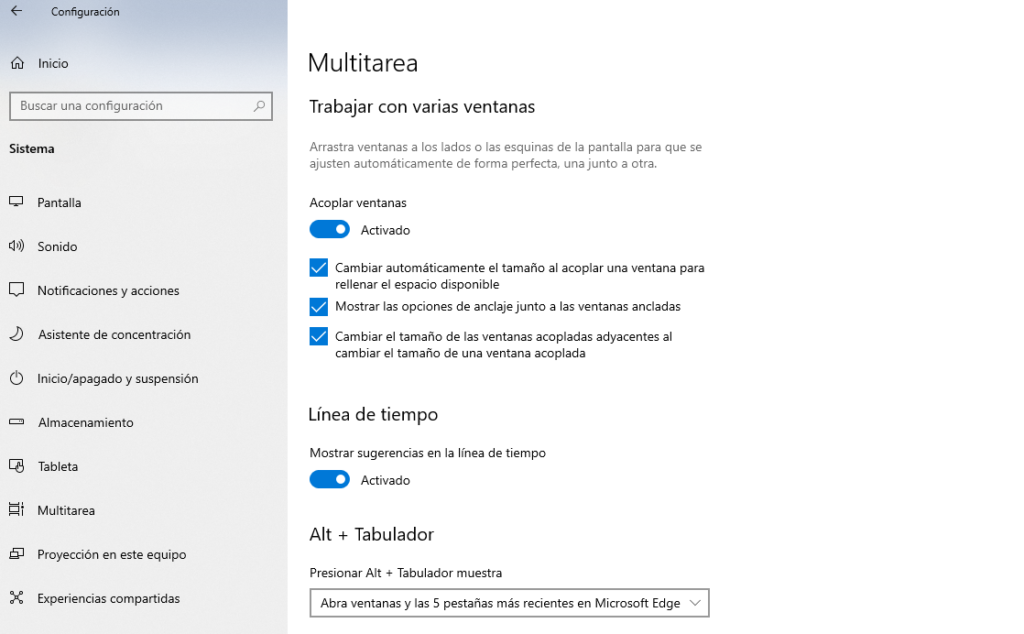
In diesem neuen Fenster werden wir den Schalter so verschieben, dass er aktiviert ist und wir drei Optionen haben, die wir auch aktivieren können:
- Wenn wir ein Fenster anpassen, ändert es seine Größe automatisch, um den verfügbaren Platz auszufüllen.
- Beim Anpassen eines Fensters ermöglicht Windows uns zu sehen, welche anderen Fenster wir daneben platzieren können.
- Die Größenänderung eines angepassten Fensters ändert gleichzeitig auch die Größe eines angepassten Fensters.
So teilen Sie den Bildschirm
Es gibt mehrere Möglichkeiten, diese Funktion zu nutzen, aber ich möchte Ihnen die einfachste vorstellen, die ich persönlich jeden Tag bei der Arbeit verwende. Es ist so einfach wie das Drücken von “Alt + Pfeil”.
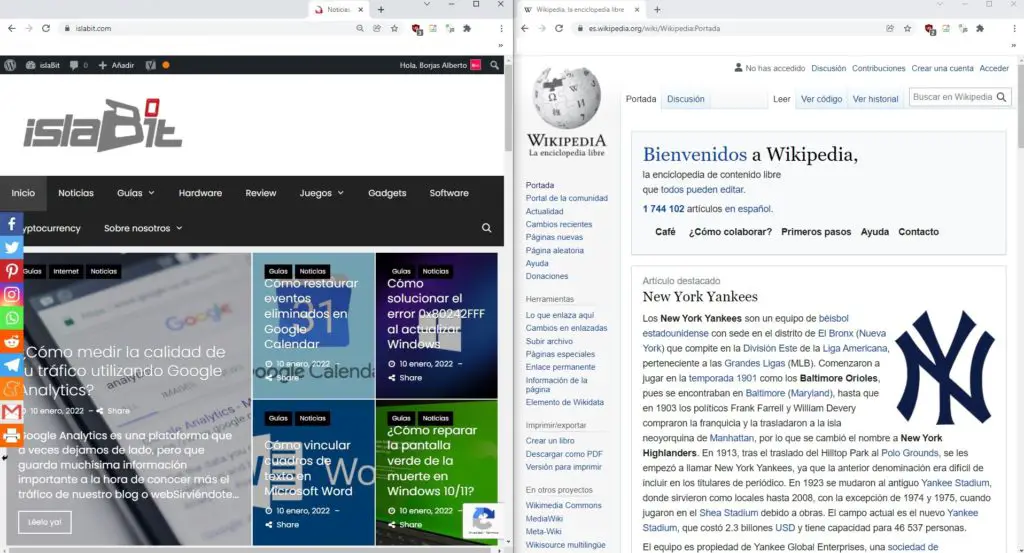
Nehmen wir an, wir haben einerseits ein Excel-Fenster und andererseits Chrome, wie können wir den Bildschirm so aufteilen, dass auf jeder Seite eine App ist? Ganz einfach, wir öffnen eines der beiden und drücken zum Beispiel “Alt + Pfeil nach links” und es bewegt sich automatisch nach links und Windows schlägt vor, ein anderes Fenster auszuwählen, das rechts angedockt wird.
Auf diese einfache Weise ist es uns bereits gelungen, den Bildschirm exakt aufzuteilen, um mit beiden Anwendungen arbeiten zu können. Wie Sie sehen, ist es etwas zu einfach und schnell, wir können die Apps auch horizontal platzieren, alle mit den Pfeilen auf dem Ziffernblock.
Wir hoffen, dass dieser Artikel für Sie hilfreich war. Wenn Sie Fragen haben, können Sie ihn im Kommentarfeld hinterlassen, das Sie etwas weiter unten finden, und wir helfen Ihnen gerne bei der Lösung.