In diesem Fall bedeutet Synchronisieren , ein exaktes Duplikat von WhatsApp-Fotos und -Ordnern auf dem Online-Speicherdienst von Dropbox zu erstellen (ein WhatsApp-Backup auf Dropbox). Nach der Konfiguration wird diese Duplizierung automatisch durchgeführt, d. h. jedes neue Foto oder jede Multimedia-Datei, die auf WhatsApp empfangen wird, wird ohne Benutzereingriff in den Dropbox-Cloud-Dienst hochgeladen.
Die offizielle Dropbox-Anwendung für Android sollte es Ihnen ermöglichen, beliebige Ordner auf Ihrem Gerät in ihrem Online-Dienst zu synchronisieren oder zu speichern, dies ist jedoch derzeit nicht möglich (außer dem Fotoordner der Kamera). Um ein Duplikat von WhatsApp-Fotos und anderen empfangenen Dateien zu erstellen, muss eine alternative Anwendung auf Android namens Dropsync installiert werden (Die offizielle Dropbox-Anwendung muss nicht installiert sein).
So speichern Sie WhatsApp-Fotos und -Dateien in Dropbox
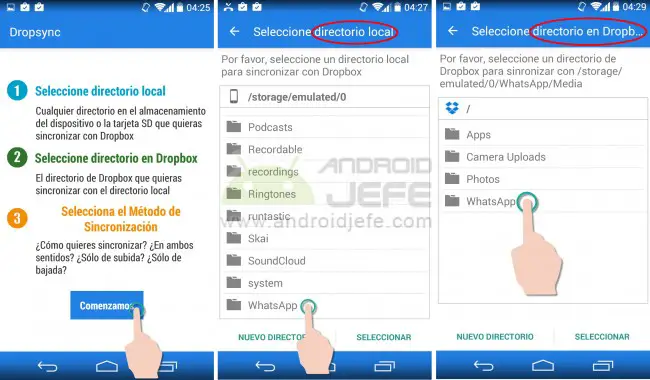
So synchronisieren oder übertragen Sie WhatsApp-Dateien automatisch in Dropbox mit der Dropsync-Anwendung für Android.
Schritt 1 : Öffnen Sie das Dropbox-Konto auf Ihrem PC oder Android-Gerät und erstellen Sie einen Ordner namens WhatsApp darin.
Schritt 2 : Installieren Sie Dropsync auf dem Android-Handy ( Dropsync bei Google Play ) und verbinden Sie die App mit dem Dropbox-Konto.
Schritt 3 : Wählen Sie das Telefonverzeichnis oder den Ordner aus, der in Dropbox gespeichert werden soll. In diesem Fall wäre es der WhatsApp-Ordner, der sich normalerweise im internen Speicher befindet. Dies ist der Ordner, der alle empfangenen Dateien und WhatsApp-Daten enthält: Fotos, Bilder, Videos, Sprachdateien, Hintergrundbilder, Profilfotos und sogar Nachrichten oder Konversationen.
Schritt 4 : Wählen Sie den Dropbox-Ordner, in dem Sie diese Fotos und Dateien speichern. In diesem Fall müssen Sie den zu Beginn erstellten Ordner auswählen (der “WhatsApp” genannt wurde).
Schritt 5 : Wählen Sie schließlich die Synchronisierungsmethode: Hier wird empfohlen, die Option Nur hochladen auszuwählen , da diese Option jede neue Datei oder jedes neue Foto, das in WhatsApp empfangen wird, in Dropbox hochlädt und diese immer in Dropbox verbleiben, auch wenn sie vom Gerät gelöscht wurden (was normalerweise bei einer vollständigen oder Zwei-Wege-Synchronisierung passieren würde).
Das Speichern von WhatsApp-Daten und -Dateien in der Dropbox-Cloud erfolgt automatisch, ohne dass der Benutzer eingreifen muss (darum geht es bei der Synchronisierung). Wenn Sie einen anderen Ordner auf dem Gerät synchronisieren oder duplizieren möchten, müssen Sie zu den Dropsync-Einstellungen gehen und die oben genannten Einstellungen erneut über die Option Synchronisierte Verzeichnisse konfigurieren . Die kostenlose Version von Dropsync ermöglicht nur die gleichzeitige Synchronisierung eines Verzeichnisses, eine Einschränkung, die durch den Kauf von Dropsync Pro aufgehoben werden kann.
Es wird empfohlen, den automatischen Download von Multimedia-Dateien in der WhatsApp-Anwendung zu aktivieren ( Einstellungen > Chat-Einstellungen > Automatischer Download von Multimedia ).
Damit muss der Benutzer nicht nach einer Lösung suchen, um seine WhatsApp-Fotos auf dem PC zu speichern, denn allein durch die Installation des Dropbox-Clients auf dem Computer sind seine in der Messaging-Anwendung empfangenen Fotos und Dateien dort immer automatisch verfügbar.
So löschen Sie WhatsApp-Daten, um Speicherplatz freizugeben
So sichern Sie alle Ihre Apps und Daten
So übertragen Sie Dateien vom Handy auf den PC (und umgekehrt)