Als tägliche Benutzer erstellen und verwalten wir alle Arten von Dateien wie Text, Audio, Musik, Bilder usw., und jede dieser Dateien kann für unsere tägliche Arbeit oder den persönlichen Gebrauch unerlässlich sein. Es gibt jedoch einige Momente, in denen diese Dateien Sie sind absichtlich oder unabsichtlich gelöscht werden können, zum Beispiel:
- Die Entf- oder Entf-Taste wurde versehentlich für die Datei gedrückt.
- Es wurden einige Anwendungen ausgeführt, die Systemdateien löschen können.
- Aufgrund von Aktualisierungsproblemen in bestimmten Situationen können Elemente des Systems eliminiert werden.
- Persönliche Debugging-Aufgaben, die dazu führen, dass wir Dateien löschen und sie dann benötigen.
In diesen Szenarien finden wir zwei Optionen, wenn die Datei einfach durch Drücken der Entf-Taste gelöscht oder die Datei in den Papierkorb verschoben wird. In diesem Fall ist es einfach, es wiederherzustellen, da der Windows-Papierkorb als spezieller Ordner auf der Festplatte erstellt wurde, in dem gelöschte Dateien vorübergehend gespeichert werden. Standardmäßig bleiben sie 30 Tage lang dort und werden dann automatisch gelöscht. Wenn sich die Datei also im Papierkorb befindet, ist es sehr einfach, dorthin zu gehen und sie wiederherzustellen.
Das andere Szenario ist, wenn wir die Taste „Shift + Delete“ gedrückt haben und damit die Datei theoretisch dauerhaft gelöscht haben, aber technisch gesehen befindet sich die Datei in einem kleinen Sektor der Festplatte, wo noch die Möglichkeit einer Wiederherstellung besteht Verwenden Sie die entsprechenden Tools, um diese Sektoren zu untersuchen und diese Dateien wiederherzustellen. Damit nicht alles verloren geht, ermöglichen uns die Wiederherstellungstools, das System zu scannen und Text, Bild, Audio, Systemdateien und vieles mehr mit einem hohen Qualitätsprozentsatz wiederherzustellen.

Eine der häufigsten Aufgaben beim Löschen von Dateien ist mit USB-Medien (Geräten oder Festplatten) verbunden, bei denen wir Daten löschen können, um Speicherplatz freizugeben, da sie etwas Tragbares und mit einer begrenzten Größe sind, aber dann diese Dateien benötigen, worauf wir uns konzentrieren werden erklären, wie diese Informationen abgerufen werden.
TechnoWikis erklärt zwei Methoden zum Wiederherstellen von Dateien von unseren USB-Geräten und verwendet die CMD-Konsole selbst oder eine exklusive App dafür.
1 So verwenden Sie 4DDIG, um Dateien von USB wiederherzustellen
4DDIG ist ein Tenorshare 4DDiG-Dienstprogramm, mit dem es möglich ist, verschiedene Arten von Dateien von USB-Medien oder von lokalen Systemfestplatten wiederherzustellen, es verfügt über eine leistungsstarke Scan-Engine, um das ausgewählte Laufwerk gründlich zu analysieren und die erkannten Elemente dann nach Typ zu kategorisieren, der die Wiederherstellung durchführt eine wirklich einfache Aufgabe bearbeiten.
- Ermöglicht Ihnen, Informationen von einer formatierten Festplatte wiederherzustellen
- Es ist möglich, auf gelöschte Daten von gelöschten Partitionen zuzugreifen
- Mit 4DDiG können wir Informationen von beschädigten Betriebssystemen wiederherstellen
- Sie können die Dateien nicht nur wiederherstellen, sondern auch reparieren
- Scan- und Vorschaufunktion, um festzustellen, ob die Datei korrekt ist
- Ermöglicht das Zusammenführen von Fragmenten eines einzelnen Videos
- Unterstützt die Dateisysteme NTFS, exFAT und FAT16/FAT32
- Es kann unter Windows 11/10/8.1/8/7 verwendet werden
- Fotos: JPG/JPEG, TIFF/TIF, PNG, BMP, GIF, RAF, DNG und mehr
- E-Mail: MSG, PST, OST, EML, EMLX, MBOX und mehr
- Dokumente: DOC/DOCX, XLS/XLSX, PPT/PPTX, CWK, HTML/HTM, INDD
- Video: AVI, MOV, MP4, M4V, 3GP, TS, VOB, MTS, DV
- Audio: MP3, AIF/AIFF, M4A, WMA, WAW, APE, MID/MID, OGG und weitere Formate
- Andere Dateitypen: 7Z, WAR, ZIP, EXE, 7zip, BZ2, ISO, IMG, ASPX, CGI, ELM, IGY
- SD-Karte/Speicherkarte/TF-Karte
- PCs und Laptops
- HDD/SSD-Laufwerke
- Digitalkameras
Der Download dieser Anwendung ist unter folgendem Link verfügbar:
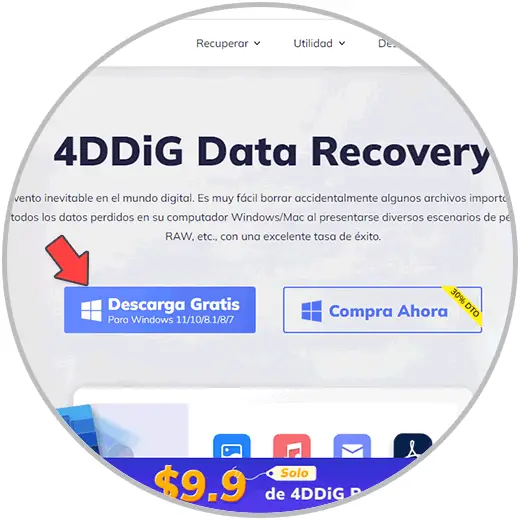
Dort klicken wir auf “Kostenloser Download”, der einige Einschränkungen hat, oder kaufen die App direkt, nach dem Herunterladen führen wir die Datei aus:
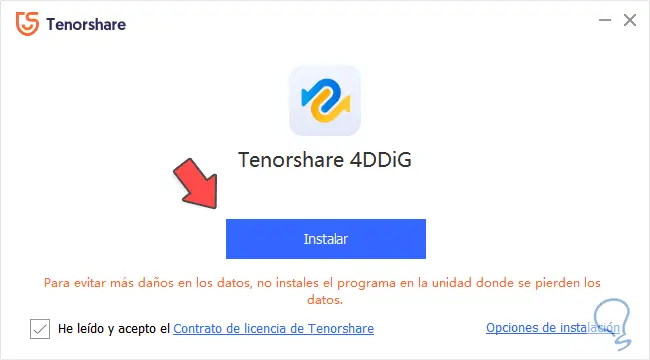
Wir klicken auf „Installieren“ und fahren mit der Installation von 4DDiG fort:
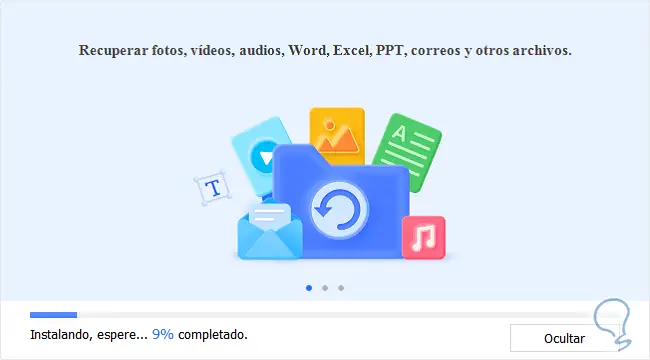
Am Ende sehen wir folgendes. Wir klicken auf “Start”, um auf die 4DDiG-Plattform zuzugreifen:
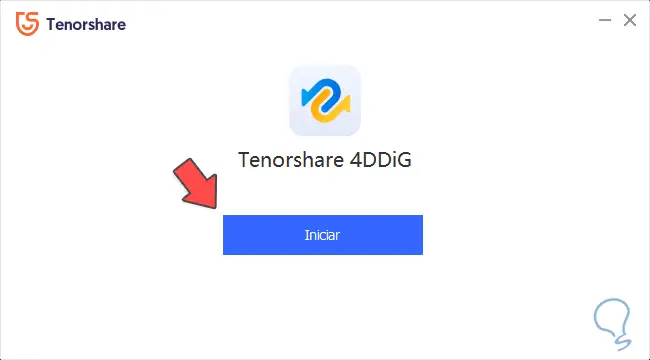
Wie wir dort sehen, finden wir die verschiedenen lokalen Einheiten des Computers und eine direkte Wiederherstellung aus dem Papierkorb, dem Desktop oder einem speziellen Ordner wird angeboten.
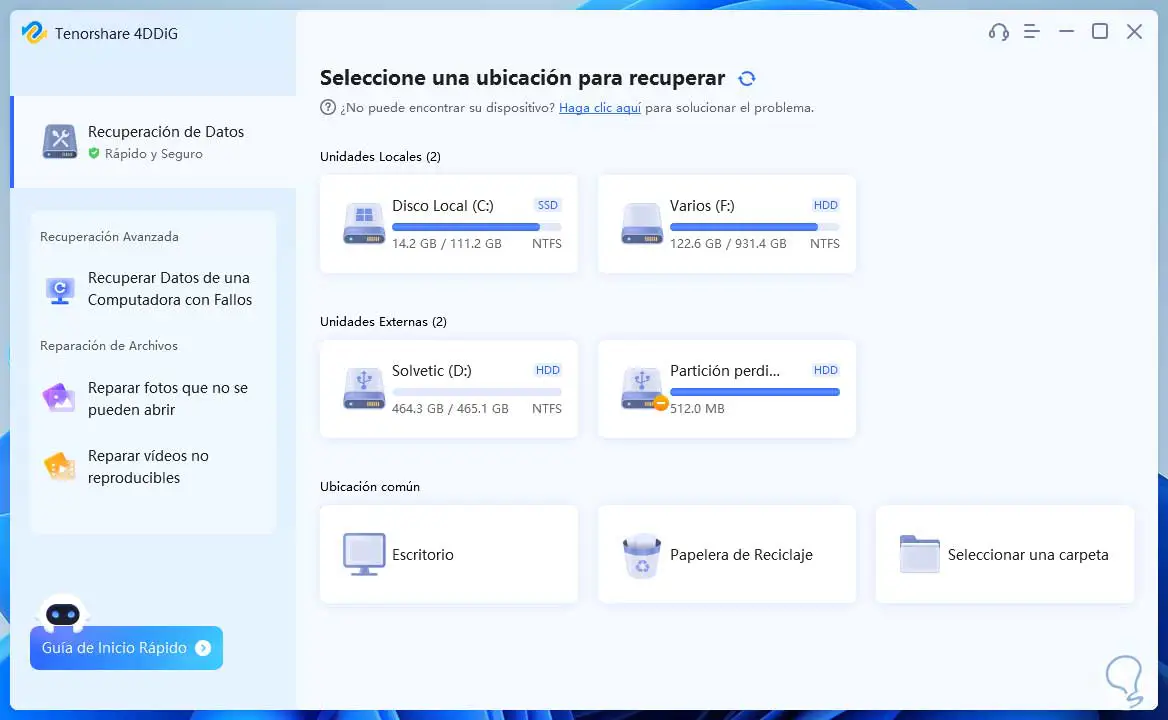
Wir klicken auf das USB-Laufwerk, in diesem Fall verwenden wir eine externe USB-Festplatte, wenn Sie den Mauszeiger darüber bewegen, wird die Option „Scannen“ aktiviert. Wir klicken dort, um Folgendes zu sehen.
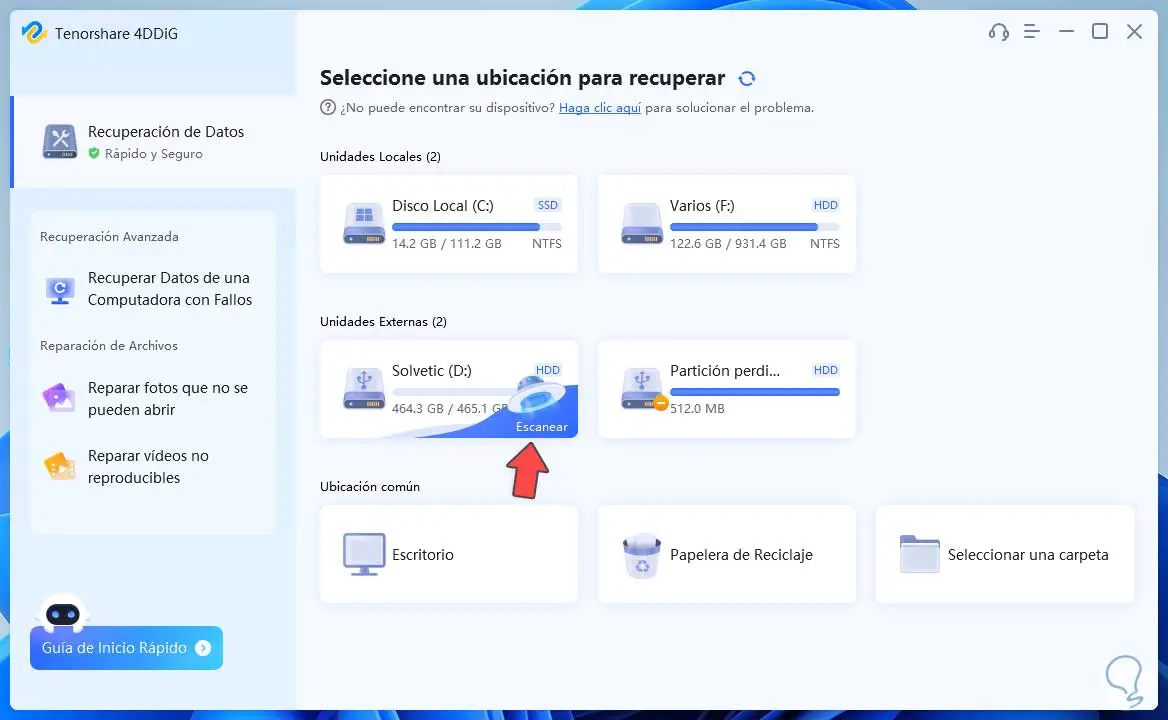
Dort können Sie auswählen, welche Art von Elementen gescannt werden soll, oder wir können alle Optionen beibehalten, was der Standardwert ist. Wir klicken auf “Ausgewählte Dateitypen scannen” und Folgendes wird angezeigt:
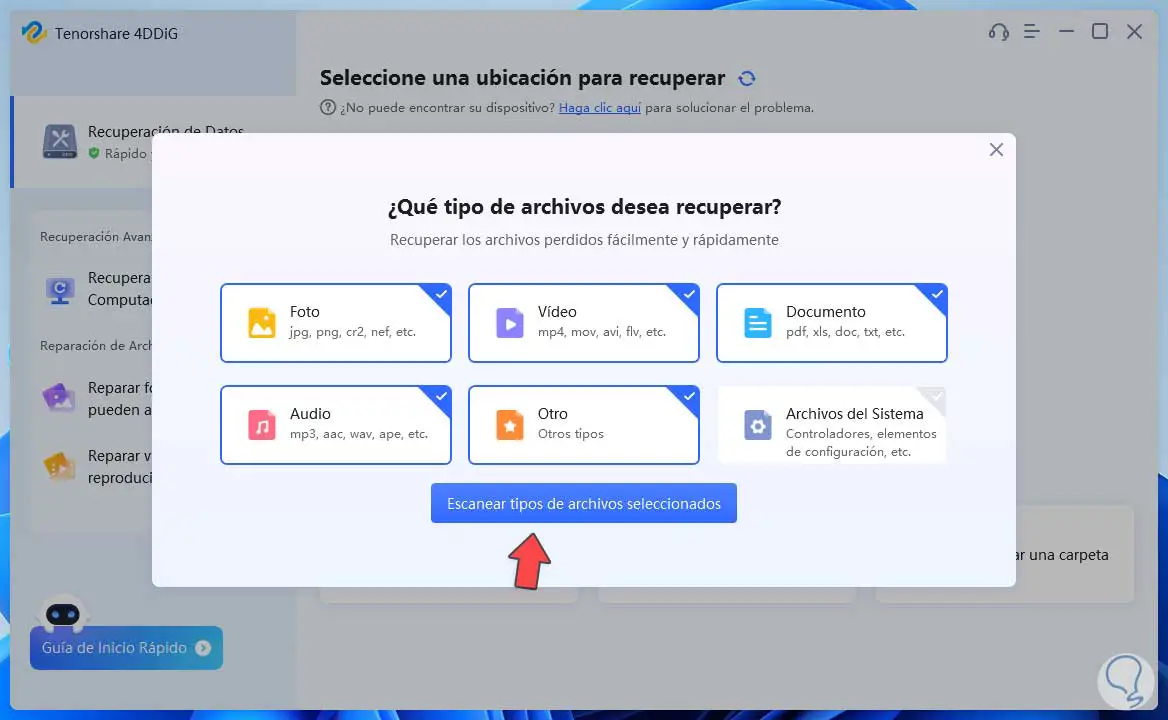
Dort wird es möglich sein, eine kleine Einführung zu sehen, wie wir die Ergebnisse sehen werden, wir klicken auf „Weiter“, um den Scan des ausgewählten USB-Laufwerks zu starten:
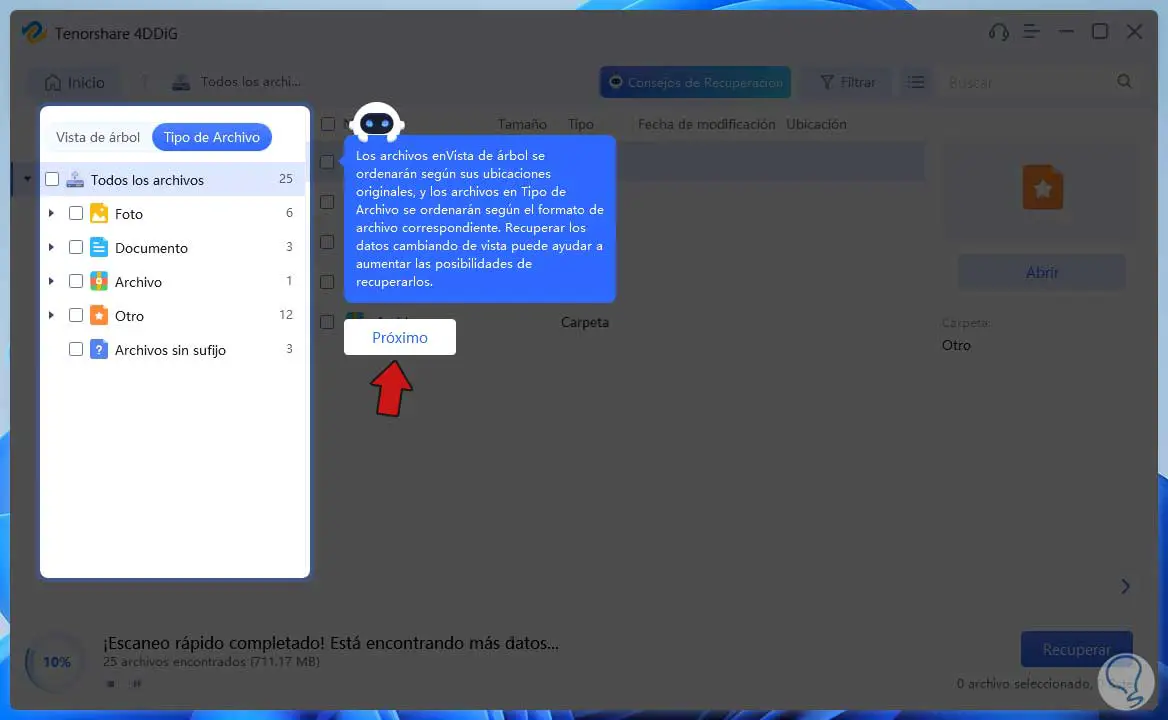
Der Scanvorgang beginnt:
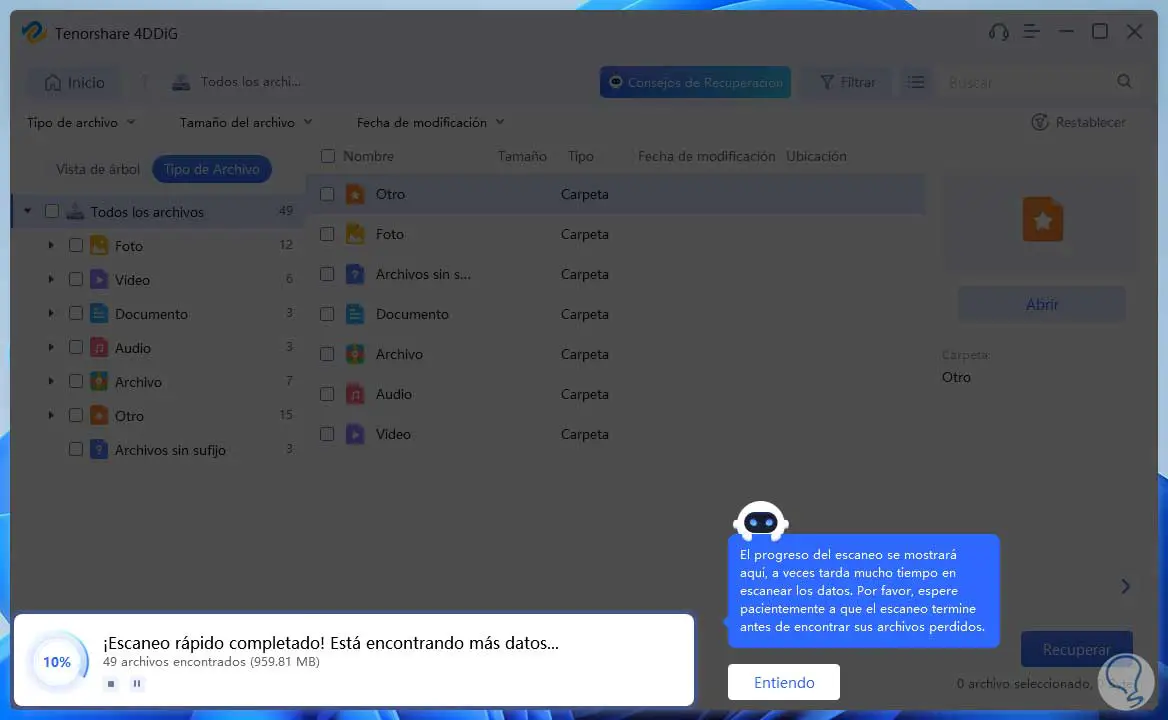
Am Ende dieses Prozesses sehen wir eine Zusammenfassung des Ergebnisses. Beachten Sie, dass die Anzahl der erkannten Dateien und ihre Größe unten angezeigt werden. Wir klicken auf “Ich verstehe”, um die Struktur der vom Dienstprogramm gescannten Informationen anzuzeigen:
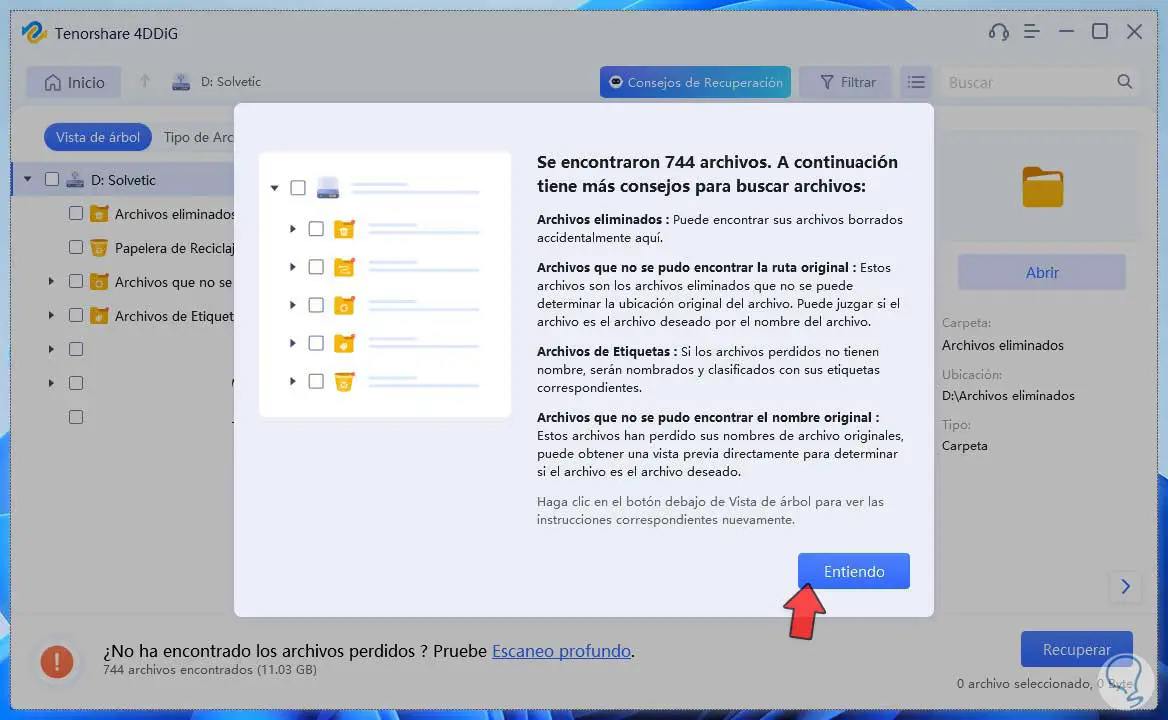
Wir klicken auf eine der Optionen im linken Seitenbereich, um auf die gesammelten Informationen zuzugreifen:
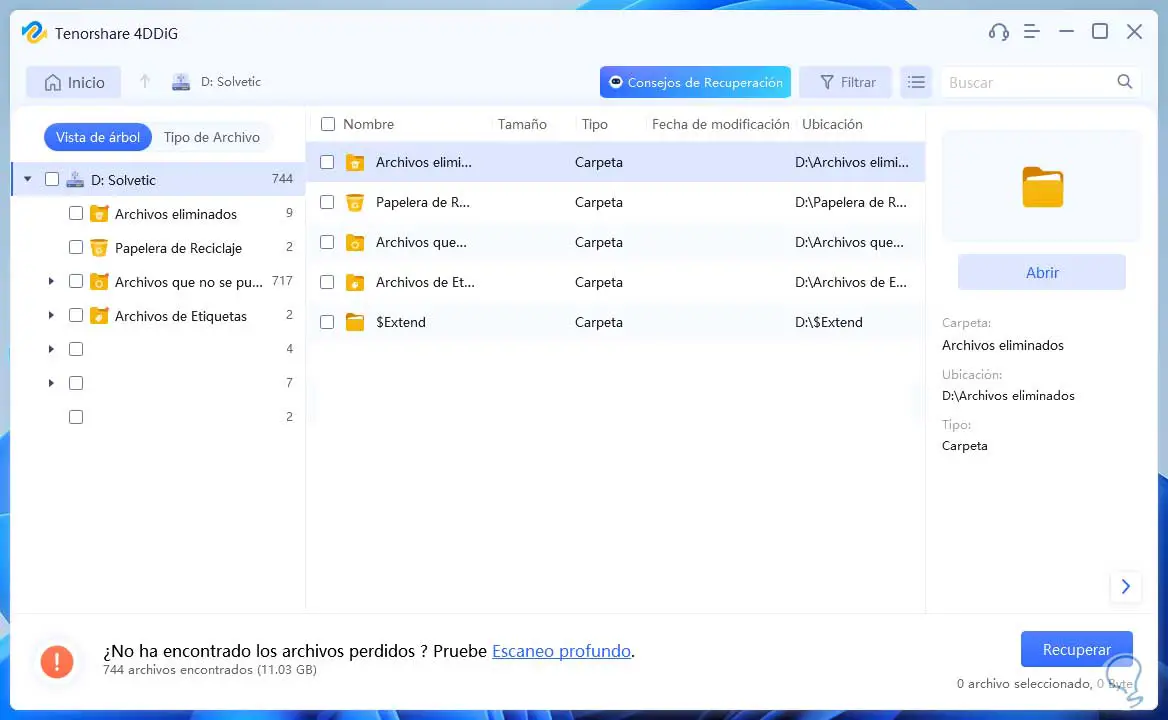
Wenn Sie eine Datei auswählen, sehen wir auf der rechten Seite eine Vorschau und Details dieser Datei, wir können auf “Vorschau” klicken, um sie besser anzuzeigen:
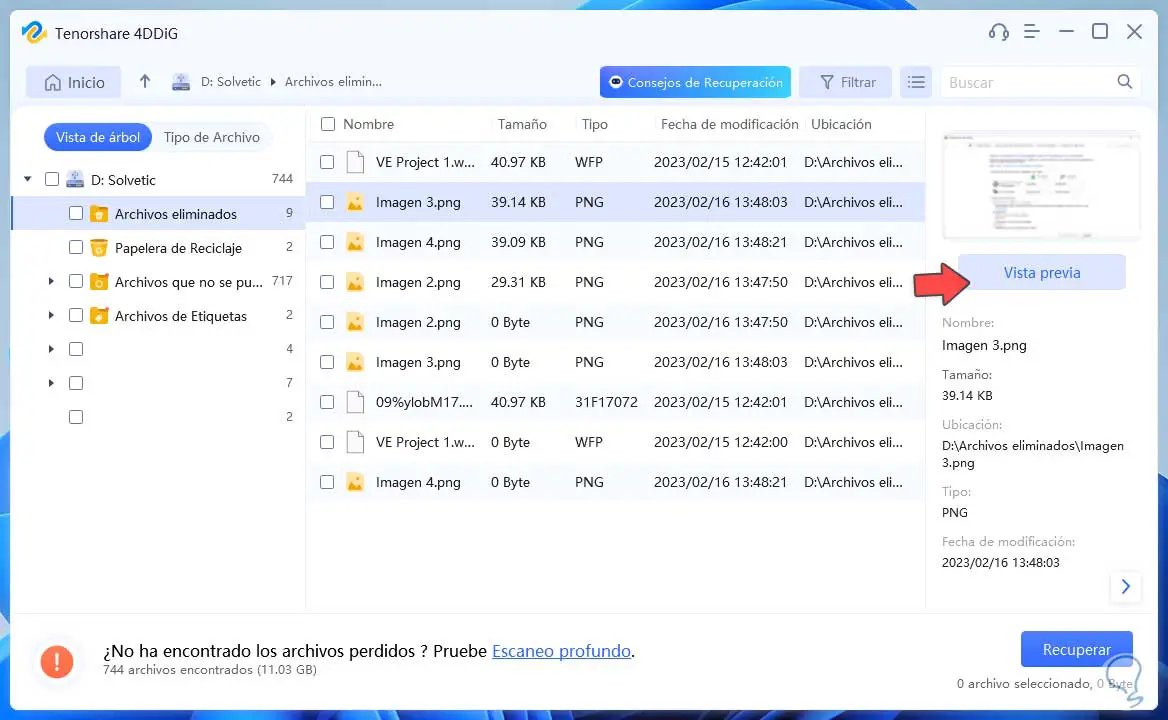
Dort klicken wir auf „Wiederherstellen“:
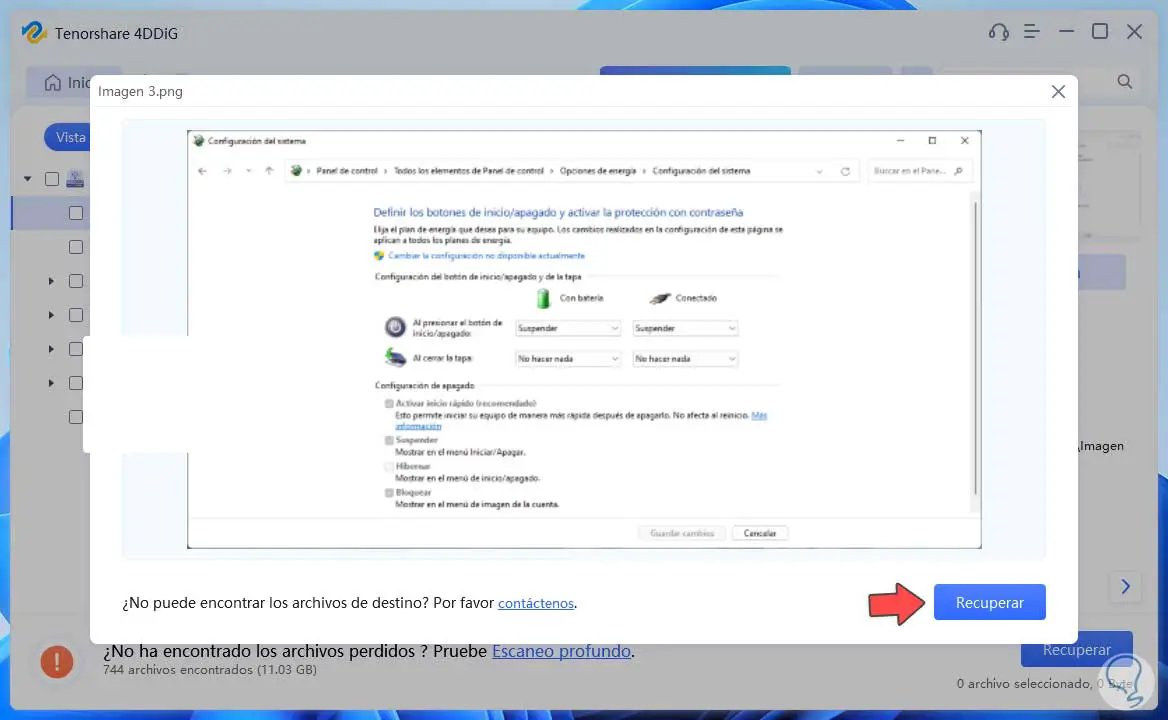
und dann müssen wir validieren, wo das Element abgerufen wird:
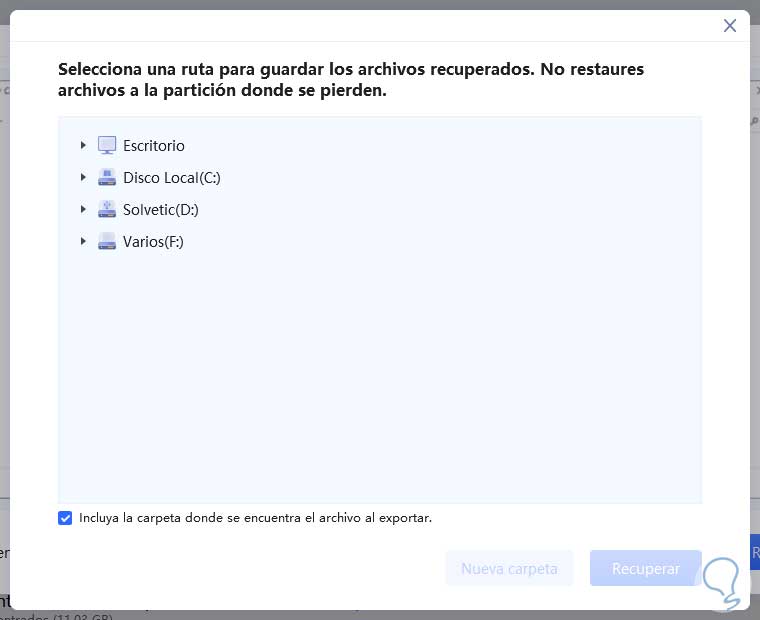
Bei der Auswahl der Route wird die Schaltfläche “Wiederherstellen” aktiviert:
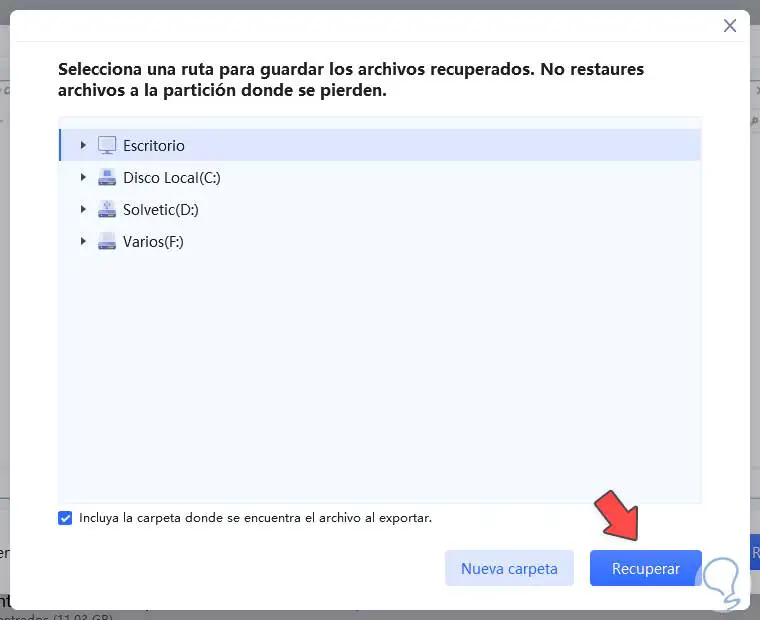
Wir klicken dort und warten, bis dieser Vorgang abgeschlossen ist:
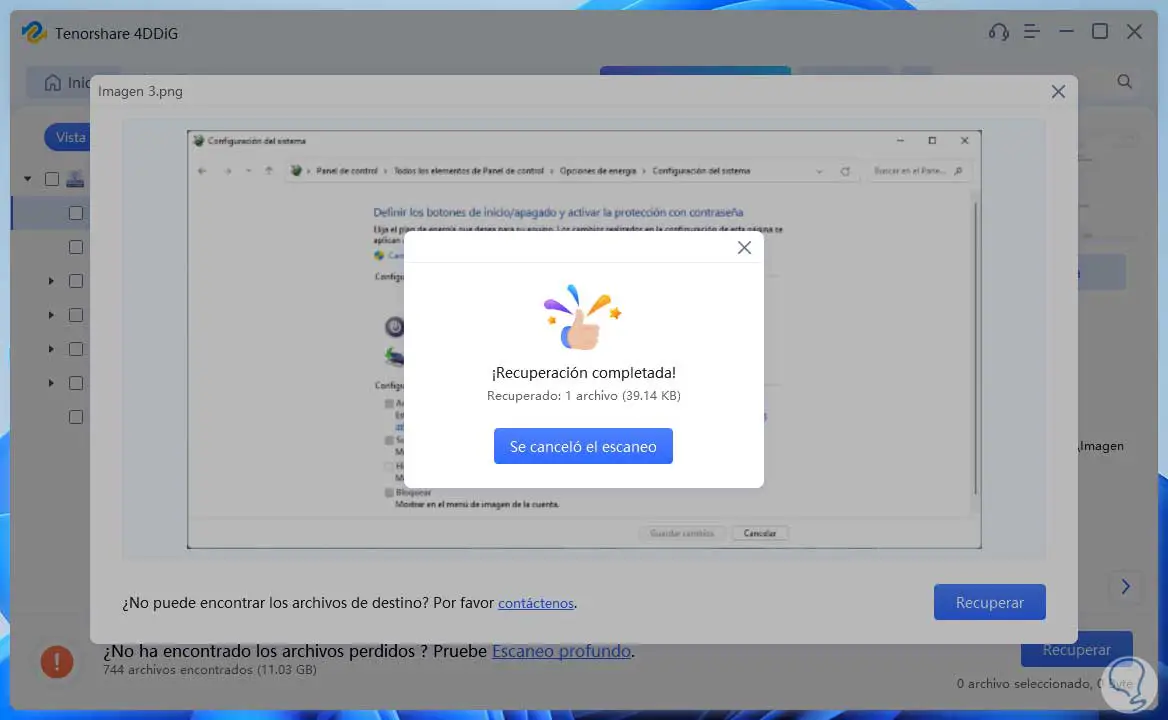
Wir können am Ziel überprüfen, dass das Objekt abgerufen wurde:
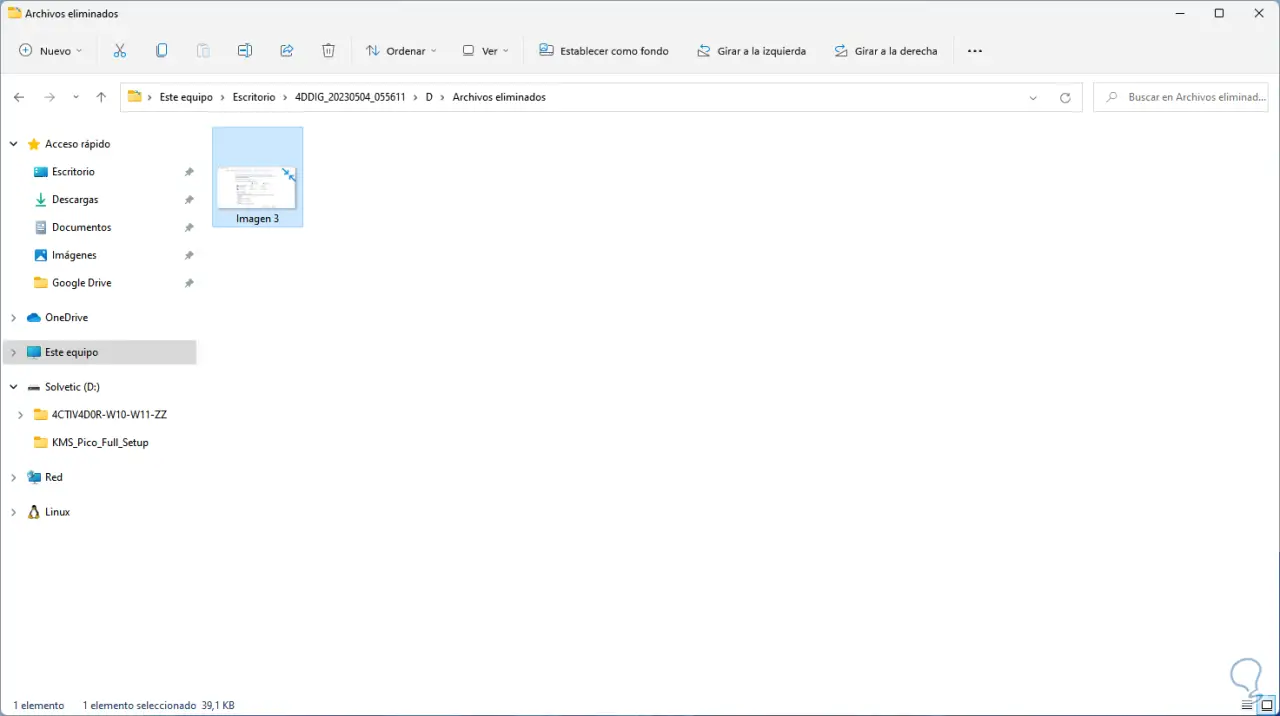
Innerhalb der 4DDiG-Konsole können wir auf die Registerkarte „Dateityp“ gehen, um einen exklusiven Filter darauf anzuwenden, welche Elemente wiederhergestellt oder angezeigt werden sollen:
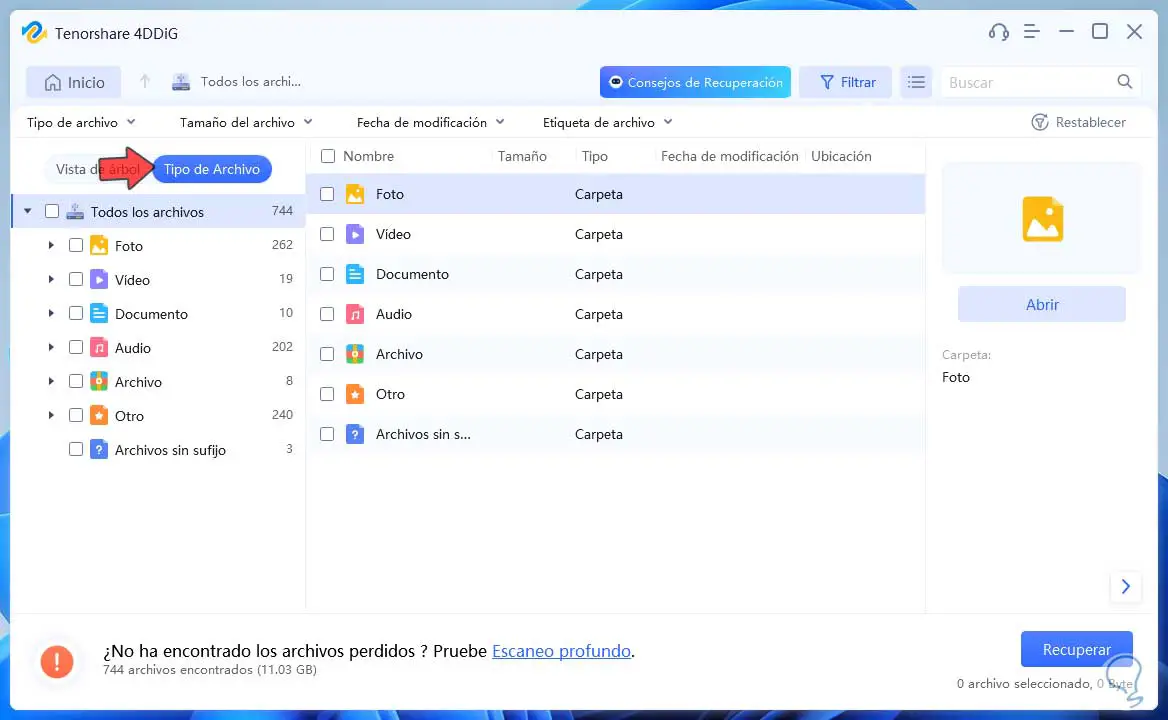
Bei der Auswahl eines Dateityps finden wir die vom USB wiederhergestellten Dateien dieses Typs:
Auf diese Weise wird 4DDiG eine große Hilfe bei der Wiederherstellung vieler Dateien sein, die von USB-Medien gelöscht wurden.
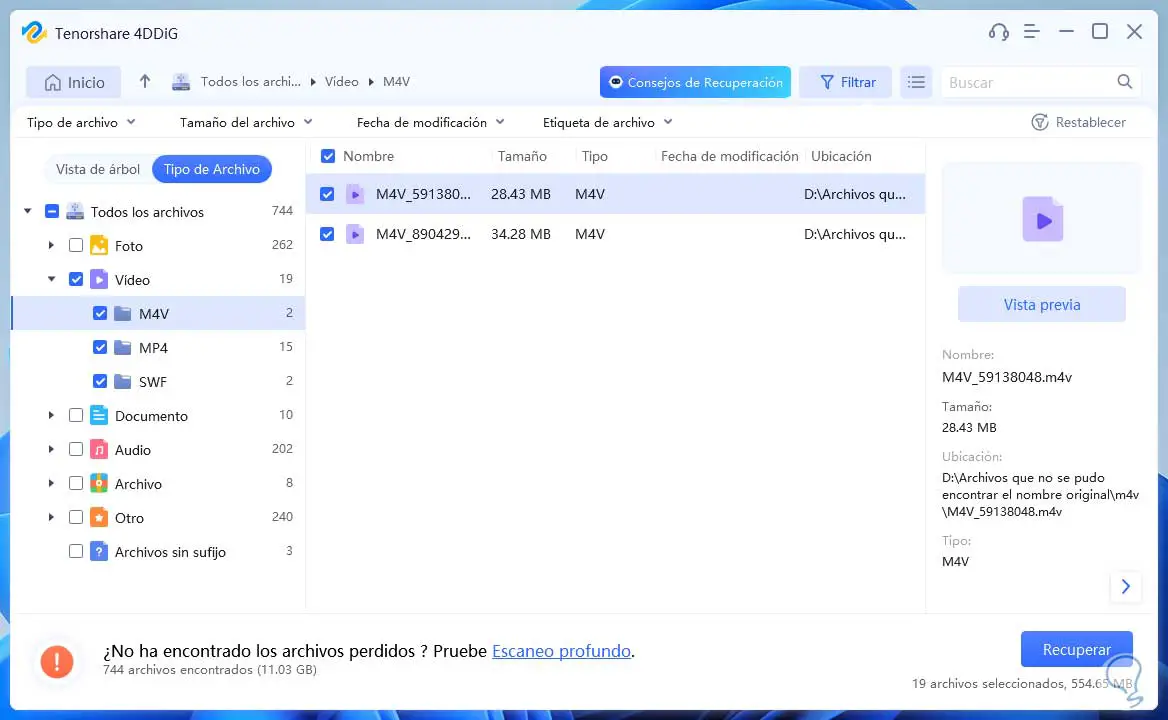
2 So stellen Sie gelöschte Dateien von USB mit CMD wieder her
Wenn Sie schließlich die systemeigenen Tools verwenden möchten, ist dies möglich. Dazu öffnen wir CMD als Administratoren:
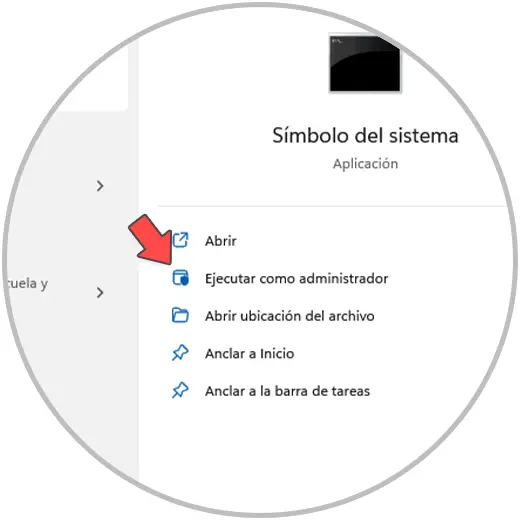
Wir öffnen den Datei-Explorer, um den Buchstaben zu ermitteln, den das System dem USB zugewiesen hat:
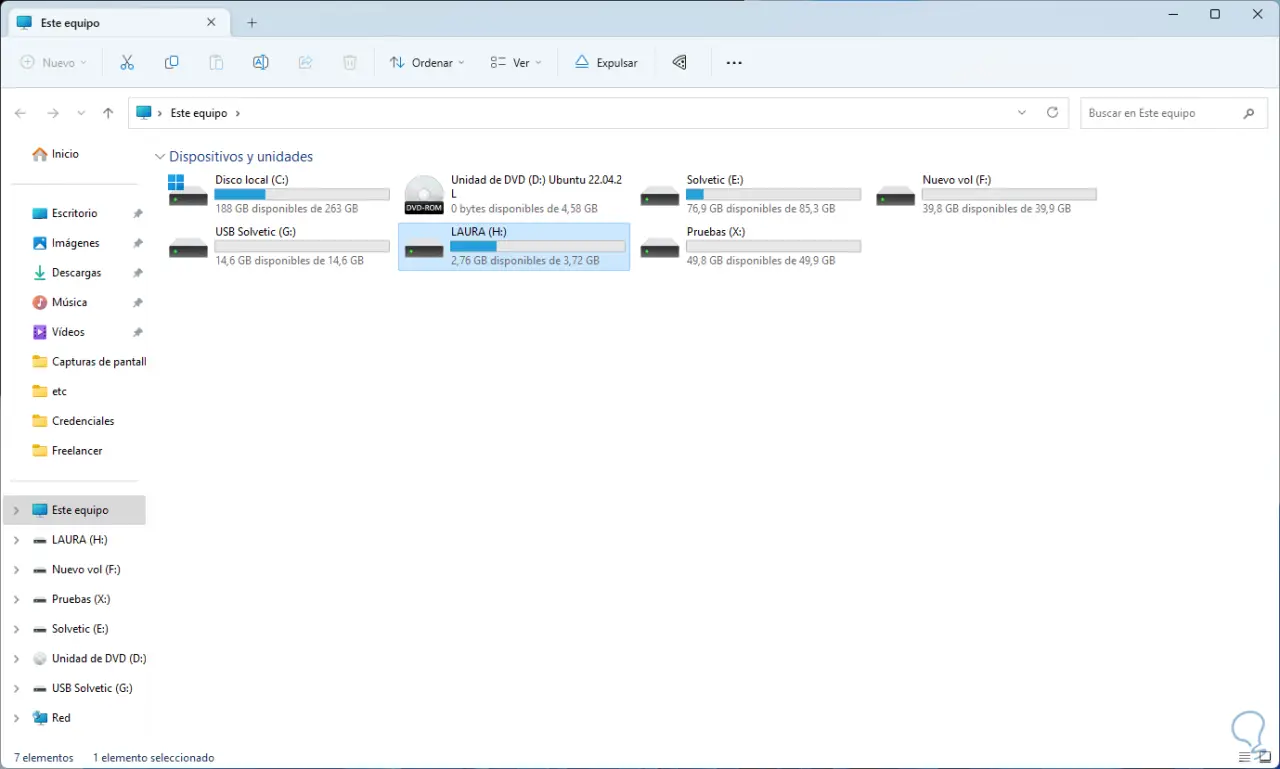
In der CMD-Konsole führen wir einen Unit-Scan durch, indem wir die folgende Syntax ausführen:
chkdsk-Brief: /f
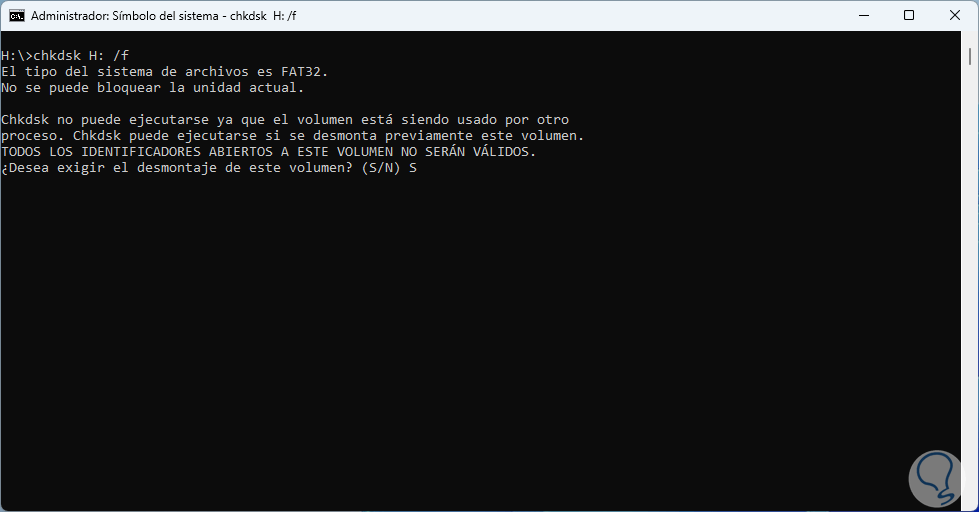
Wir warten auf das Ende dieser Analyse und müssen den Vorgang mit dem Buchstaben S bestätigen:

CHKDSK ist ein Befehl zum Überprüfen und Beheben von Fehlern auf der Festplatte und den Speichergeräten. Mit dem Parameter /f wird das Laufwerk auf Fehler wie fehlerhafte Sektoren, Dateisystembeschädigung usw. überprüft.
Nun führen wir folgendes aus und greifen mit „letter:“ auf den Buchstaben des USB zu:
attrib -h -r -s /s /d *.*
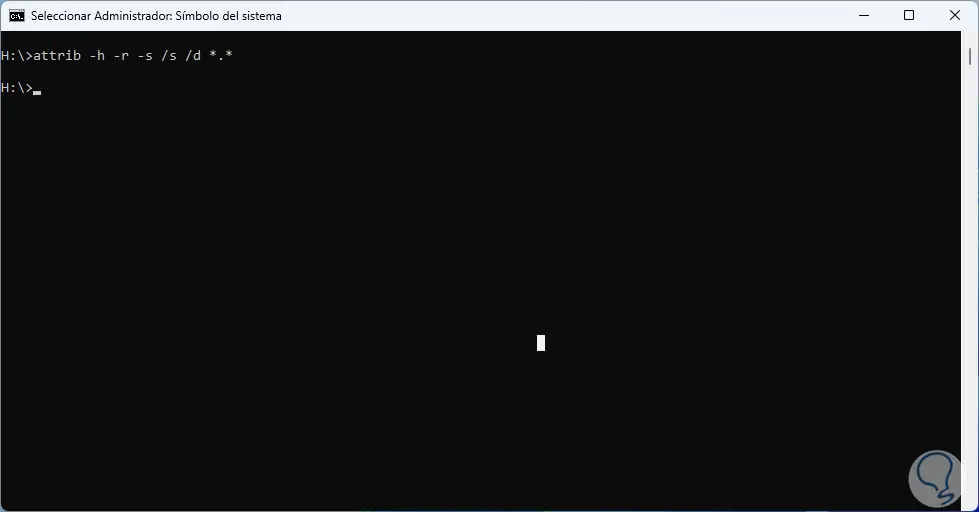
Die verwendeten Parameter sind:
- -h führt das Read-Only-Attribut für das ausgewählte Laufwerk aus
- -s setzt das Systemattribut auf ausgewählte Dateien
- -h Wenden Sie das Hidden-Attribut an, um versteckte Dateien auf dem USB-Laufwerk anzuzeigen
- /s – Ermöglicht die Suche nach bestimmten Pfaden
- /d: Ermöglicht die Suche in Ordnern
Es ist auch möglich, einen Dateityp anzugeben:
attrib -h -r -s /s /d *.extension

Danach gehen wir zum USB und bestätigen, dass das Element wiederhergestellt wurde:
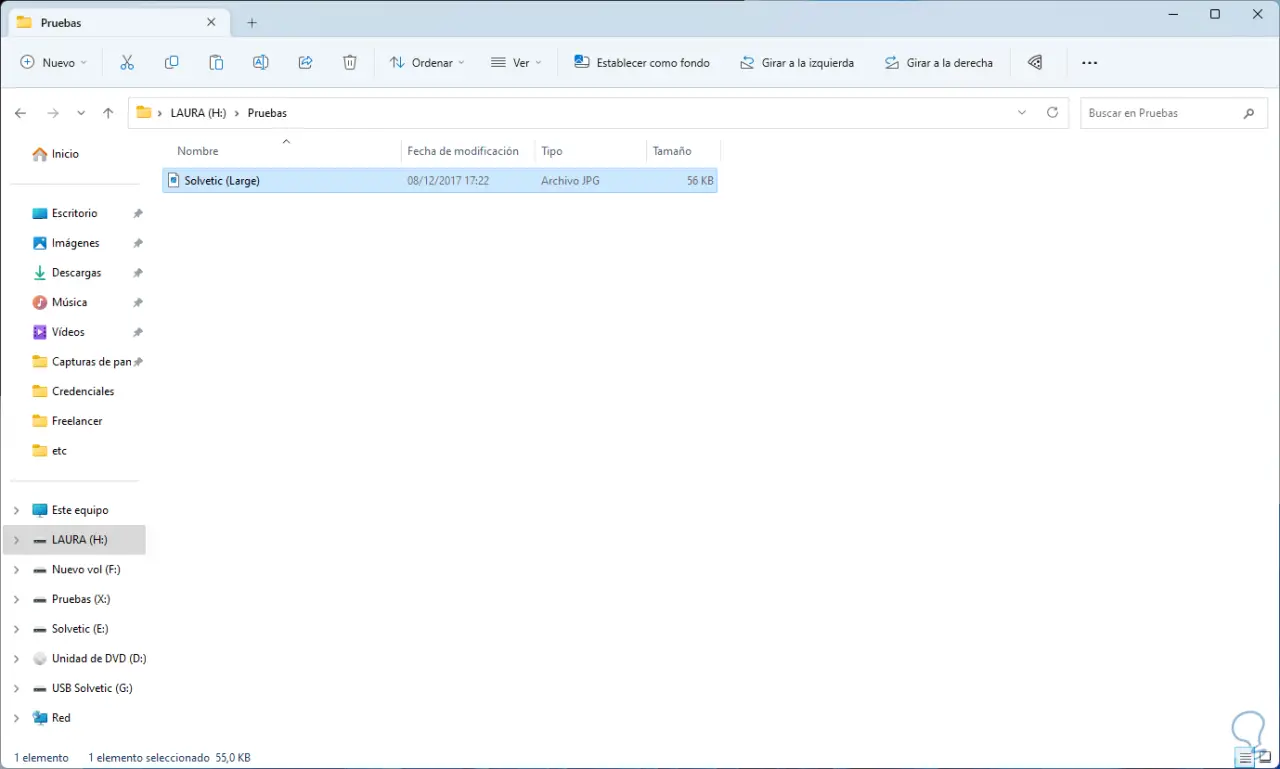
Auf diese Weise ist es möglich, gelöschte Dateien von einem USB-Stick wiederherzustellen und wieder für die Verwaltung verfügbar zu machen.
Wie im Tutorial gezeigt, kann die gelöschte USB-Datenwiederherstellung aus verschiedenen Gründen wichtig sein. Zunächst einmal können versehentlich gelöschte wichtige Daten wiederhergestellt werden. Darüber hinaus kann eine Datenwiederherstellung für rechtliche, geschäftliche oder einfach versehentliche Löschungen für den persönlichen Gebrauch erforderlich sein. Die Datenwiederherstellung kann wichtig sein, um wertvolle Benutzerinformationen wie Fotos, Dokumente und Videos wiederherzustellen. Das Wiederherstellen gelöschter Dateien von einem USB-Flash-Laufwerk kann entscheidend sein, um den Verlust wertvoller Informationen zu vermeiden und wichtige Entscheidungen zu treffen. Hier sind einige gute Lösungen, um dies zu erreichen.