Das neue Microsoft Surface mit Eingabestift ist das dünnste und leichteste Windows-Tablet aller Zeiten. Microsoft Surface, das sowohl ein Computer als auch ein Tablet ist, ermöglicht es Ihnen, Ihre Lieblingssoftware herunterzuladen und darauf zu installieren, es macht wirklich viele Menschen in den Bereichen Arbeit und Vergnügen glücklich.
Obwohl das Microsoft Surface-Tablet über viele großartige Funktionen verfügt, kann es dennoch zu Datenverlusten wie Fotos, Videos, Musik, Dokumenten usw. kommen. Dieses Handbuch hilft Ihnen , verlorene Dateien von Ihrem Microsoft Surface wiederherzustellen .
Hinweis: In diesem Artikel erfahren Sie, wie Sie gelöschte Dateien auf Ihrem Surface-Tablet mit Windows 10 wiederherstellen.
Contents
Wiederherstellung gelöschter Dateien: Ist es wirklich möglich, Ihre Daten zurückzubekommen?
Beachten Sie, dass nicht alle Dateilöschungen immer gleich durchgeführt werden. In den meisten Fällen können Sie jedoch sicher sein, dass Sie Ihre Dateien wiederherstellen können, insbesondere wenn Sie Ihr Surface bei der ersten Verwendung richtig eingerichtet hatten.
Sie müssen jedoch realistisch sein, es wird Zeiten geben, in denen Sie Ihre gelöschten Dateien einfach nicht wiederherstellen können. Daher ist es unerlässlich, dass Sie immer irgendwo ein Backup Ihrer Daten aufbewahren. Wie Sie unten sehen werden, ist es besser, nicht Ihr ganzes Vertrauen in die Datenwiederherstellung zu setzen. Vorbeugen ist viel besser als heilen. Aber hey, wenn Sie hier sind, um eine Lösung zu finden, um alle Ihre verlorenen Dateien zu finden, stellen Sie sicher, dass Sie alle Ihre Fragen beantwortet bekommen.
Was können Sie also wiederherstellen?
- Kürzlich gelöschte Dateien – Wenn Sie etwas löschen, ist es am besten, so schnell wie möglich zu handeln, wenn Sie es wiederherstellen möchten. Stellen Sie es wieder her, bevor Datencaches und Elemente des Papierkorbs gelöscht werden.
- OneDrive-Sicherungen – Wenn Sie Ihr Surface so eingerichtet haben, dass lokale Dateien auf OneDrive gesichert werden, haben Sie einen guten Start. Dies erleichtert Ihnen die Wiederherstellung Ihrer Dateien.
- Dateien im Papierkorb – Bevor der Papierkorb geleert wird, können Sie die meisten Ihrer Dateien wiederherstellen.
Wiederherstellung gelöschter Dateien: Lokale Dateien
Sind Sie es gewohnt, alle Ihre Dateien auf dem lokalen Laufwerk Ihres Surface zu sichern? (Dazu gehört alles, was im Datei-Explorer in “Dieser PC” angezeigt wird.) Seien wir ehrlich, das ist keine wirklich gute Idee. Wenn Sie jemals Dateien von Ihrem lokalen Laufwerk löschen, können Sie zwei Dinge versuchen.
- Aus Papierkorb wiederherstellen
- Gehen Sie zum Papierkorb.
- Klicken Sie mit der rechten Maustaste auf die Datei(en), die Sie wiederherstellen möchten.
- Wählen Sie die Option “Wiederherstellen”.
- Ihre Dateien werden an ihrem ursprünglichen Speicherort wiederhergestellt.
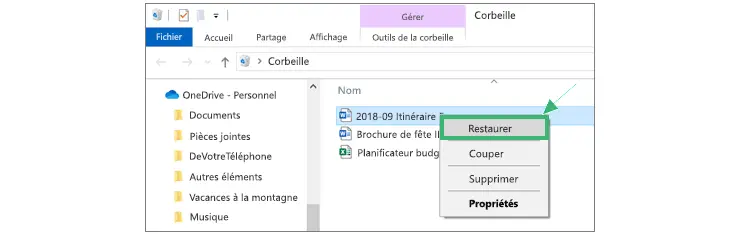
Erstellen Sie eine Datei mit dem gleichen Namen wie die gelöschte
Wenn sich Ihre gelöschte Datei nicht im Papierkorb befindet und Sie Wiederherstellungspunkte erstellt haben, können Sie die folgende Lösung versuchen:
- Erstellen Sie eine Datei mit genau demselben Namen wie die gelöschte (ja, hier müssen Sie den Namen der verlorenen Datei kennen).
- Stellen Sie außerdem sicher, dass sich die betreffende Datei am selben Speicherort wie die Originaldatei befindet und auch das gleiche Format hat. Dort haben Sie beispielsweise eine Word-Datei namens “taxes.docx” verloren, stellen Sie also sicher, dass die neu erstellte Datei auch “taxes.docs” heißt.
- Klicken Sie mit der rechten Maustaste auf die soeben erstellte Datei.
- Wählen Sie die Option “Vorherige Versionen wiederherstellen” und wählen Sie dann die neueste Version aus.
Beachten Sie jedoch, dass diese Aktion nicht alle Dateien wiederherstellen kann. Es ist besonders schwierig, Mediendateien wie Videos und Audiodateien wiederherzustellen. Aber hey, wer nichts versucht, hat nichts.
Wiederherstellung gelöschter Dateien: OneDrive
Wenn Sie alle Dateien auf Ihrem Surface auf OneDrive speichern, haben Sie eine bessere Chance, Ihre verlorenen Daten wiederherzustellen. OneDrive verfügt über einen eigenen Papierkorb. Befolgen Sie die folgenden Methoden, um darauf zuzugreifen.
- Rufen Sie die offizielle OneDrive-Website auf und melden Sie sich bei Ihrem Microsoft-Konto an (dasselbe, das Sie auf Ihrem Surface verwenden).
- Tippen oder klicken Sie auf den Papierkorb unten links im Bedienfeld.
- Um alle Ihre Daten wiederherzustellen, klicken Sie auf „Alle Elemente wiederherstellen“.
- Um nur bestimmte Dateien wiederherzustellen, wählen Sie diese aus, indem Sie die entsprechenden Kontrollkästchen aktivieren. Wenn Sie mit der Maus über eine Datei fahren, wird das Feld angezeigt.
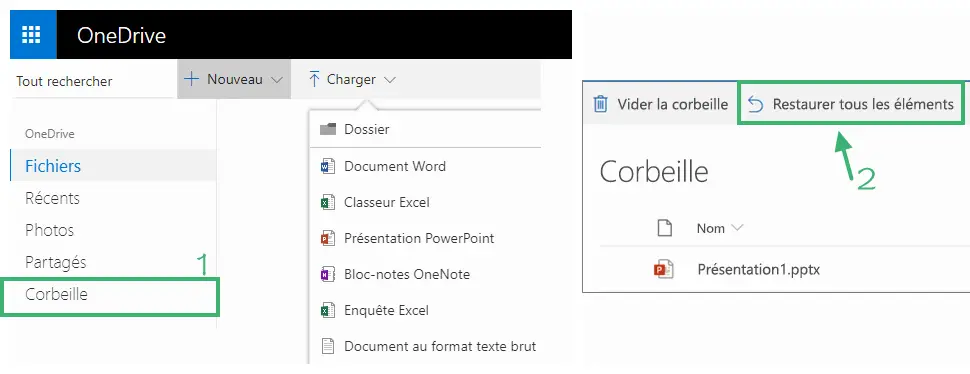
Wiederherstellung gelöschter Dateien: Windows 10 Datenwiederherstellungssoftware
Wenn alle oben genannten Lösungen fehlgeschlagen sind, liegt ein ernstes Problem vor. Oberflächen verwenden ein Solid State Drive (SSD). Wir werden nicht auf die Details der SSD-Technologie eingehen, es muss jedoch berücksichtigt werden, dass diese Art von Laufwerk die Datenwiederherstellung wirklich schwierig macht.
Wichtig: Wenn Dateien von einem Microsoft Surface-Tablet gelöscht wurden, ist es am besten, wenn Sie die Verwendung Ihres Geräts sofort einstellen, um ein Überschreiben von Fällen zu vermeiden. Beachten Sie, dass eine gelöschte Datei, die einmal überschrieben wurde, nicht wiederhergestellt werden kann.
Um Dateien von einem Microsoft Surface-Tablet wiederherzustellen, können Sie die professionelle FonePaw Data Recovery-Software ausprobieren. Bitte befolgen Sie die folgenden Schritte, um formatierte Dateien wiederherzustellen und Microsoft Surface auf die Werkseinstellungen zurückzusetzen.
Laden Sie FonePaw Data Recovery herunter und installieren Sie es auf Ihrem Surface-Tablet.
Kostenlose TestversionKostenlose Testversion
1. Öffnen Sie FonePaw Datenwiederherstellung.
2. Wählen Sie den Dateityp aus, den Sie wiederherstellen möchten, und wählen Sie dann Ihren Surface-Datenträger als zu scannendes Laufwerk aus.
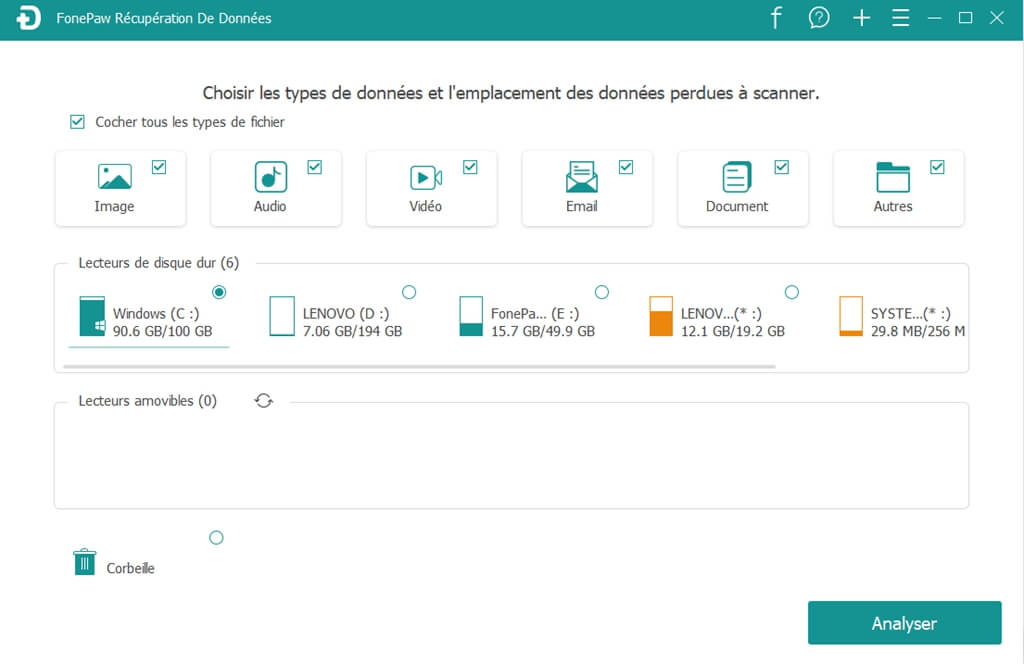
3. Drücken oder klicken Sie auf die Schaltfläche „Scannen“. Die noch wiederherstellbaren Dateien werden in der Softwareoberfläche angezeigt und sehr klar kategorisiert.
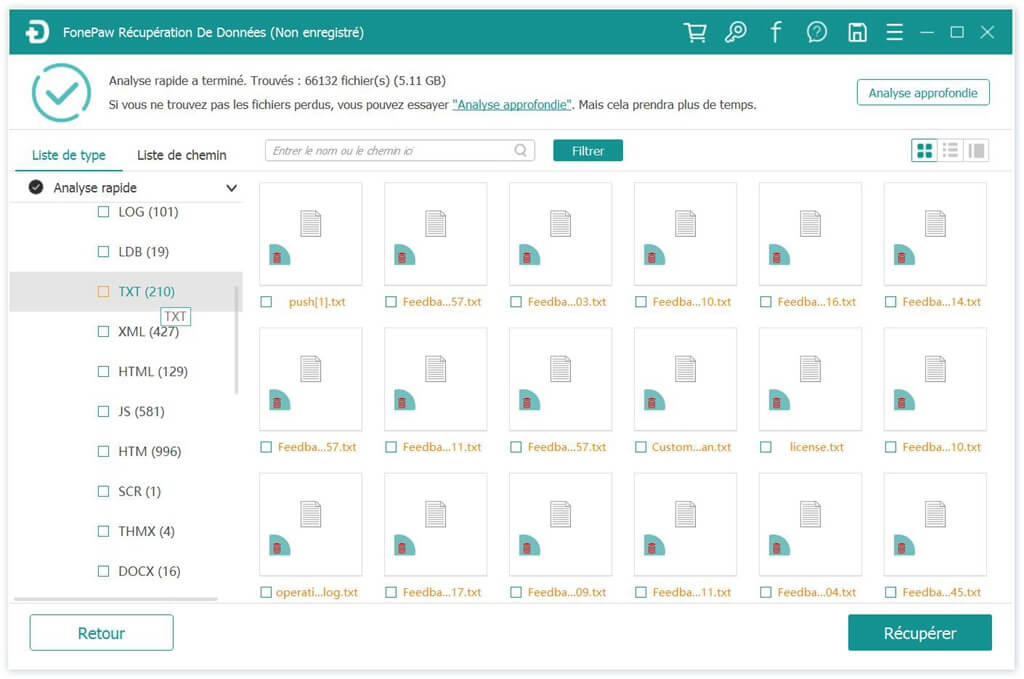
4. Wählen Sie die Dateien aus, die Sie wiederherstellen möchten, und klicken Sie dann auf die Schaltfläche „Wiederherstellen“, um sie zu speichern.
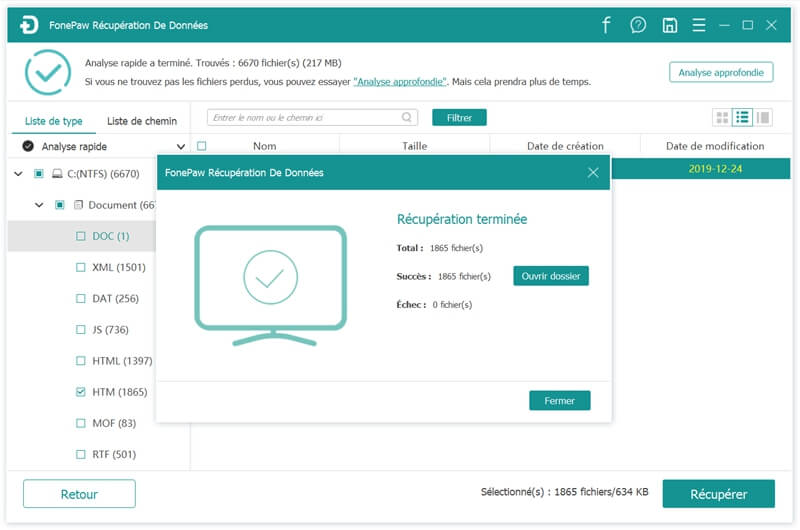
Hinweis: Wenn Sie mit dem “Schnellscan”-Modus nicht zufrieden sind, probieren Sie den “Tiefenscan”-Modus aus, der gelöschte Dateien von Ihrem Microsoft Surface-Gerät erkennen kann.