Windows 10 ermöglicht den Zugriff auf das System mit verschiedenen Methoden wie PIN, Passwort oder automatischem Start. Dies ist der Schlüssel, um die Zugriffssicherheit zu gewährleisten und zu verhindern, dass andere Benutzer in das System eindringen und Änderungen vornehmen, die die Integrität der Informationen oder die Integrität der Informationen beeinträchtigen gefährdet Konfiguration des Systems selbst und seiner Anwendungen.
Ein häufiger Fall ist, dass der Benutzer sein Zugangspasswort vergisst, da heute die Verwendung eines Passworts für eine große Anzahl von Plattformen und Anwendungen erforderlich ist, aber das Vergessen des Passworts zum Aufrufen von Windows 10 ist etwas Heikles, da es einfach nicht möglich sein wird, eine Sitzung zu starten. Wenn dies bei Ihnen der Fall ist, müssen Sie sich keine Sorgen machen, da TechnoWikis Ihnen erklärt, wie Sie das Passwort für den Zugriff auf Windows 10 wiederherstellen können.
ABONNIEREN SIE AUF YOUTUBE
So stellen Sie ein vergessenes Passwort in Windows 10 wieder her
Beim Einschalten des Geräts gehen wir zum Sperrbildschirm:
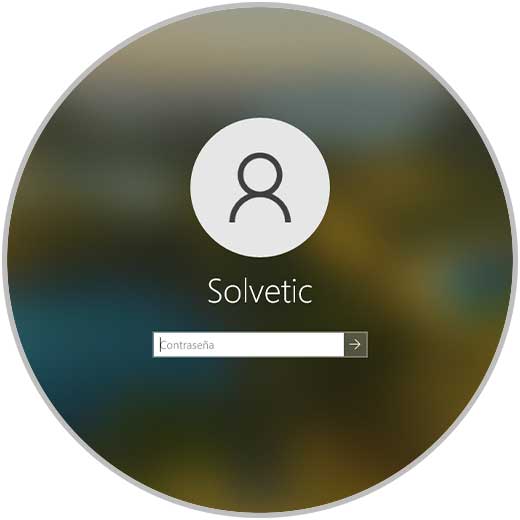
Auf dem Sperrbildschirm melden wir uns mit dem Passwort an, von dem wir annehmen, dass es das Zugangspasswort ist:
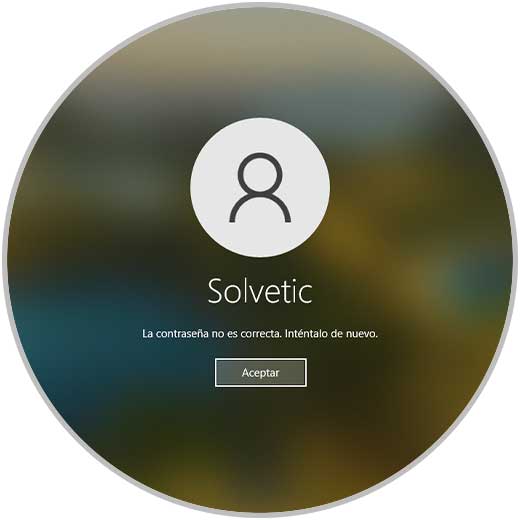
Da wir sehen, dass das Passwort nicht korrekt ist, klicken wir auf OK, um erneut auf die Optionen zuzugreifen. Dort klicken wir auf die Schaltfläche zum Herunterfahren und drücken die Umschalttaste und klicken dann auf „Neu starten“, um auf den erweiterten Neustartmodus zuzugreifen:
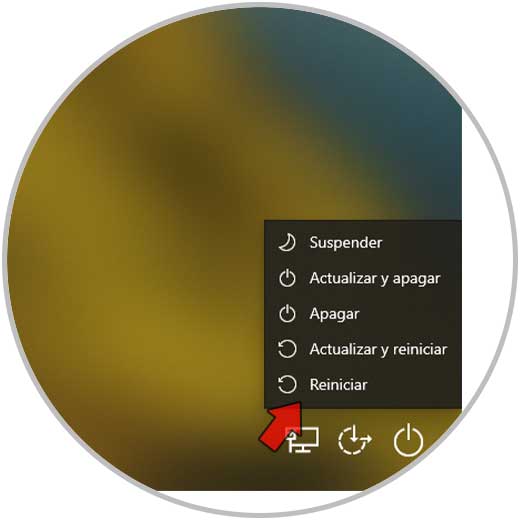
Windows 10 wird neu gestartet:
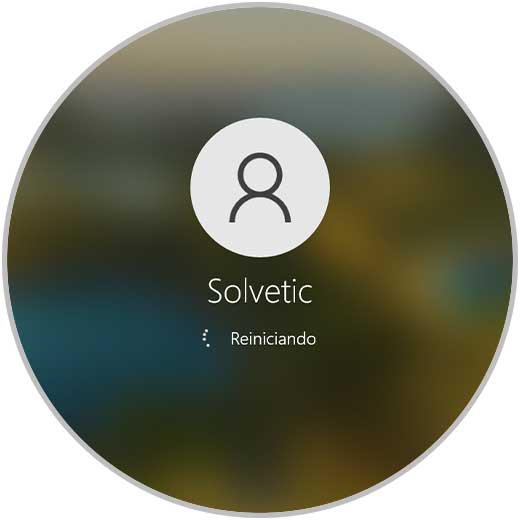
Nach einem Moment sehen wir Folgendes. Wir klicken auf “Probleme lösen”
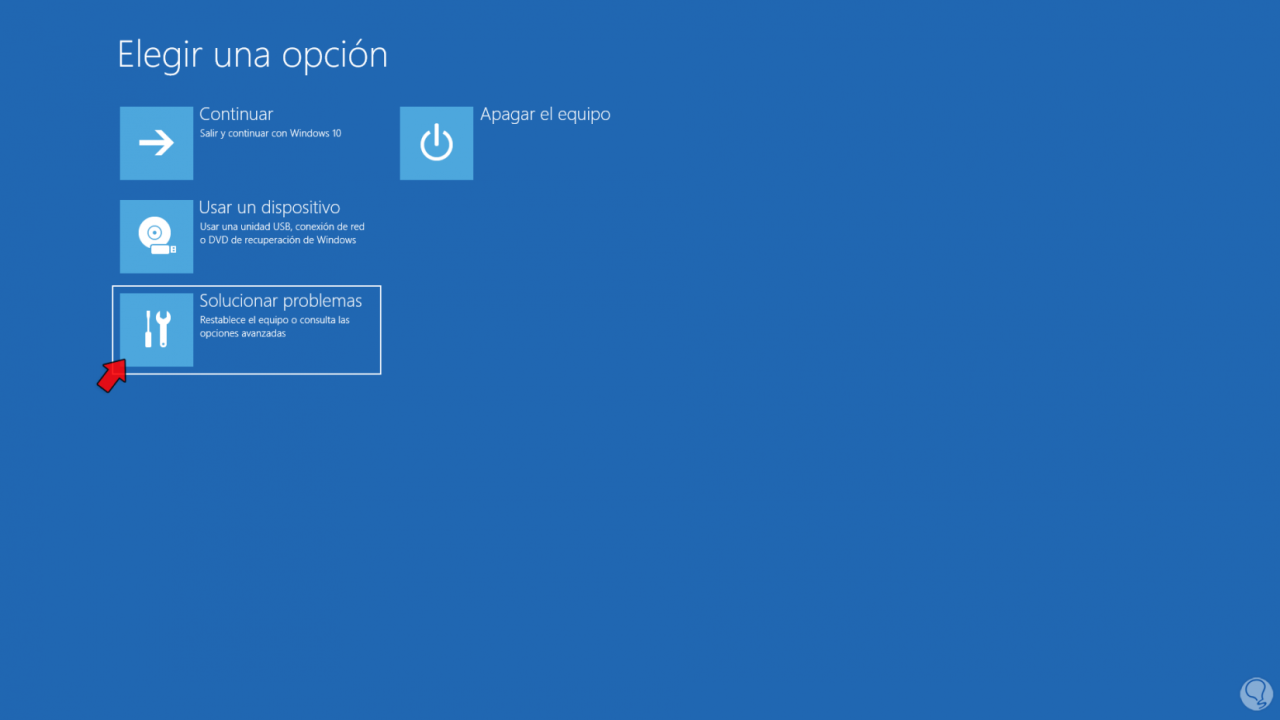
Wir geben dort ein und klicken dann auf „Erweiterte Optionen“:
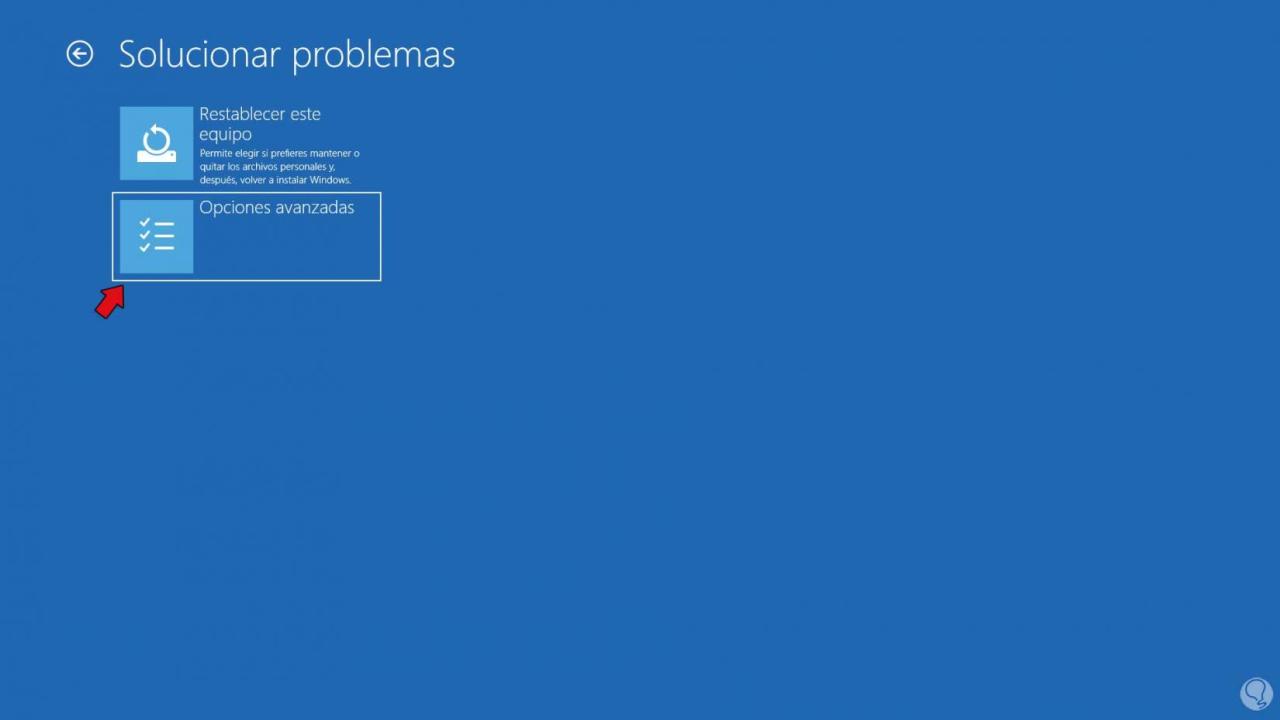
Danach greifen wir auf eine Gruppe von Verwaltungsoptionen zu:
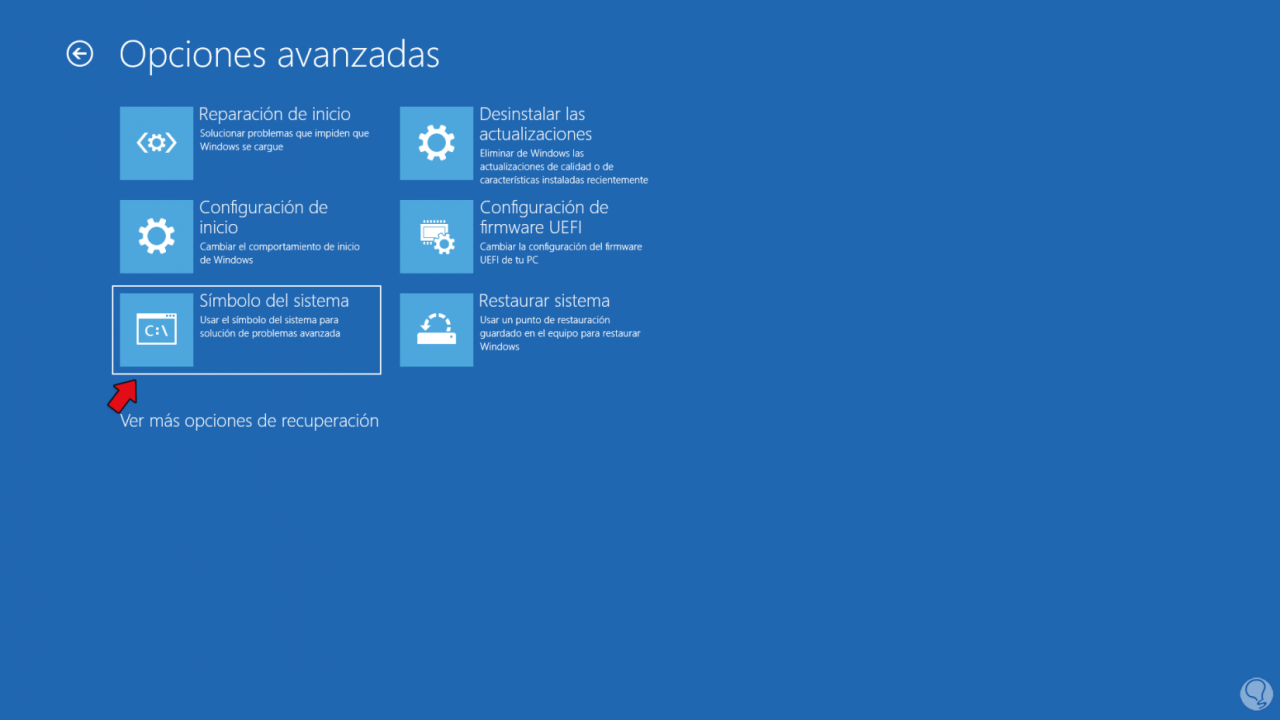
Wir klicken auf “Eingabeaufforderung” und Windows 10 wird einen kleinen Neustart haben:
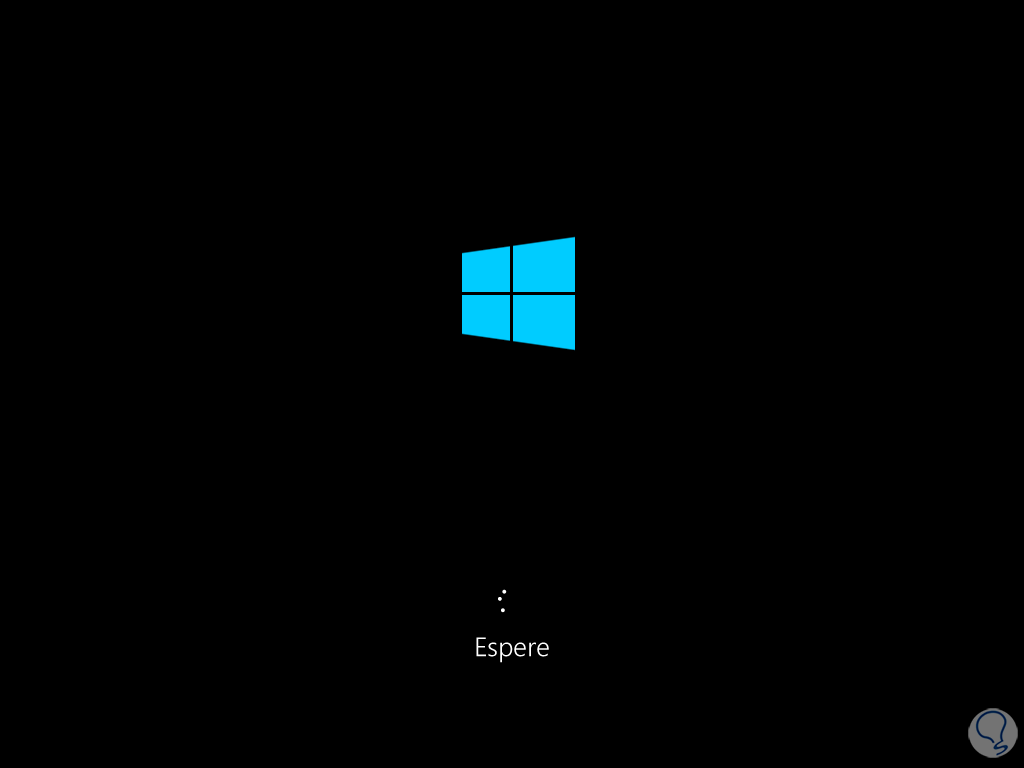
Nach der Auswahl des Benutzers kann es notwendig sein, das Admin-Passwort einzugeben:
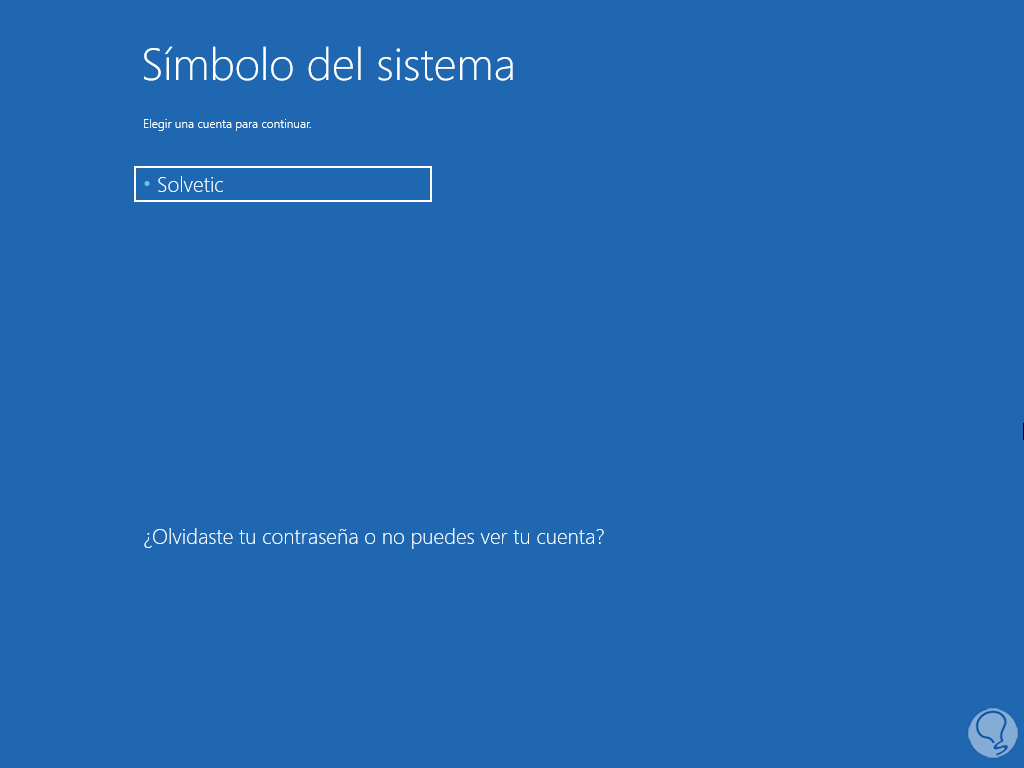
Dort geben wir ein Administrator-Passwort ein:
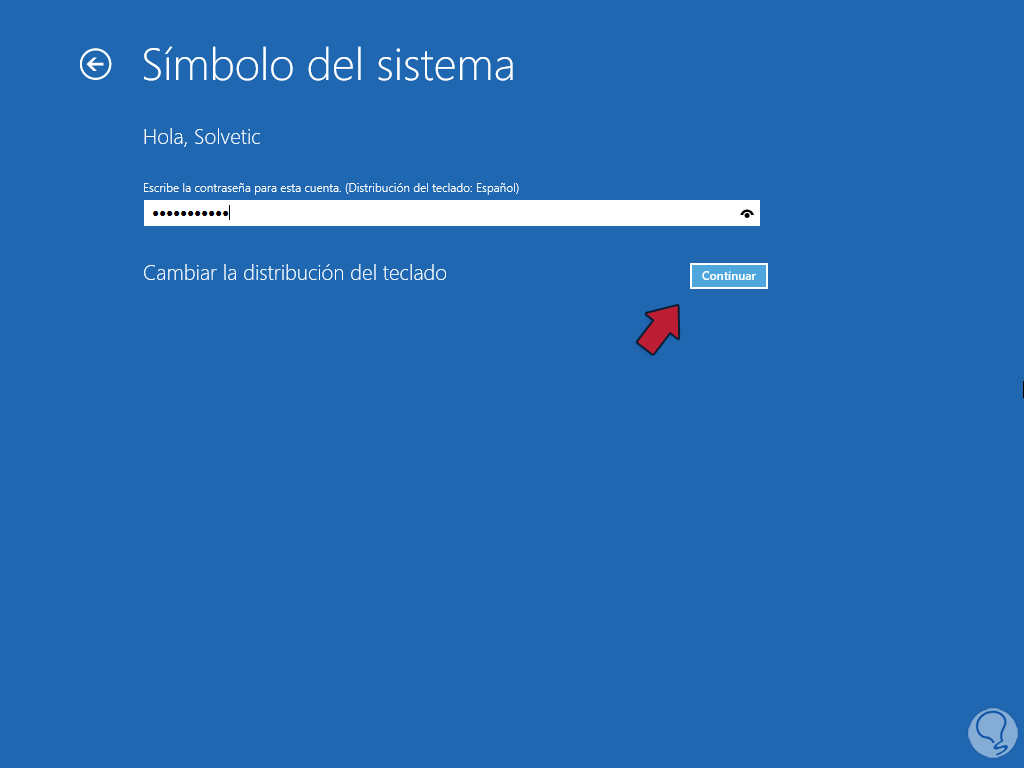
Danach greifen wir auf die Eingabeaufforderungskonsole zu und führen dort den Befehl „regedit“ aus, um den Registrierungseditor zu öffnen:
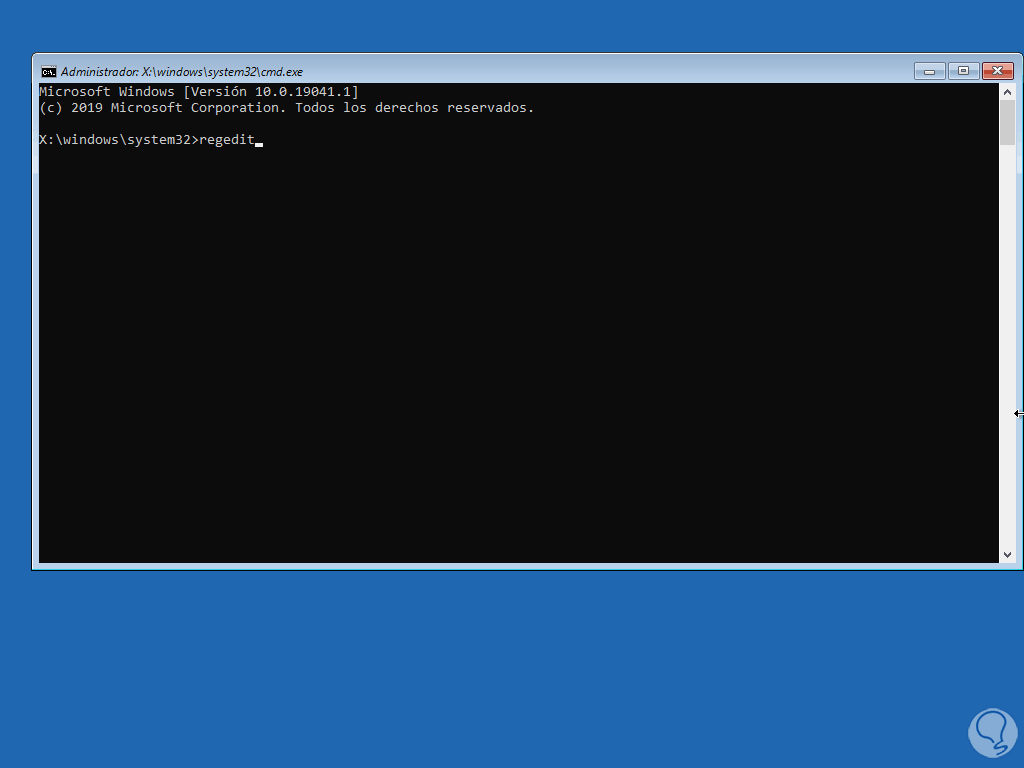
Wir haben Zugriff auf den Registrierungseditor, in dem wir den Schlüssel “HKEY_LOCAL_MACHINE” auswählen und dann zu “Datei – Struktur laden” gehen:
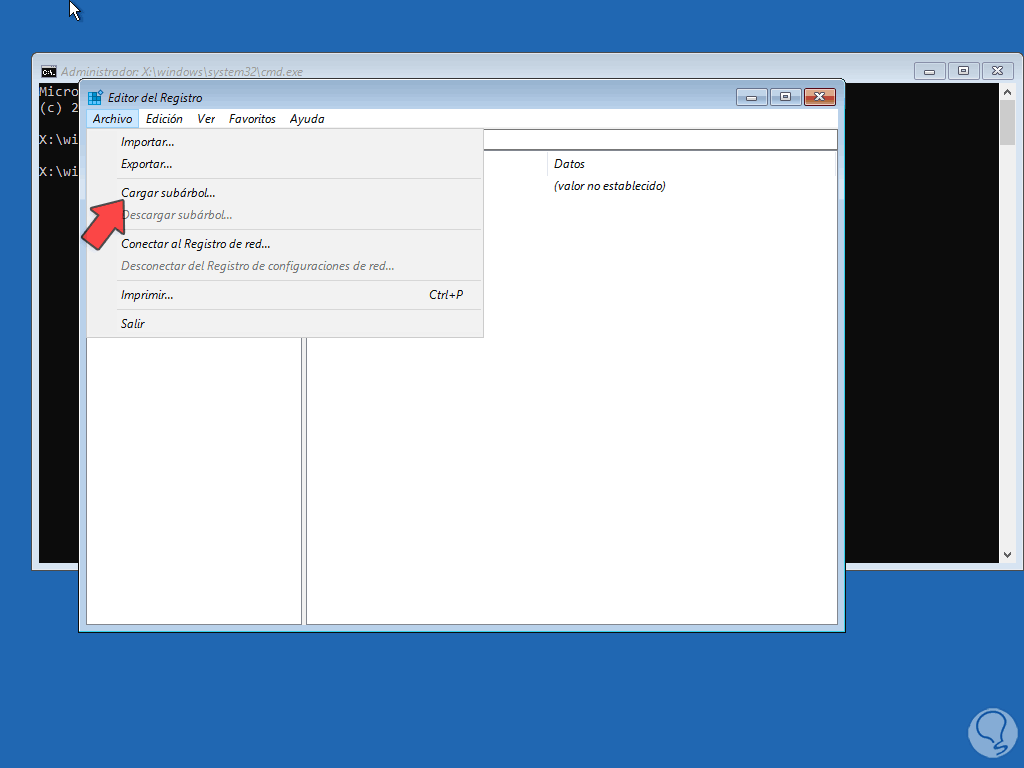
Wir sehen das folgende Fenster, in dem wir das Laufwerk auswählen, auf dem Windows 10 installiert ist, und zum Pfad „WindowsSystem32config“ gehen:
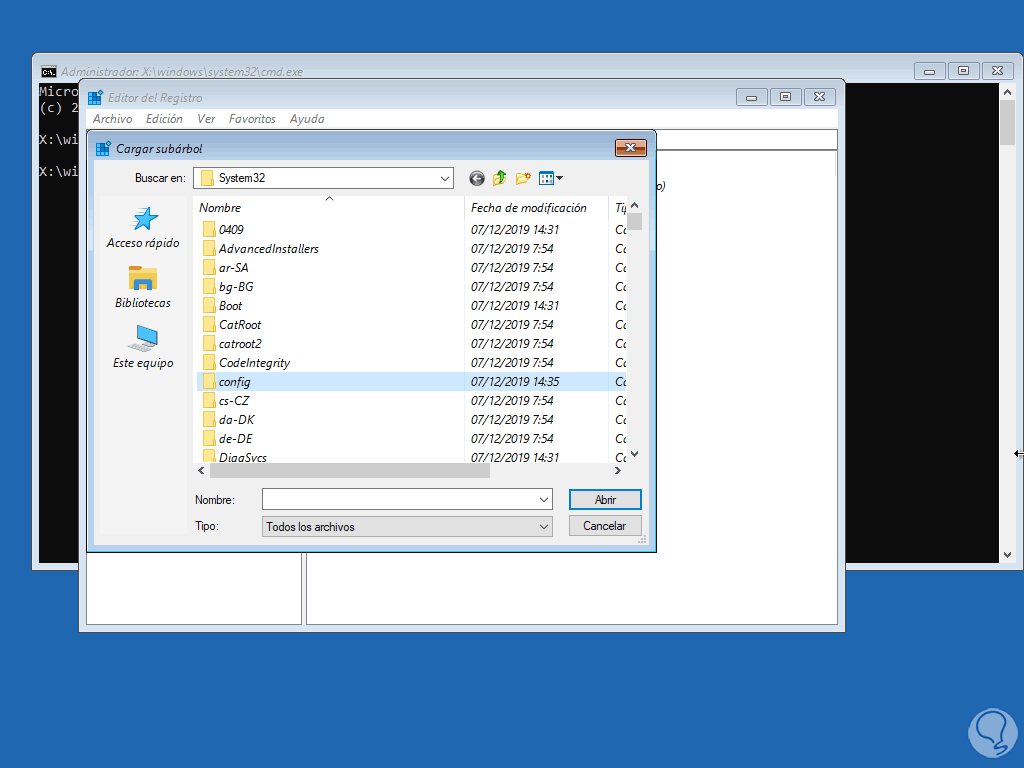
Darin wählen wir “SYSTEM”:
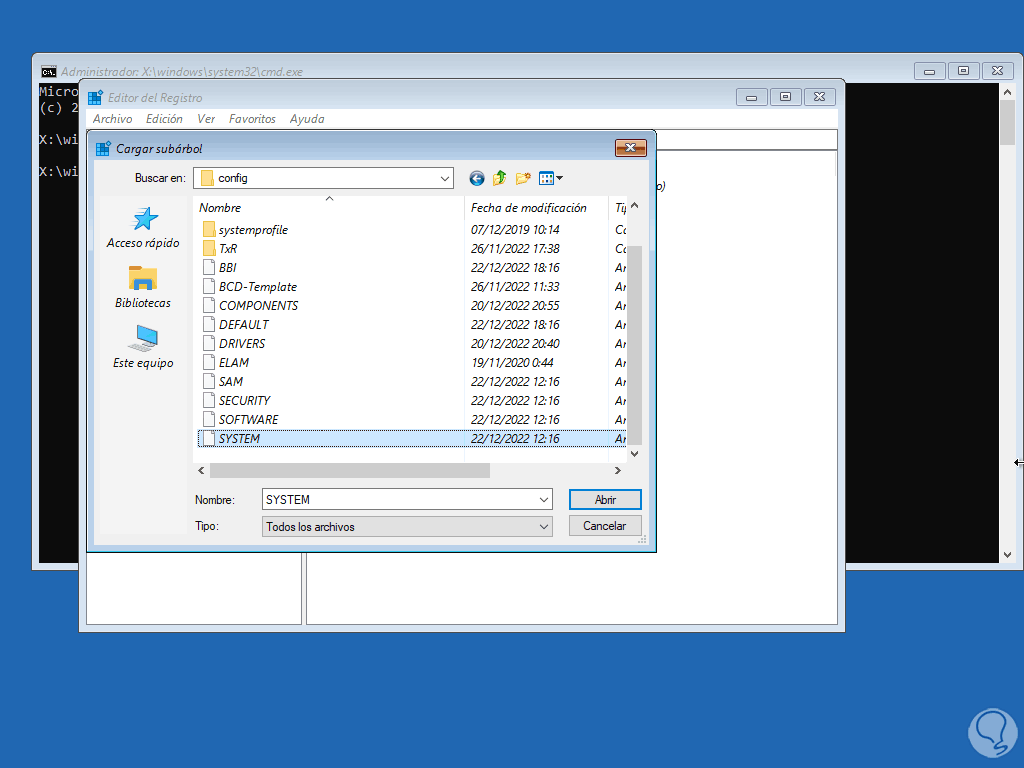
Wir klicken auf „Öffnen“ und müssen einen Namen vergeben und die Änderungen übernehmen:
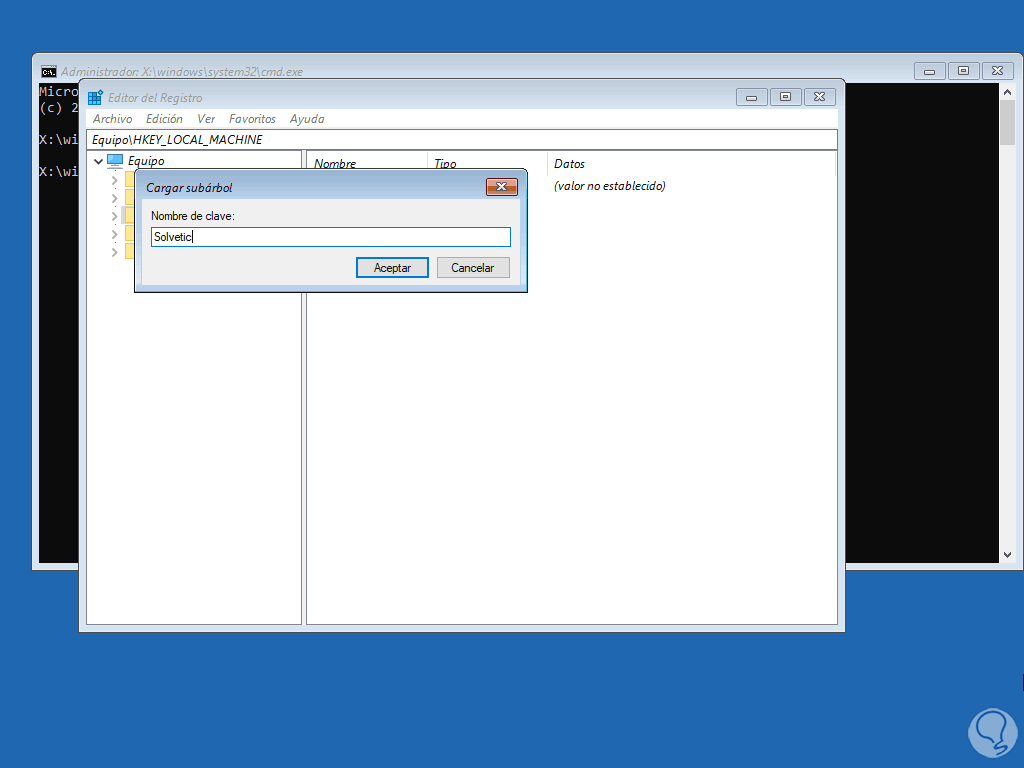
Danach wählen wir in HKEY_LOCAL_MACHINE den neu hinzugefügten Schlüssel aus, gehen zu “Setup” und doppelklicken dort auf den Wert “CmdLine”:
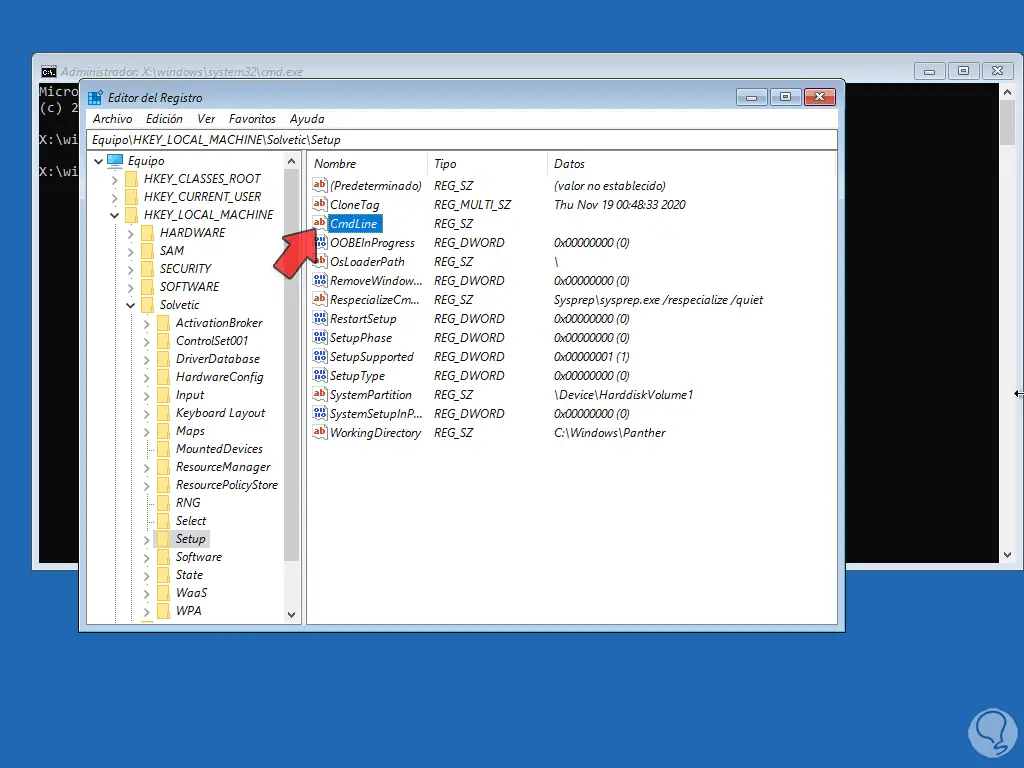
Wir werden seine Eigenschaften sehen, wo wir den Wert “cmd.exe” zuweisen:
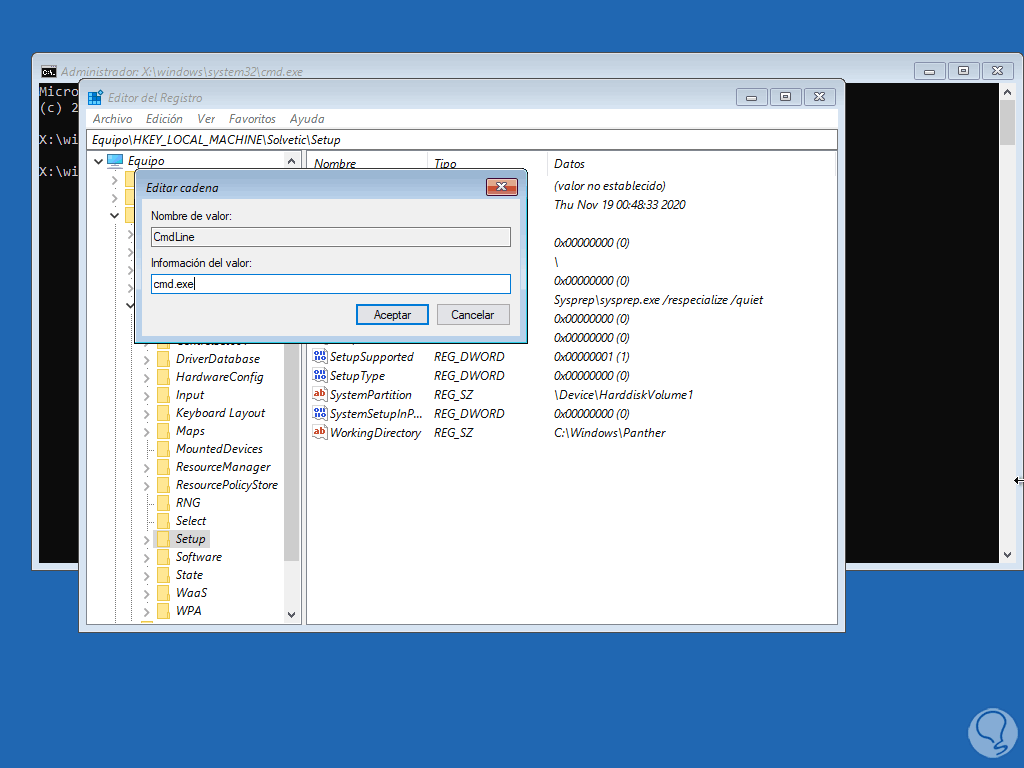
Wenden Sie die Änderungen an:
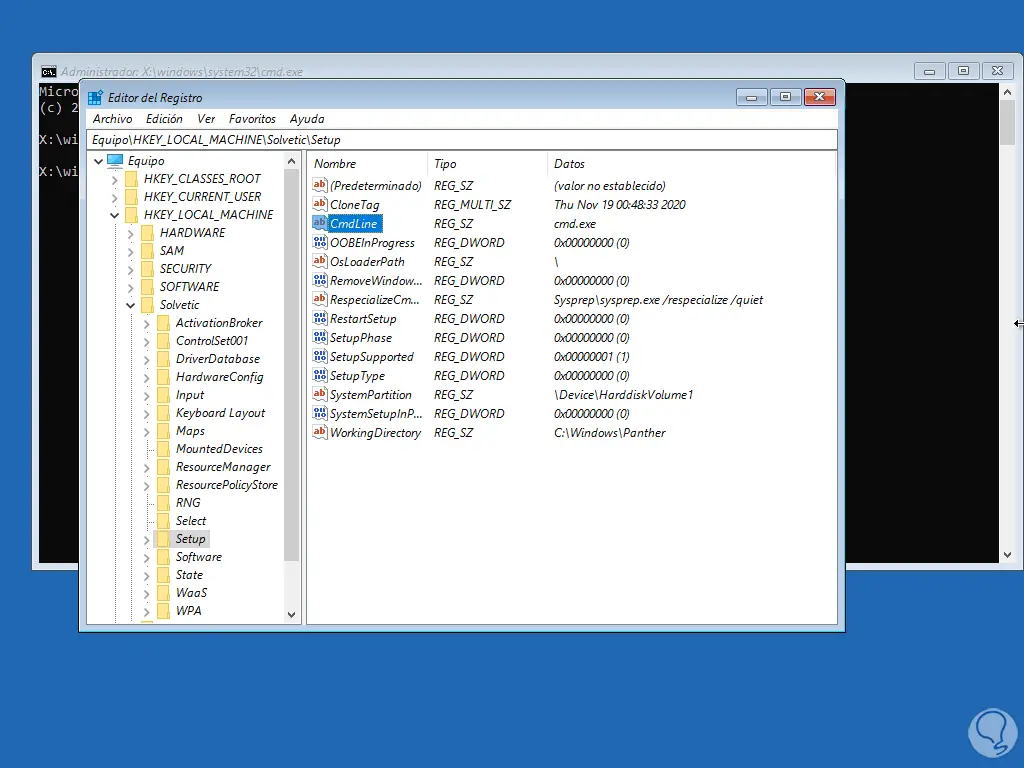
Nun doppelklicken wir auf den Wert „SetupType“:
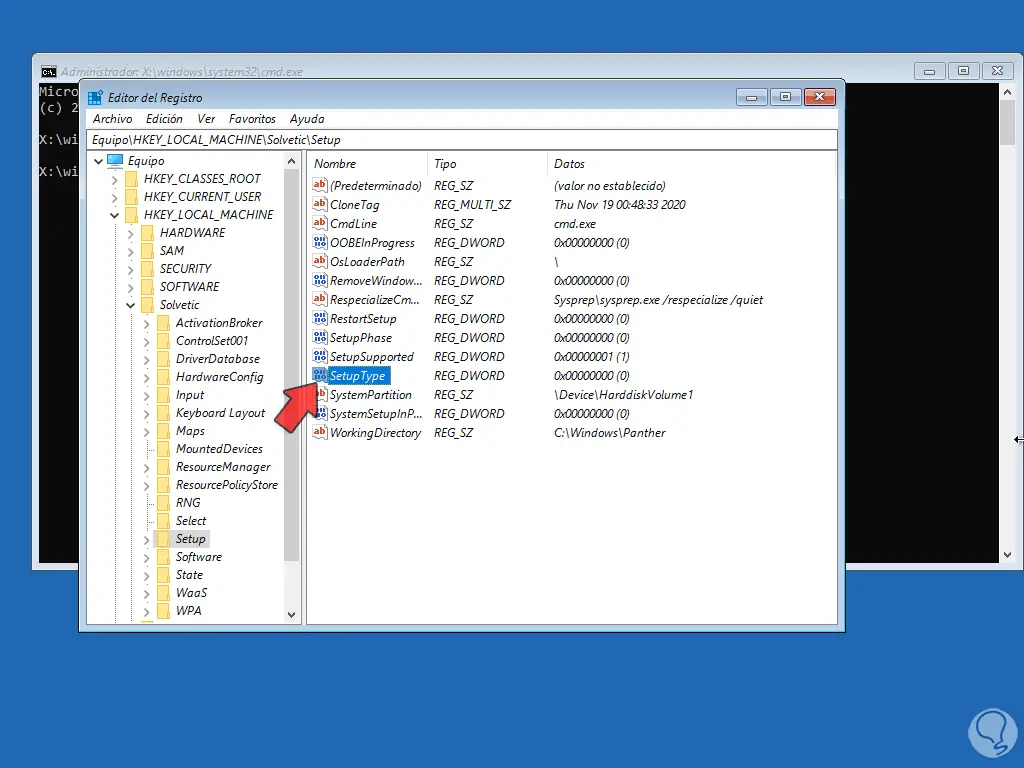
Wir werden seine Eigenschaften sehen:
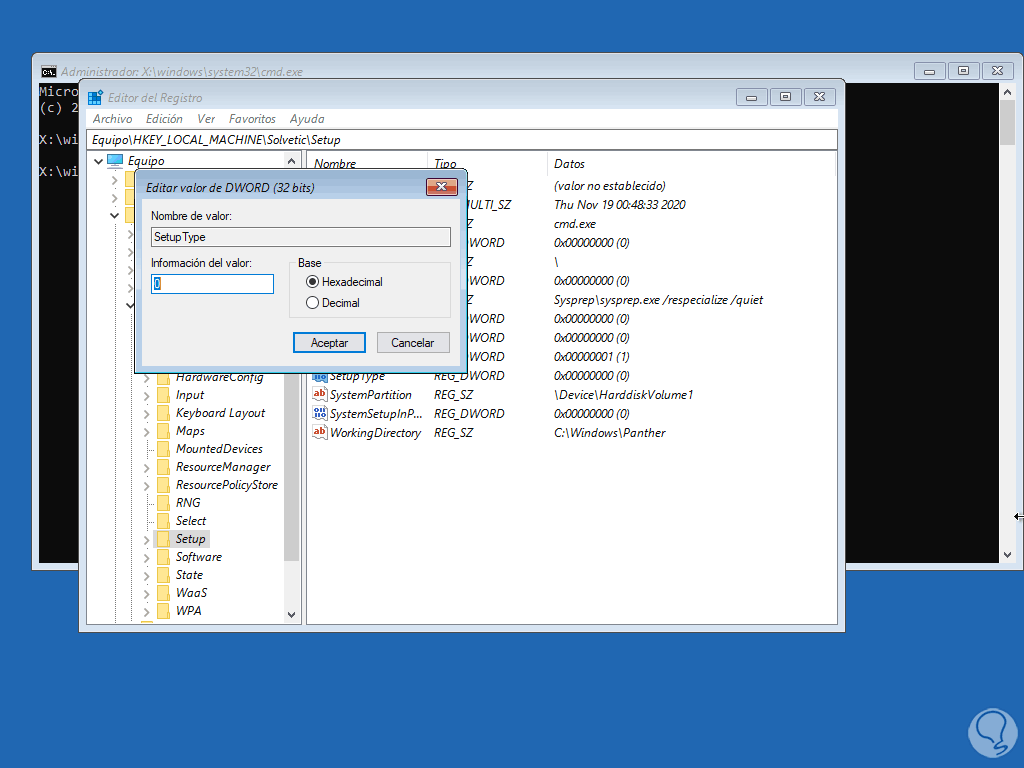
Wir ermitteln den Wert 2:
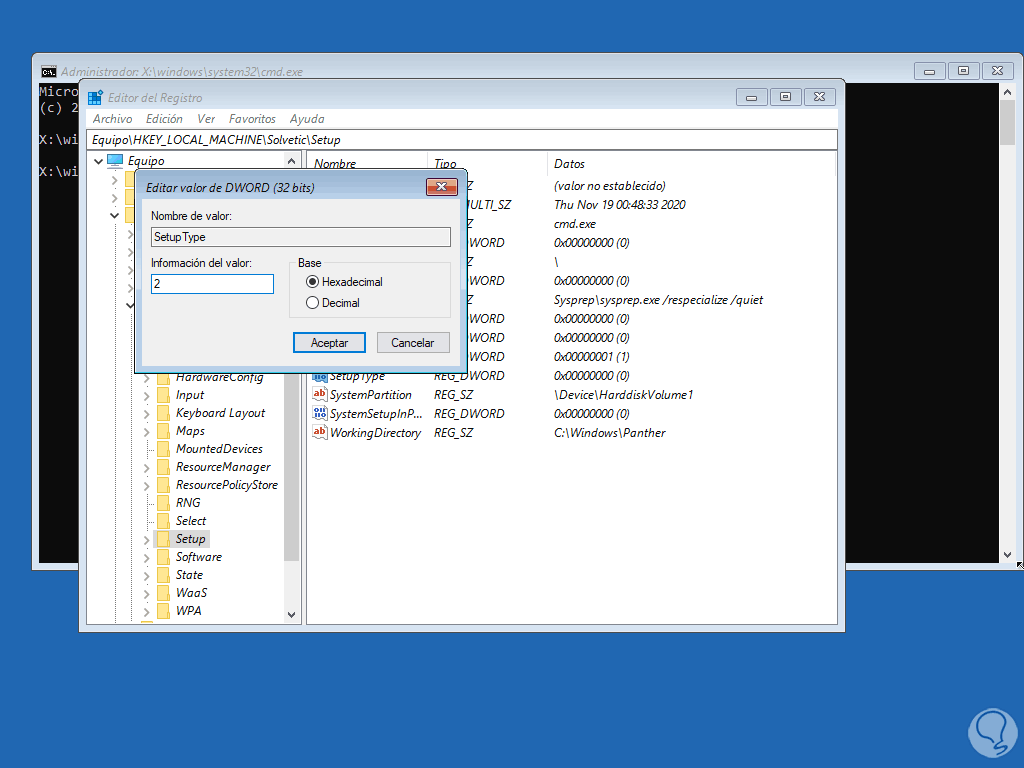
Übernehmen Sie die Änderungen.
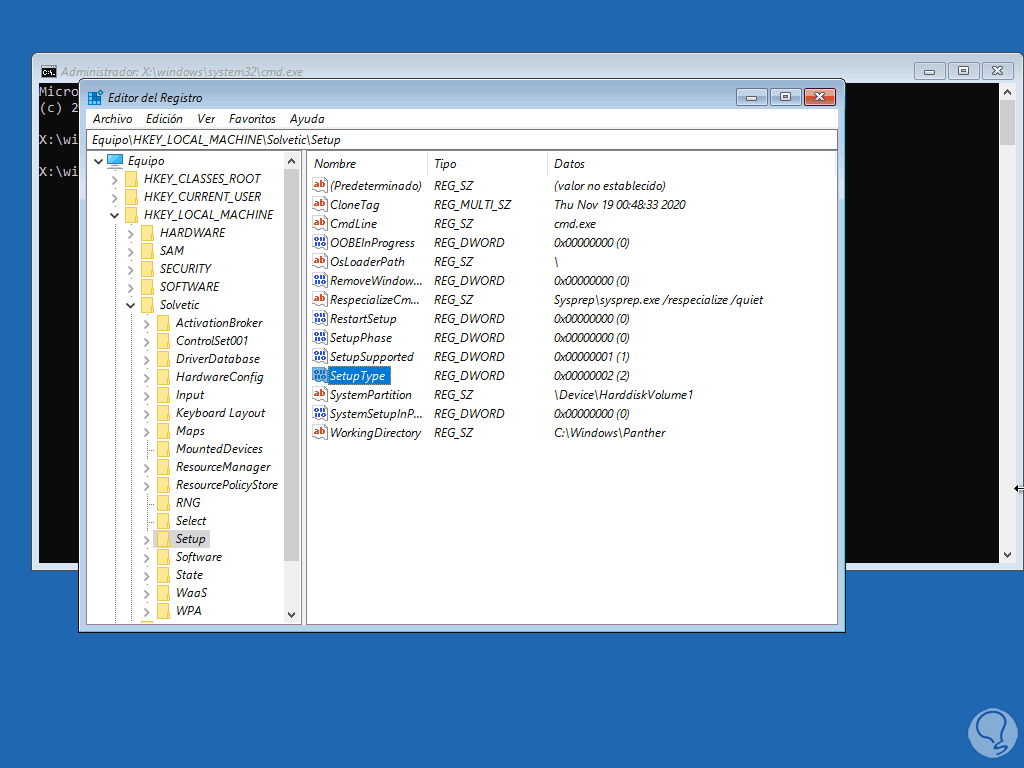
Danach wählen wir den erstellten Schlüssel aus und gehen zum Menü “Datei – Teilbaum herunterladen”, um ihn zu löschen:
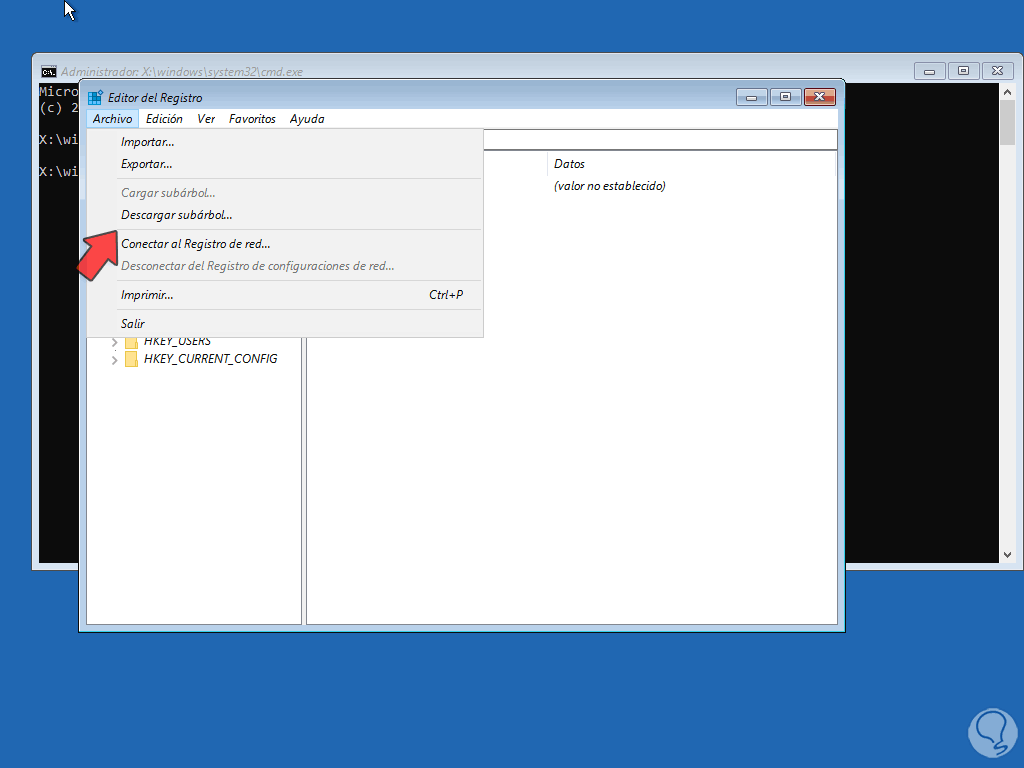
Die folgende Meldung wird angezeigt:
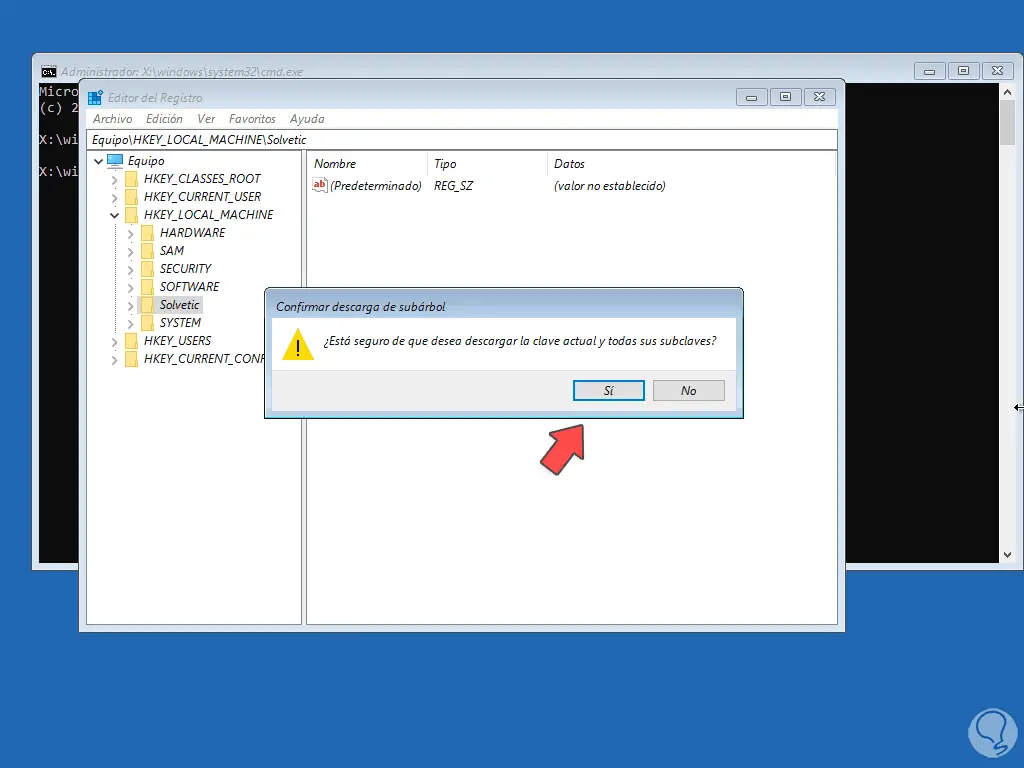
Wenden Sie die Änderungen an und wir werden sehen, dass dieser Schlüssel nicht mehr verfügbar ist:
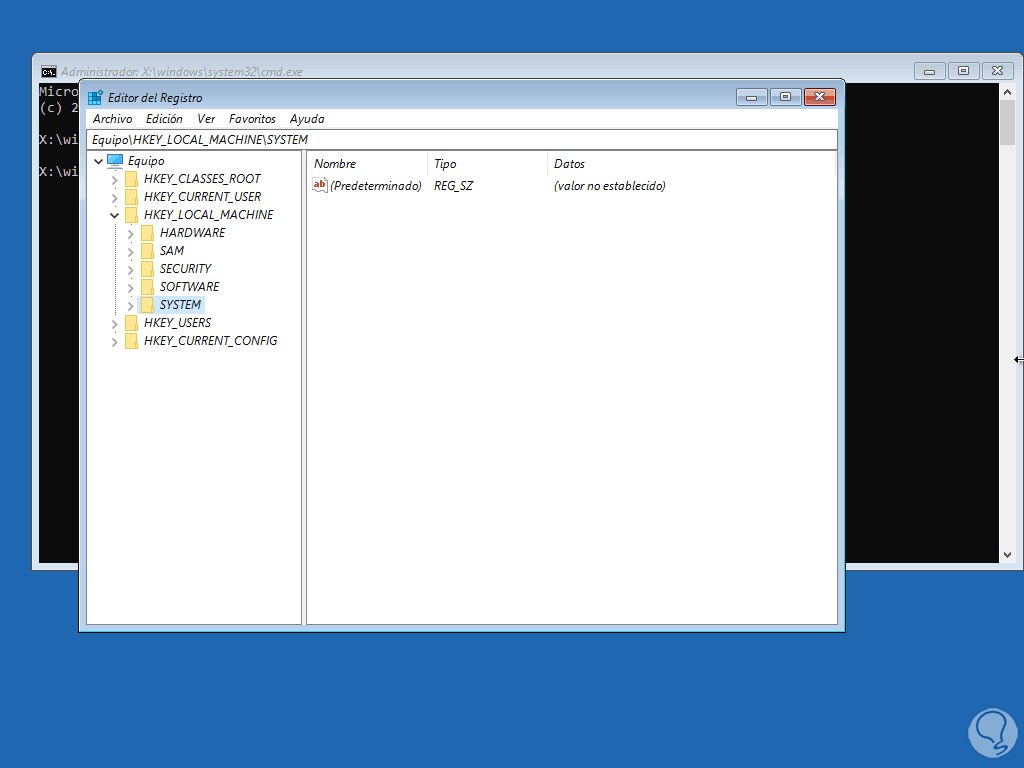
Wir schließen den Registrierungseditor und beenden die Konsole mit dem Befehl „exit“:
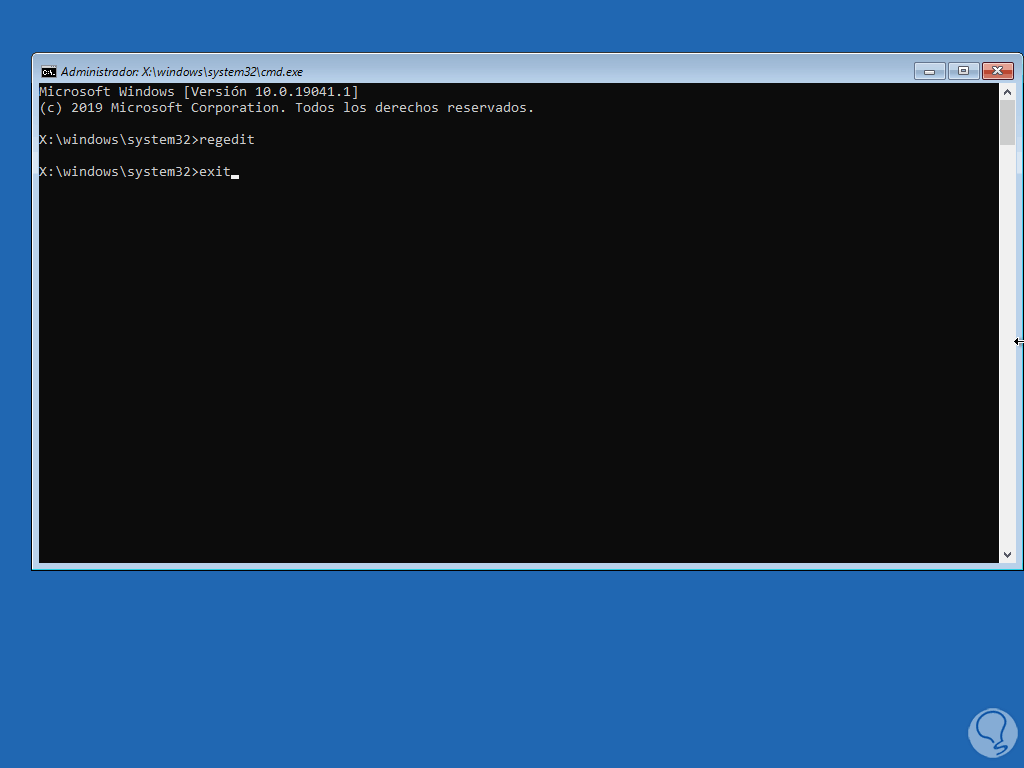
Wir werden die folgenden Optionen sehen. Wir klicken auf “Weiter”
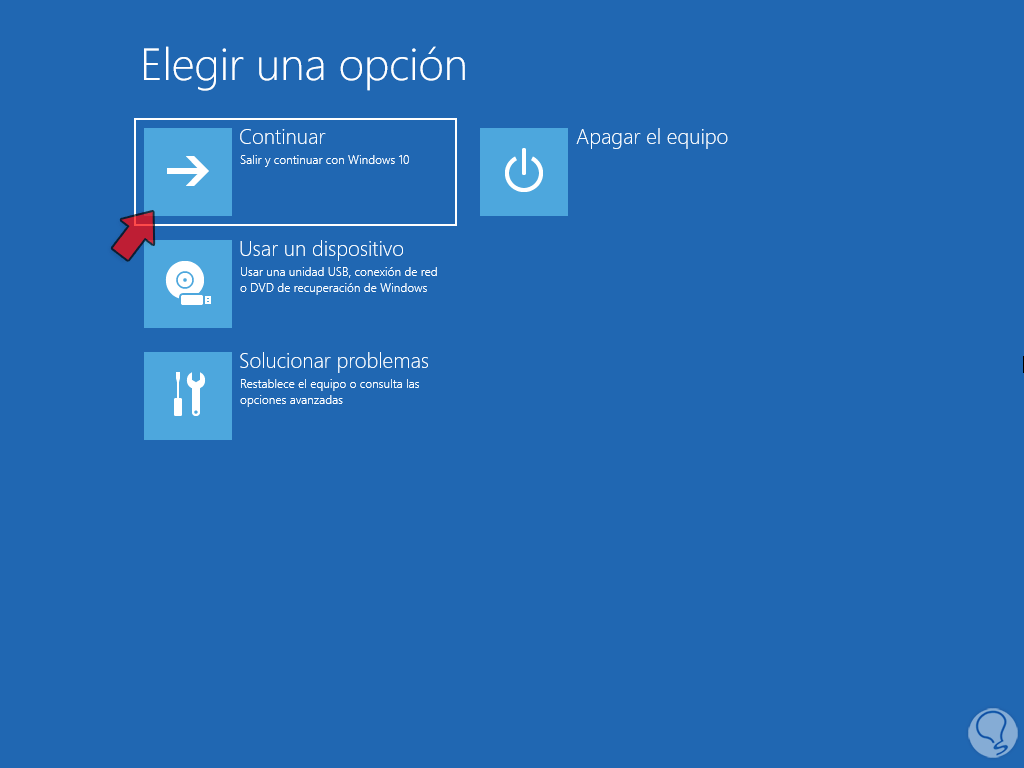
Wir tun es, um Windows 10 neu zu starten:
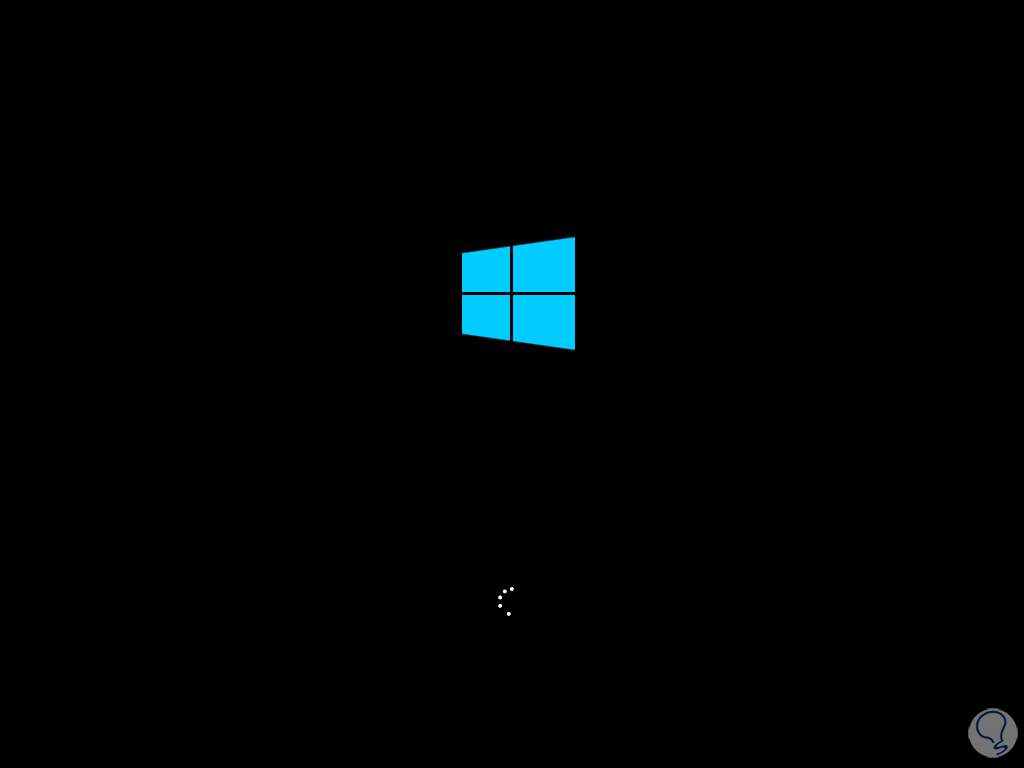
Beim Neustart von Windows 10 öffnet sich die CMD-Konsole:
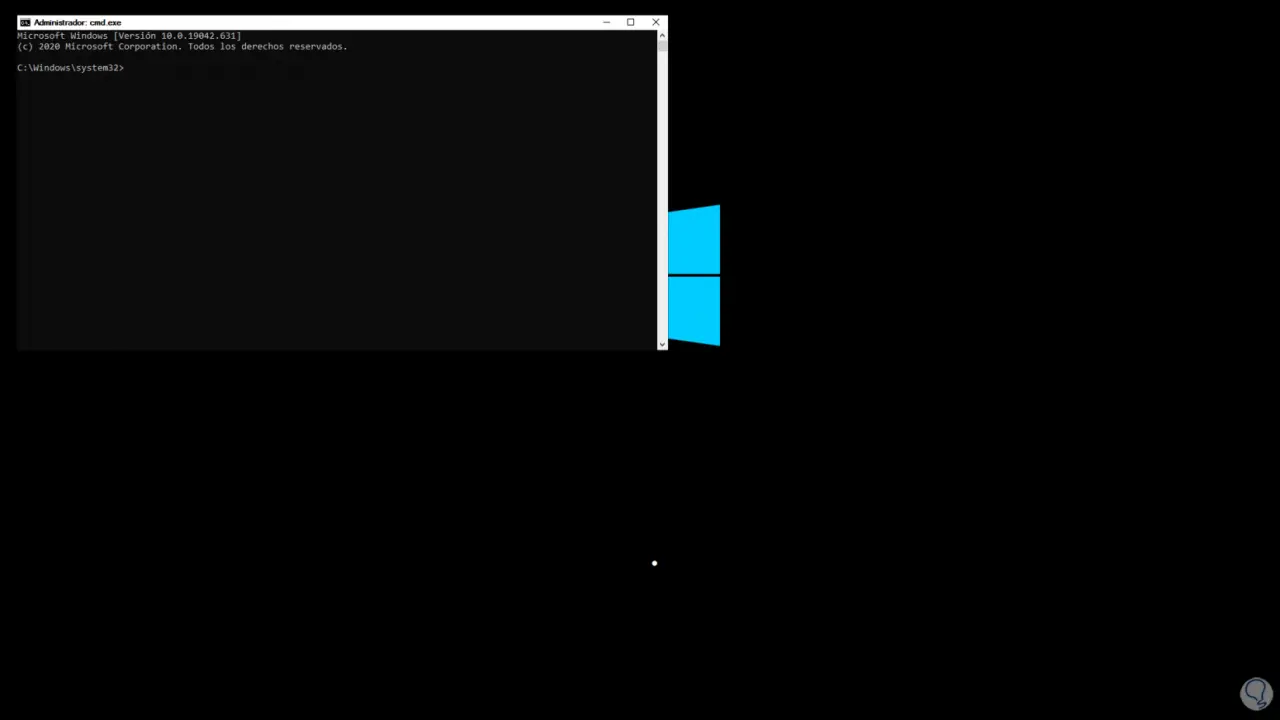
Wir führen “net user” aus, um die aktuellen Benutzer aufzulisten:
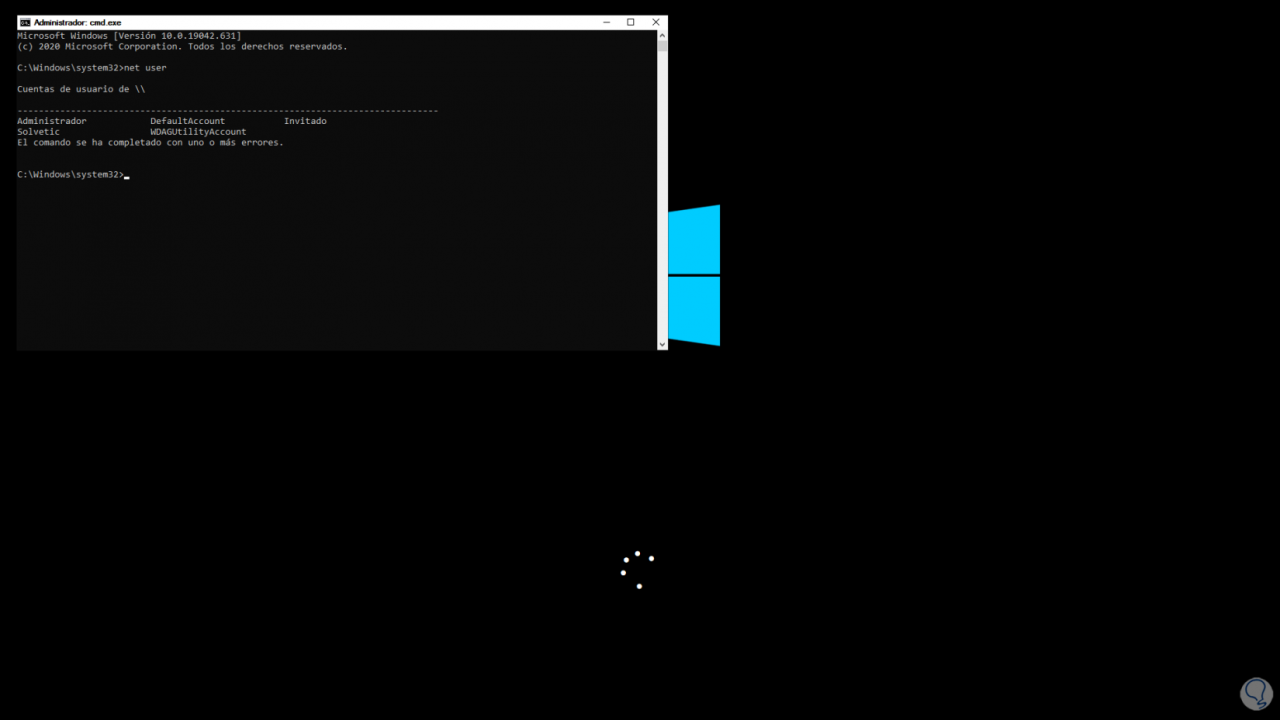
Weisen Sie ein Passwort zu, indem Sie den folgenden Befehl ausführen:
Netzbenutzer Benutzer *
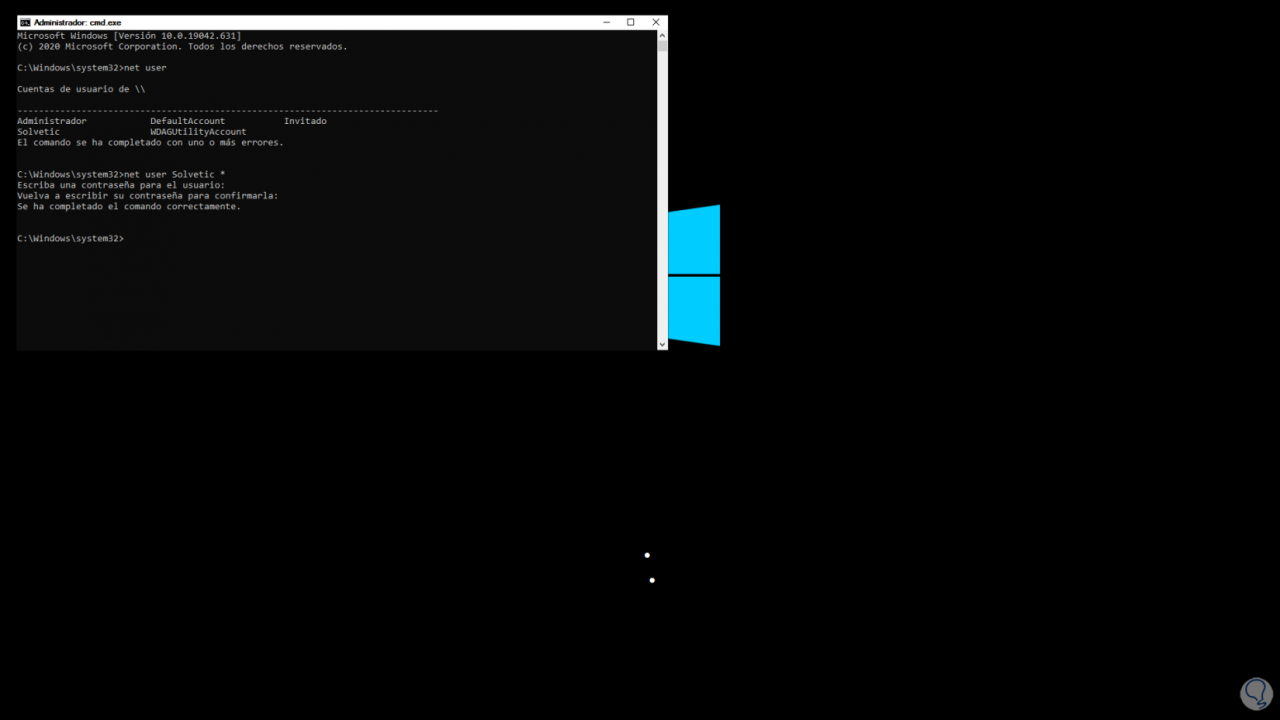
Wir geben das Passwort ein und bestätigen es. Wir verlassen die Konsole und melden uns mit dem neuen Passwort an.
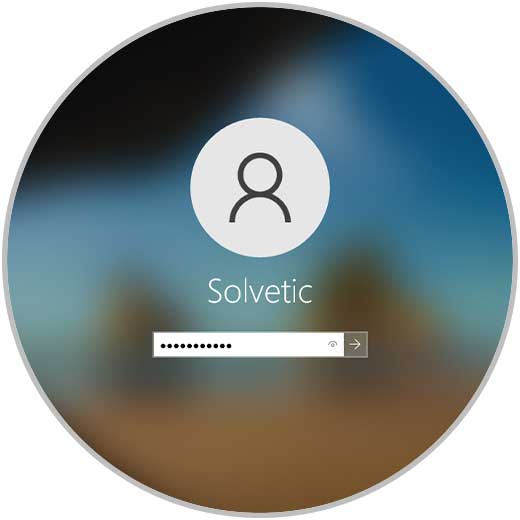
Sie haben Zugriff auf Windows 10:
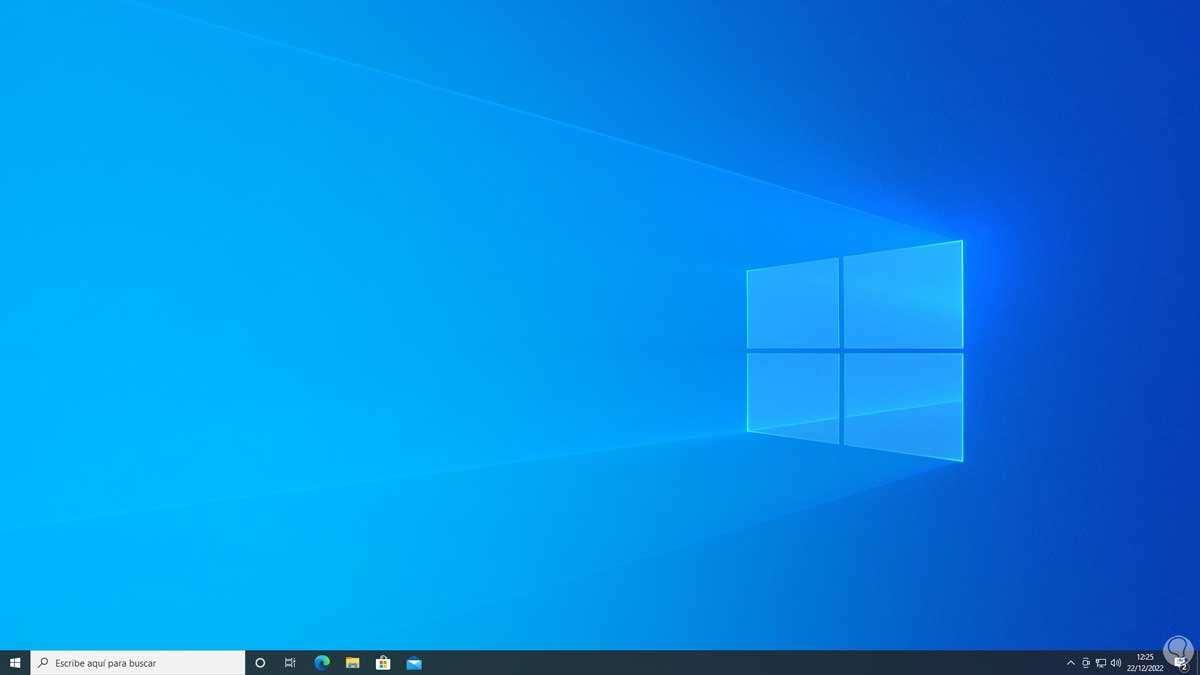
Wie wir sehen können, ist es eine wirklich einfache Methode, das Windows 10-Anmeldepasswort wiederherzustellen, um wieder vollen Zugriff auf das System zu haben.