Discord ist eine Chat- und Sprachplattform mit zahlreichen Funktionen, die beim Spielen oder Ausführen von Anwendungen viel umfassender funktionieren. Einer seiner Vorteile ist die Vielseitigkeit, mit der Benutzer und Rollen hinzugefügt werden müssen. Dies ist der Schlüssel, da beim Erstellen unserer Server oder Kanäle bestimmt werden kann, wer Zugriff hat und welche Nutzungsbedingungen in Discord gelten können.
Wir erledigen dies alles über Rollen, und wenn diese Rollen nicht ordnungsgemäß verwaltet werden, können wir später kompliziert werden. Um dies zu verhindern, müssen wir den Rollen in Discord Farben zuweisen und diese Rollen dann den Benutzern zuweisen. Mit EinWie.com lernen Sie, wie Sie Rollen erstellen und Farben zuweisen, um sie besser steuern zu können.
Um auf dem Laufenden zu bleiben, abonniere unseren YouTube-Kanal! ABONNIEREN
Wie man Zwietracht färbt
Wir greifen auf die Discord-Anwendung zu, wählen unseren Server aus und klicken auf dessen Titel. In der angezeigten Liste wählen wir “Servereinstellungen”:
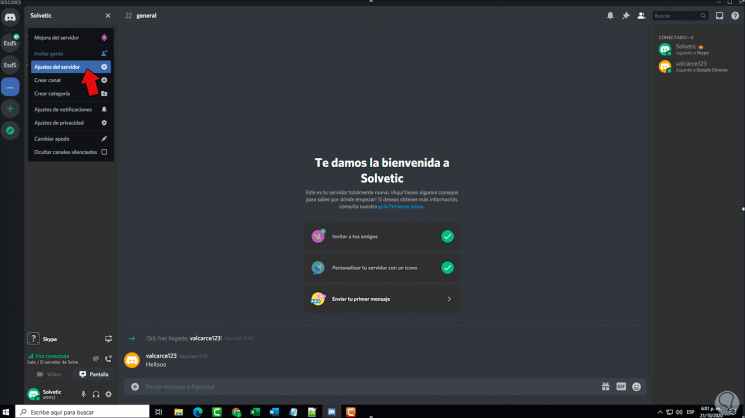
In dem Fenster, das angezeigt wird, gehen wir zum Abschnitt “Rollen” und sehen Folgendes:
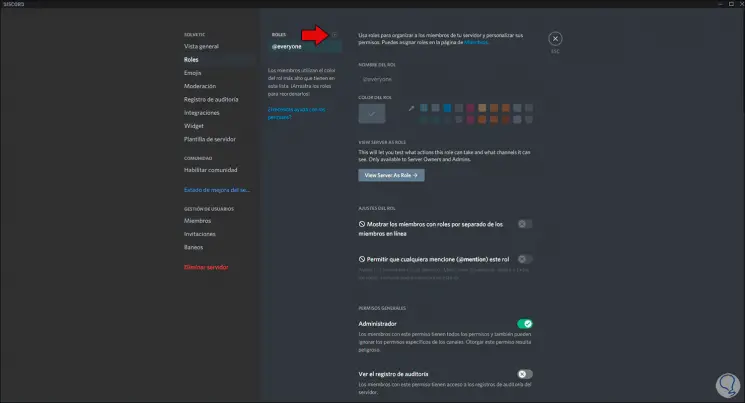
Um eine neue Rolle zu erstellen, klicken Sie auf das + -Zeichen neben dem Wort ROLES und weisen Sie den gewünschten Namen zu:
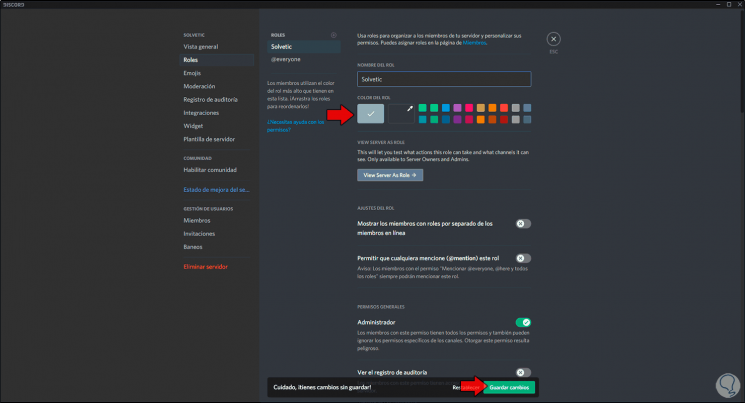
In der Farbpalette können wir die gewünschte Farbe für diese Rolle zuweisen. Wir wiederholen diesen Vorgang für jede erstellte Rolle:
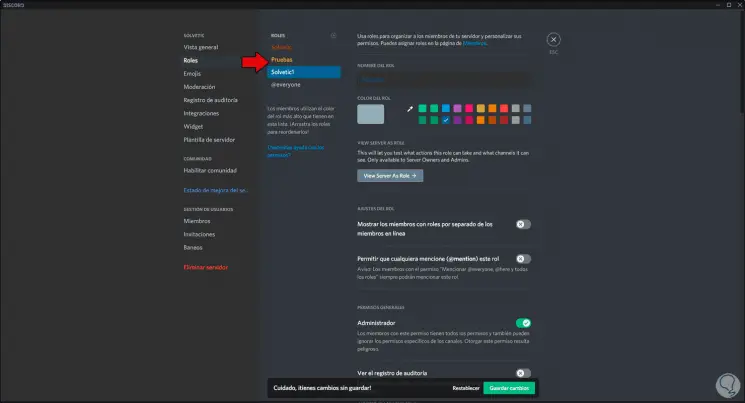
Wenn wir möchten, können wir einige der in Discord verfügbaren Berechtigungen für diese ausgewählte Rolle zuweisen. Sobald diese erstellt ist, klicken wir auf “Änderungen speichern”:
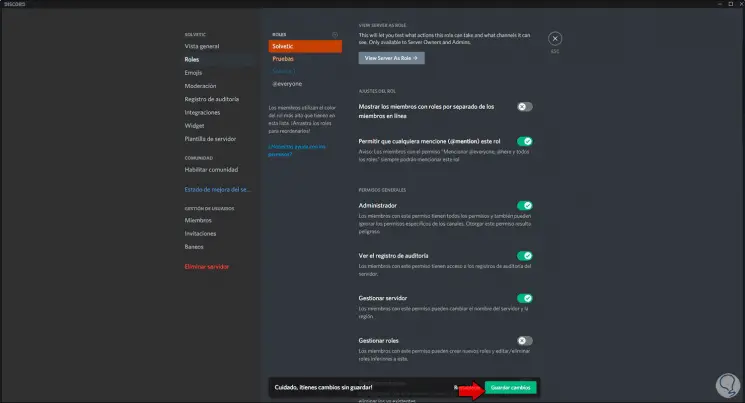
Wir verlassen die Einstellungen und im Serverfenster können wir die Benutzer in diesem Moment online sehen:
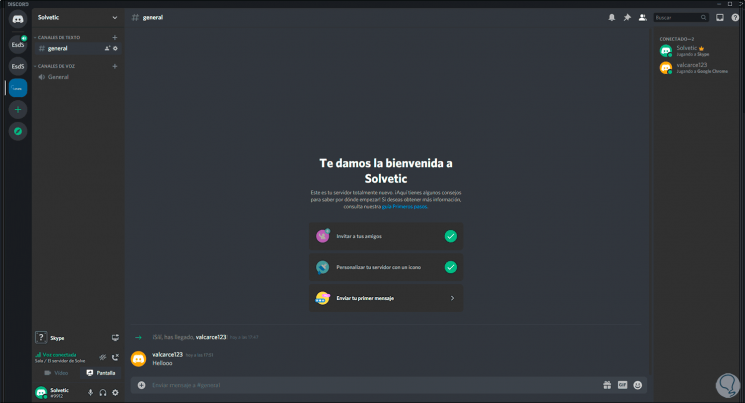
Kehren wir zu den Servereinstellungen zurück:
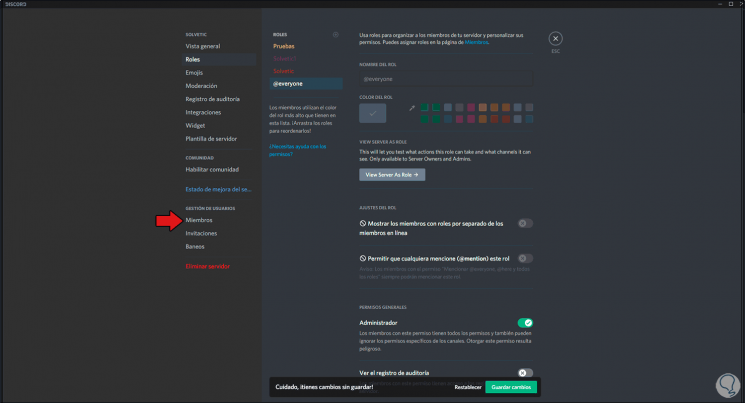
Dieses Mal gehen wir zum Abschnitt “Mitglieder”, wo wir die Mitglieder sehen können, die sich auf dem Server befinden:
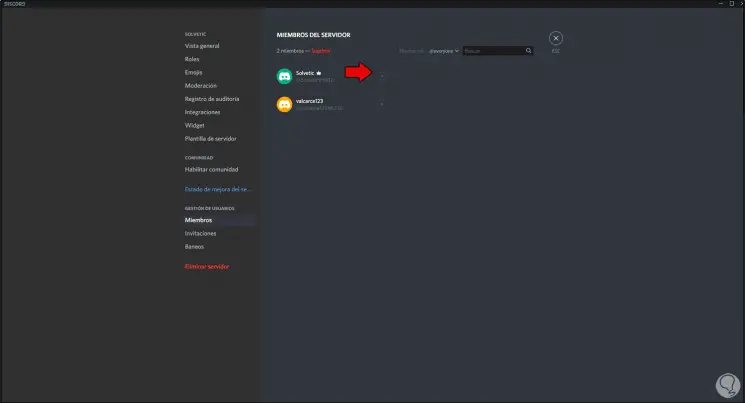
Um diesen Benutzern eine der Rollen zuzuweisen, die wir erstellt haben, klicken wir auf das Pluszeichen (+) und wählen die Rolle aus, die hinzugefügt werden soll:
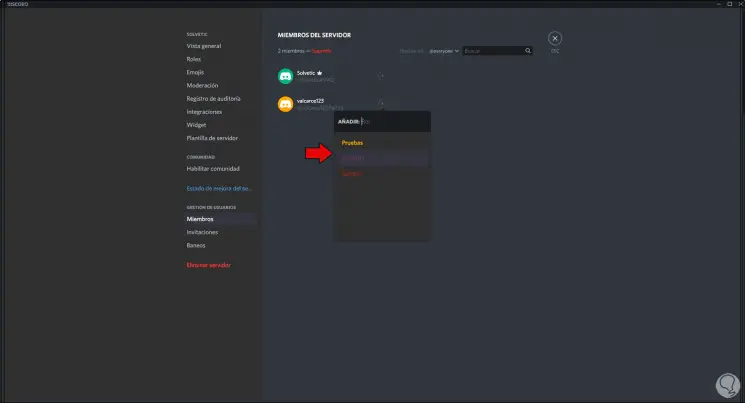
Wir können jede Rolle sehen, die neben dem Benutzernamen zugewiesen ist:
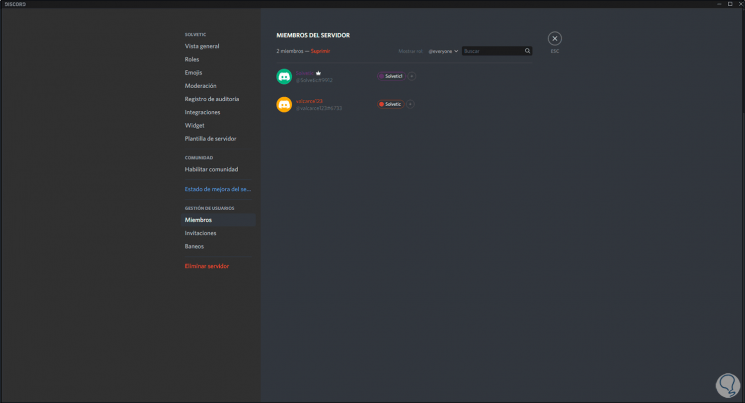
Wir verlassen den Assistenten und klicken im zentralen Bereich des Servers mit der rechten Maustaste auf den Benutzernamen. Wir gehen zu “Rollen” und sehen dort die aktive Rolle oder aktivieren die Felder der Rollen, falls wir eine weitere Rolle hinzufügen möchten:
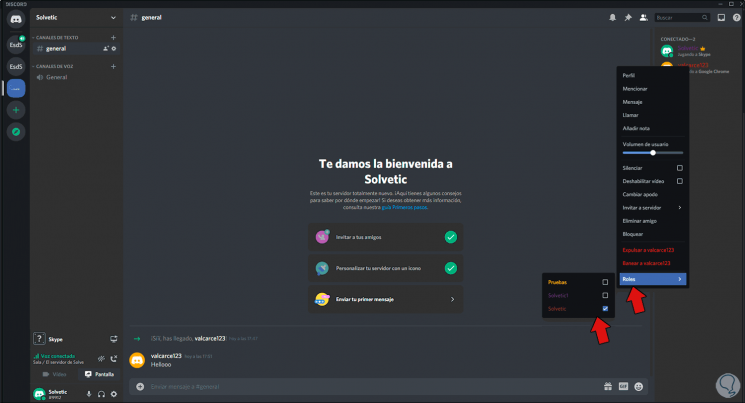
Beim Zuweisen einer neuen Rolle können wir feststellen, dass sich die Farbe des Benutzers basierend auf der zugewiesenen Farbe der Rolle ändert:
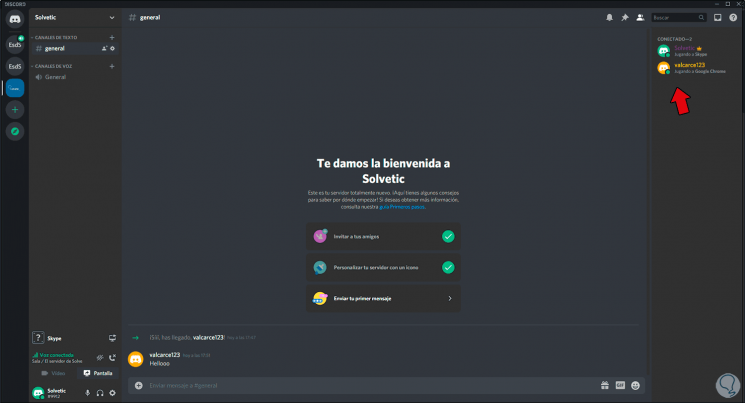
Wir können wieder auf die Rolleneinstellungen zugreifen und dieses Mal den Schalter “Mitglieder mit Rollen getrennt von Online-Mitgliedern anzeigen” aktivieren:
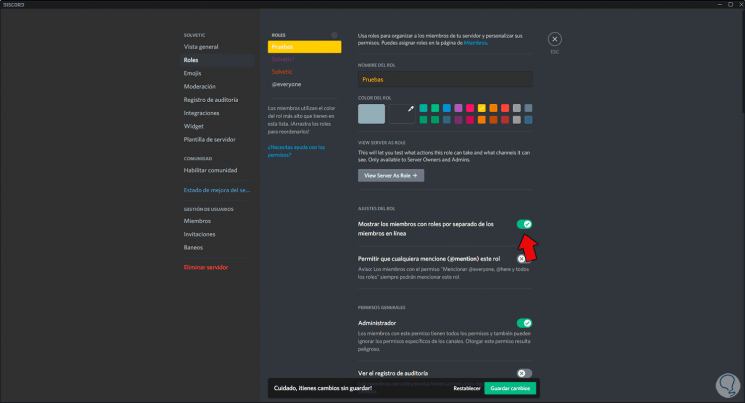
Dies gibt uns eine bessere Sicht auf Benutzer basierend auf Rollen:
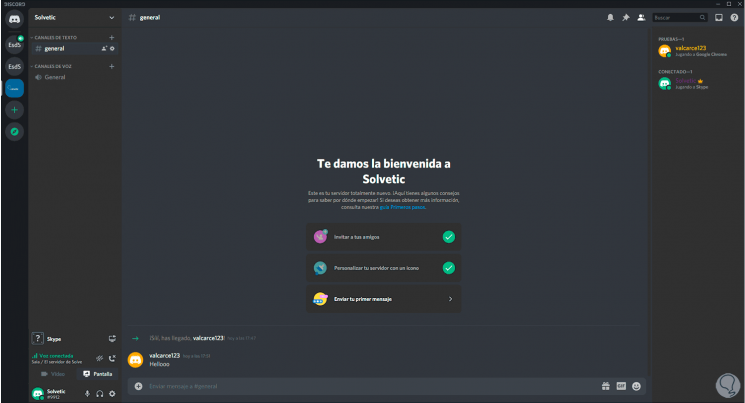
So haben wir gelernt, Farben in Zwietracht in Rollen und Mitgliedern zu setzen.