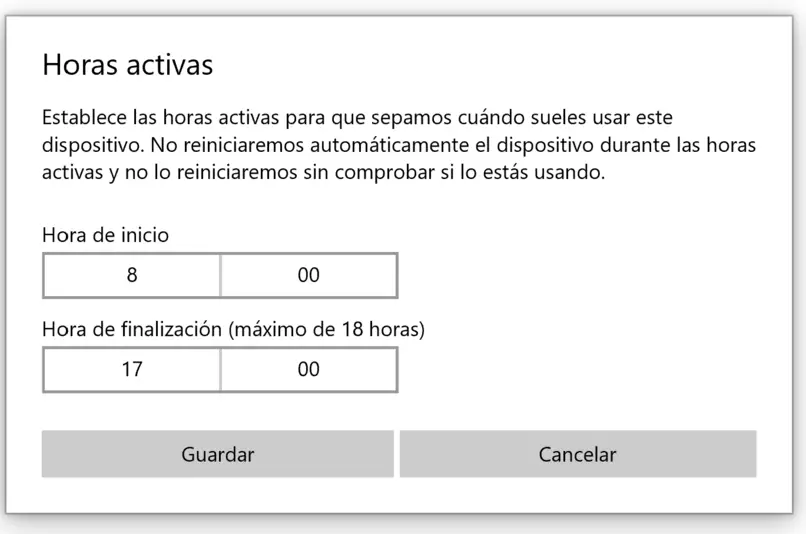
Es gehört zur Dynamik von Windows 11 , regelmäßig Updates für das System herunterzuladen , die notwendig sind und dass das System diese herunterlädt und installiert. Um zu verhindern, dass die Situation umständlich wird und wir wertvolle Zeit und Arbeit verlieren, ist es wichtig , die Betriebsstunden von Windows 11 zu konfigurieren. Bei uns erfahren Sie, wie Sie dies schnell, einfach und sicher tun können.
Contents
Warum erfordert Windows 11 regelmäßige automatische Neustarts?
Diese Resets sind notwendig und mehr als gerechtfertigt. Obwohl Sie die Möglichkeit haben, die Aktivitätsstunden zu konfigurieren und zu verhindern, dass der Computer während der Arbeitszeiten neu gestartet wird, sollten Sie daher wissen, dass Sie diesen Neustartvorgang dennoch abschließen müssen.
Tatsache ist, dass dieser Neustart automatisch ausgeführt wird, wenn ein schwerwiegender Fehler auftritt , der die ordnungsgemäße Funktion des Windows-Betriebssystems gefährdet, und dies im Interesse einer schnellstmöglichen ordnungsgemäßen Funktion des Geräts. Das bedeutet, dass unser Team geschützt ist und im Falle eines Risikos vorgesorgt wird.
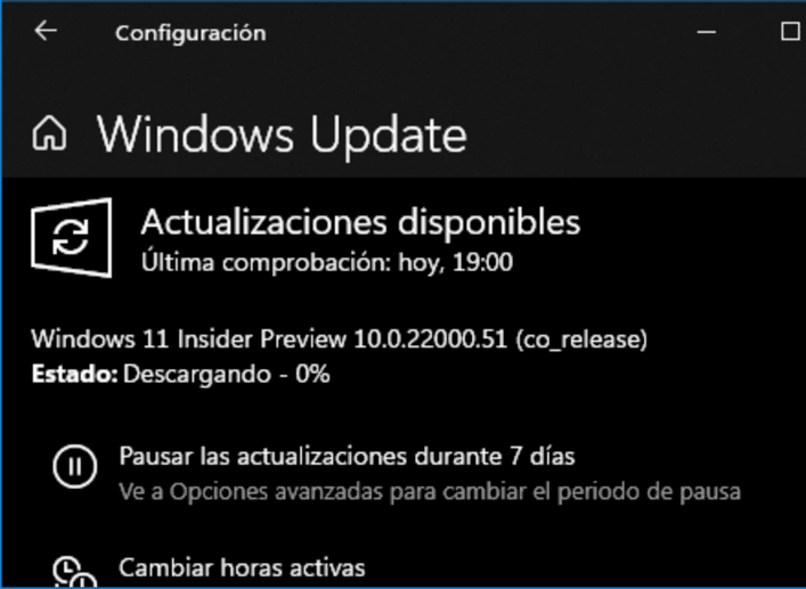
Wie können Sie Ihre automatischen Neustarts planen?
Oft ist das Windows 11-Update zu einem Zeitpunkt verfügbar, an dem wir es nicht ausführen möchten, da wir einen Computer verwenden. Die Möglichkeit, dies zu verhindern, besteht darin , automatische Neustarts so zu planen , dass sie in der uns zur Verfügung stehenden Zeit erfolgen. Hier erkläre ich Schritt für Schritt:
- Wir klicken auf die Windows-Taste und den Buchstaben I, um auf die Einstellungen zuzugreifen, und klicken auf Windows Update. Dort klicken wir auf Neustart planen und dann auf Zeit planen, um es einzuschalten.
- Wir gehen zu Wählen Sie eine Zeit und Wählen Sie einen Tag, Websites, auf denen Sie den Tag und die Uhrzeit konfigurieren können, zu denen wir das System aktualisieren und neu starten möchten .
- Wir bestätigen die Aktion, wenn wir zum Bildschirm zurückkehren und zeigen, dass das Datum eingestellt wurde In diesem Moment können wir die Konfiguration schließen und wir werden sehen, dass eine Nachricht in Windows Update eintrifft, die den Neustartplan bestätigt.
Wie verzögern Sie den automatischen Neustart Ihres PCs?
Beachten Sie zunächst, ob die Option „ Automatische Updates konfigurieren “ aktiviert ist oder nicht , sodass Sie eine Reihe zusätzlicher Richtlinien aktivieren können. Diese Aktion ermöglicht es, den automatischen Neustart zu verzögern, sobald ein Update installiert ist.
Daher ist es notwendig, den automatischen Neustart während der aktiven Stunden zu deaktivieren, damit verhindern wir, dass das Gerät während der Stunden, in denen daran gearbeitet wird, neu startet. Eine weitere Option ist Nicht automatisch neu starten , um geplante automatische Updates zu installieren. Dadurch wird der automatische Neustart nicht ausgeführt, wenn Benutzer verbunden und bereits angemeldet sind.
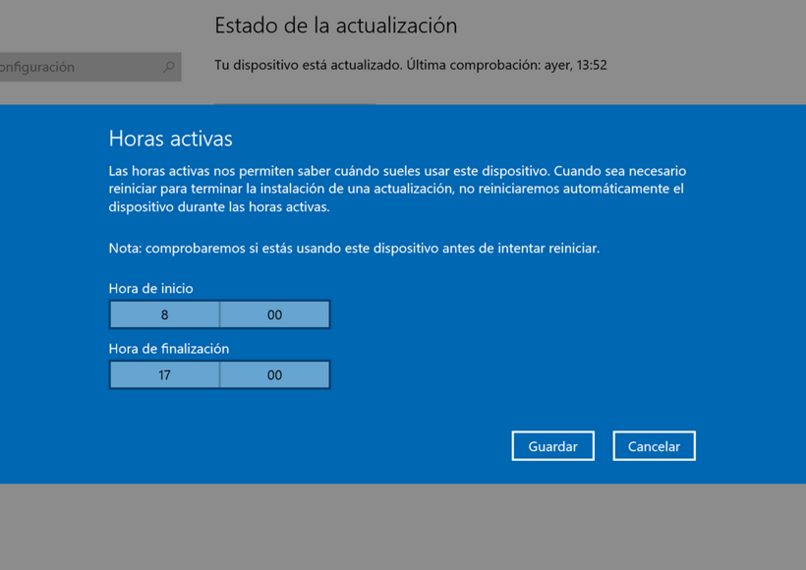
Ein weiterer wichtiger und gültiger Aspekt, um den Neustart des Computers zu verzögern, ist, dass in der Update-Benachrichtigung der Neustart geplant wird , sodass der Befehl genau dann ausgeführt wird, wenn der Benutzer ihn angegeben hat. Dies geschieht auch dann, wenn sich ein anderer Benutzer gleichzeitig mit dem Befehl zum Neustart des Computers anmeldet.
Was sollten Sie tun, um Ihre aktiven Stunden in Windows 11 festzulegen?
Das Einstellen Ihrer aktiven Stunden in Windows 11 ist sehr einfach und Sie haben auch verschiedene Möglichkeiten, dies zu tun. Hier erfahren Sie, was Sie tun müssen, um Ihre Stunden in Windows 11 von der Konfiguration aus zu konfigurieren. Das erste, was Sie tun müssen, ist, zum Start zu gehen und nach Einstellungen zu suchen. Von dort gehen wir zu „ System – Windows Update “ und klicken auf „Erweiterte Optionen“.
In den erweiterten Optionen finden wir die aktiven Stunden, wir greifen auf die Konfiguration zu und wählen „Anpassen der aktiven Stunden“, dort wählen wir die gewünschte Zeit in den entsprechenden Feldern aus. Wir bestätigen dies, wenn wir uns den Zeitraum ansehen, in dem Ihr Computer nicht neu gestartet wird, um Updates zu installieren .
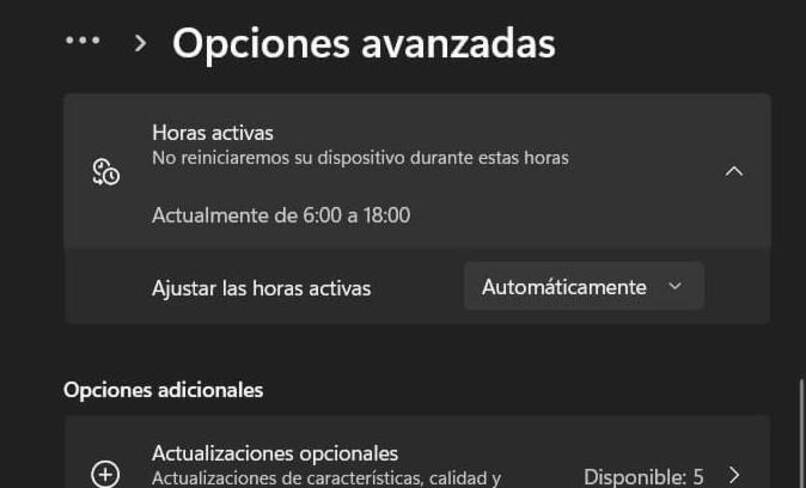
Verwenden von Gruppenrichtlinien
Eine gültige, zuverlässige und schnelle Alternative zum Konfigurieren aktiver Stunden in Windows 11 sind Gruppenrichtlinien, aber wir müssen wissen, dass sie nur in Windows Pro- und Enterprise-Editionen verfügbar sind .
Jetzt können Sie diese Stunden über die GPOs konfigurieren, indem Sie die Suchmaschine „gpedit.msc“ eingeben, in der wir das Dienstprogramm auswählen, und dann zur Route gehen, indem wir auf „Automatischen Neustart von Updates während aktiver Stunden deaktivieren“ klicken. Dieser Befehl zeigt den Konfigurationstyp mit Windows Update an, um die Option „Aktiviert“ zu aktivieren.
In diesem Moment, an diesem Punkt, stellen wir den Zeitplan auf, den wir brauchen oder der uns am besten passt, und der unseren Arbeitstag am Computer nicht unterbricht. Abschließend wenden wir die entsprechenden Änderungen an , damit sie eingerichtet werden können.
mit MDM
Von der MDM-Software aus ist es auch möglich, die aktiven Stunden in Windows 11 zu konfigurieren, dazu werden die Optionen Update/ActiveHoursStart und Update/ActiveHoursEnd und Update/ActiveHoursMaxRange von Policy CSP verwendet. Das heißt, es wird durch einen Dienstanbieter für die Richtlinienkonfiguration erreicht, mit dem Sie die aktiven Stunden konfigurieren können.
So stellt Windows, immer an den besten Service für seine Benutzer denkend, diese MDM-Software zur Verfügung, mit der Sie alle Ihre offiziellen Informationen auf Ihren Windows-Geräten verwalten, prüfen, überwachen und schützen können. Dort können Sie die aktiven Stunden an Ihre Bedürfnisse anpassen.

Im Registrierungseditor
Die Konfiguration der Aktivitätsstunden meines Windows 11 kann über den Registrierungseditor erfolgen, dies ist jedoch die am wenigsten empfohlene Alternative , da die Optionen, die wir mit dem Editor konfigurieren, möglicherweise in Konflikt geraten. Das heißt, jede Konfiguration, die mit irgendeinem der Verfahren existiert, mit denen die Stunden konfiguriert werden können, kann große Unannehmlichkeiten erzeugen.
Aus diesem Grund sollte es nur verwendet werden, wenn wir nicht die Möglichkeit haben, dies per GPO oder per MDM zu tun. Um also die Stunden durch den Registrierungseditor festzulegen, müssen Sie eine Kombination aus mehreren Werten festlegen, nämlich: In HKLMSoftwarePoliciesMicrosoftWindowsWindowsUpdate verwenden wir „SetActiveHours“, um aktive Stunden zu aktivieren oder zu deaktivieren und „ ActiveHoursStart’ und ‘ActiveHoursEnd’, wenn Sie das Intervall dieser aktiven Stunden angeben möchten .