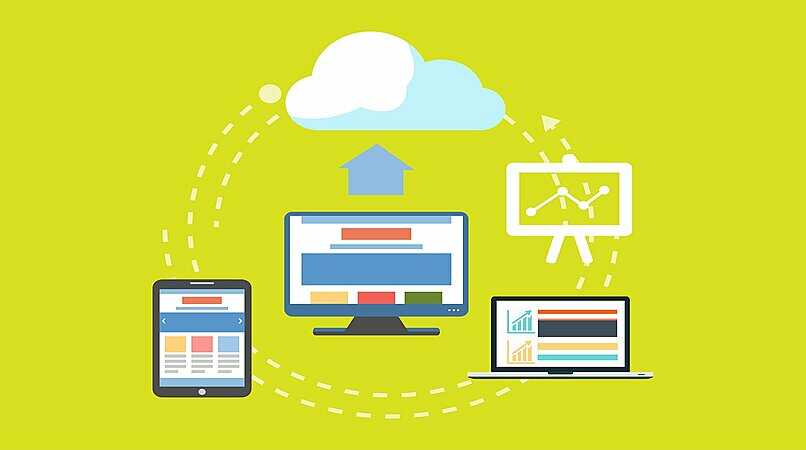
Access Points sind solche Geräte, die verwendet werden, um drahtlose Verbindungen zwischen mehreren Computern herzustellen, und die in der Lage sind, ein externes drahtloses Netzwerk zu bilden, in dem mobile Computer oder drahtlose Netzwerkkarten miteinander verbunden sind. Diese Zugangspunkte sind manchmal erforderlich, wenn der Internetzugang schwierig wird. Wir können einen Hotspot auf unserem Windows 11-PC erstellen .
Contents
Wie funktioniert Hotspot auf Windows-Geräten?
Wir wissen, dass wir unseren Windows 11-PC in einen mobilen Hotspot verwandeln können, indem wir es schaffen , über unsere Internetverbindung einen drahtlosen Abdeckungsbereich zu schaffen. Dies, solange sich die anderen Geräte in einem Aktionsbereich befinden, der in Reichweite des Wi-Fi-Netzwerks ist, oder eine Ethernet-Verbindung oder mobile Daten verwenden.
Dies funktioniert auf der Grundlage von Funkwellen, die Wände durchdringen können, wodurch es möglich wird, Gebäude in der Nähe im selben Netzwerk mit Hochleistungsantennen zu verbinden. Damit lässt sich auch bei einer maximalen Entfernung von einem Kilometer problemlos ein WLAN-Netzwerk aufbauen.

Welche Methoden können Sie verwenden, um den Hotspot zu aktivieren?
Das Aktivieren des WLAN-Zugangspunkts auf Ihrem Windows 11-PC ist eine großartige Option, um Verbindungsprobleme zu lösen, die Sie möglicherweise zu verschiedenen Zeiten haben. Sie können recht schnell und zuverlässig auf das Netzwerk zugreifen . Dazu müssen Sie daran denken, den günstigsten Standort für diese Zugriffspunkte zu wählen.
Nachdem Sie nun klar sind, wo Sie die Zugangspunkte finden müssen, um das bestmögliche Signal zu erhalten, sollten Sie wissen, dass es zwei Methoden gibt, um diese Punkte sehr schnell und sicher zu aktivieren, nämlich über Ihre Taskleiste und über die Konfiguration des Systems . Nachfolgend erklären wir jede Methode.
mit Ihrer Taskleiste
Das Aktivieren des Hotspots auf Ihrem Windows 11-PC über die Taskleiste ist definitiv die einfachste Methode, dies zu erreichen . Sie müssen nur auf das Netzwerksymbol drücken, das in der Windows 11-Taskleiste angezeigt wird, und auf „Mobiler Hotspot“ klicken, um den mobilen Hotspot zu aktivieren.
Dort finden wir wertvolle Informationen, wie z. B. die Anzahl der Geräte, die mit dem Zugangspunkt verbunden sind , sowie der Name des Netzwerks, mit dem er verbunden ist.

Aus den Systemeinstellungen
Eine weitere gültige Methode zum Aktivieren des Hotspots auf Ihrem Windows 11-PC sind die Systemeinstellungen. Dazu gehen wir zum Startmenü und sofort in den Einstellungen, wo wir zum Abschnitt „Netzwerk & Internet“ gehen, klicken auf „Zone mit Mobilfunkabdeckung“ und die Optionen, die wir auswählen müssen, werden angezeigt.
Je nachdem, was wir tun müssen, werden wir den Schalter „Mobil abgedeckter Bereich“ aktivieren oder deaktivieren . In diesem Moment erhalten wir einige wichtige Daten in Eigenschaften wie: die Netzwerkkennung, das Zugangspasswort und die Anzahl der Geräte in Verbindung gebracht.
Als interessante Aspekte ist es gut zu wissen, dass der mobile Hotspot in dem Moment, in dem Sie Ihr Gerät neu starten oder ausschalten, automatisch deaktiviert wird. Eine weitere Tatsache ist, dass Windows 11 Ihnen die Möglichkeit bietet, maximal acht Geräte mit dem Access Point zu verbinden , und dieser sich automatisch ausschaltet, wenn keine verbundenen Geräte vorhanden sind, um Energie zu sparen.
Wie konfiguriere ich meinen Access Point in Windows 11?
Um Ihren Zugangspunkt in Windows 11 zu konfigurieren, müssen Sie sicherstellen, dass Sie die Option „Meine Internetverbindung freigeben von“ ändern und aktivieren, ob sie über WLAN oder über Ethernet erfolgt. Als Erstes wählen Sie aus, ob Sie Internet über WLAN haben und die zweite, wenn es über das Ethernet-Kabel ist.
Dann müssen wir auswählen, wie wir die Verbindung zum Netzwerk „teilen“ möchten. Am empfohlensten ist die Verwendung von Wi-Fi , da es besser funktioniert, kann es jedoch auch über Bluetooth und Ethernet erfolgen, wenn wir sie verbunden haben. In diesem Moment klicken wir auf „Eigenschaften“ und dann auf „Bearbeiten“, um den Zugangspunkt konfiguriert zu lassen.

Um den Netzwerknamen und das Passwort zu ändern
Eine wunderbare Option, die uns Windows 11 in Bezug auf Zugangspunkte zum Internet-Netzwerk ermöglicht, ist die Möglichkeit, seinen Namen zu konfigurieren und die Option zu haben, den Namen und das Passwort zu platzieren, die wir wollen , was es uns ermöglicht, Zeichen zu schreiben, an die wir uns mit Leichtigkeit erinnern.
Auch beim Passwort müssen wir denken, dass es sich um ein Sicherheitsproblem handelt, bei dem es am besten ist, die Konfiguration auf „Alle verfügbaren“ zu belassen. Wir klicken auf Speichern, damit alles perfekt konfiguriert ist, und wir klicken auf „Mobiler Hotspot“ und also wird es aktiviert.
Als letzte Empfehlung ist es vorzuziehen, den Energiesparmodus zu aktivieren, mit dieser Option schaltet Windows den Access Point automatisch aus, wenn keine Geräte daran angeschlossen sind.
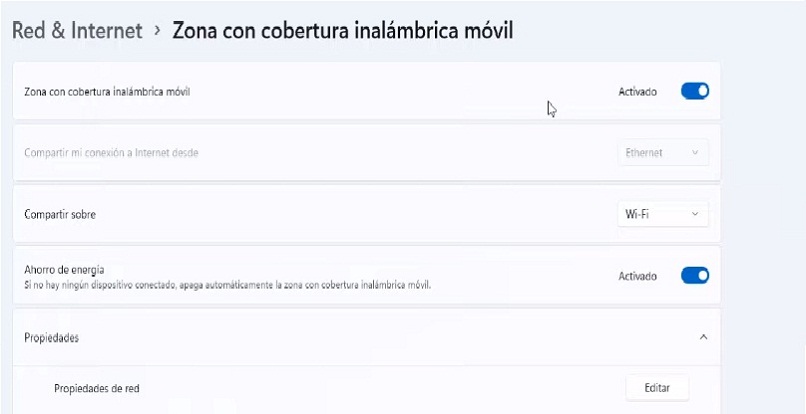
Wenn Sie die Geräte einschränken möchten, die eine Verbindung herstellen können
Windows 11 mit Mobile Hotspot-Aktivierung gibt Ihnen die Möglichkeit, anderen Benutzern den Zugriff auf das Netzwerk über ihre Geräte zu erlauben. Die Anzahl der Computer, die sich verbinden können, ist jedoch nicht unbegrenzt , im Gegenteil, Windows 11 erlaubt nur maximal acht Geräte, sich mit Ihrem Hotspot zu verbinden.
Daher ist es nicht erforderlich, bestimmte Maßnahmen hinsichtlich der Anzahl der Geräte zu ergreifen, die sich über einen Zugriffspunkt mit dem Netzwerk verbinden können, sondern die diesbezüglichen Vorschriften von Windows 11 zu kennen. Als Eigentümer des Zugangspunkts sind Sie natürlich derjenige, der den von Ihnen angegebenen Namen und das Passwort kennt.
In diesem letzten Fall werden zwar nur acht Geräte zugelassen, die über Ihren Zugangspunkt mit dem Netzwerk verbunden sind, aber diese acht sind diejenigen, denen Sie das Zugangspasswort mitteilen, sodass nur Sie die Anzahl der Geräte steuern können, die Sie zulassen möchten.