Oft müssen unsere Geräte neu gestartet werden, um vorübergehende Probleme zu lösen, z. B. dass der Datei-Explorer nicht reagiert. Oft können wir diese möglichen Probleme nur durch einen Neustart von Windows 11 beheben. Eine der Aktivitäten, die wir häufig auf unseren Windows 11-Computern ausführen, besteht darin, sie aus verschiedenen Gründen wie den von uns erwähnten neu zu starten:
- Installation von Aktualisierungen
- PC stürzt ab
- Langsamkeit in Prozessen
- Verwaltungsaufgaben
Der Systemneustart schließt die geöffneten Apps und daher ist es wichtig, dass wir die Änderungen an dem, woran wir arbeiten, speichern, bevor wir mit dem Neustart fortfahren, aber das Beste ist, dass es bestimmte Optionen zum Neustarten von Windows 11 gibt, und wir werden sehen sie in diesem Tutorial anschaulich.
v
Contents
Dies ist vielleicht die Standardmethode, mit der wir unseren PC neu starten.
Dazu klicken wir einfach auf das Startmenü und dann auf die Schaltfläche zum Herunterfahren, um die Option „Neu starten“ zu haben:
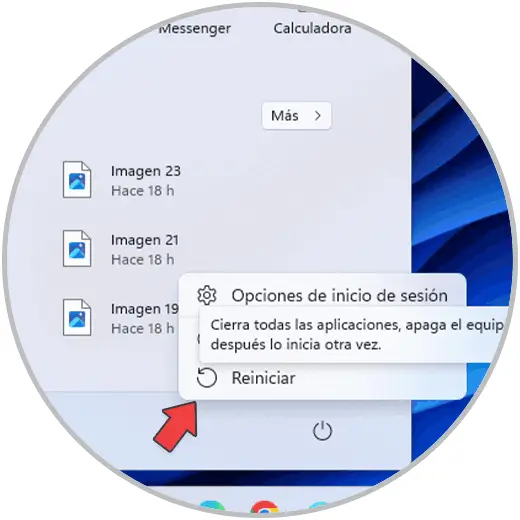
Das System wird neu gestartet:

2 So starten Sie Windows 11 über die Tastatur neu
Diese Option ist wirklich einfach, da wir mit einer kleinen Tastenkombination ein Popup-Menü zum Neustarten des Systems haben.
Wir verwenden die folgenden Tasten und wählen im angezeigten Fenster “Neu starten”:
Alt + F4

Wir klicken auf “OK” und Windows wird neu gestartet:

3 So starten Sie Windows 11 kontextbezogen neu
Alternativ ist es möglich, unseren Computer aus demselben Startmenü neu zu starten, aber über das Kontextmenü klicken wir mit der rechten Maustaste auf das Startmenü und klicken unter „Herunterfahren oder Sitzung schließen“ auf „Neu starten“:
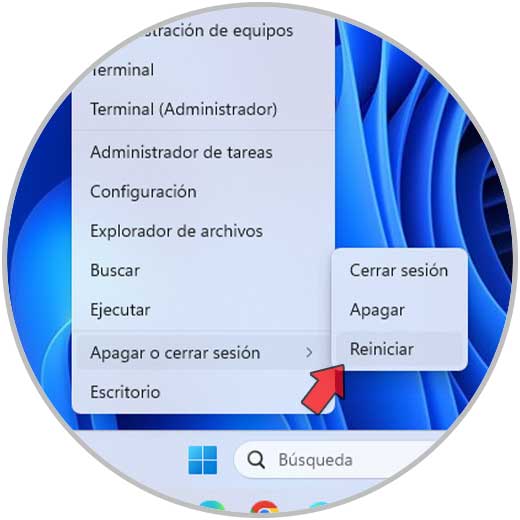
Windows wird neu gestartet:

4 So starten Sie Windows 11 vom Terminal aus neu
Über Konsolen wie CMD, PowerShell oder das Terminal haben wir einen einfachen Befehl, um das System neu zu starten.
In diesem Fall öffnen wir das Terminal als Administrator:

Wir müssen die UAC-Berechtigungen akzeptieren:
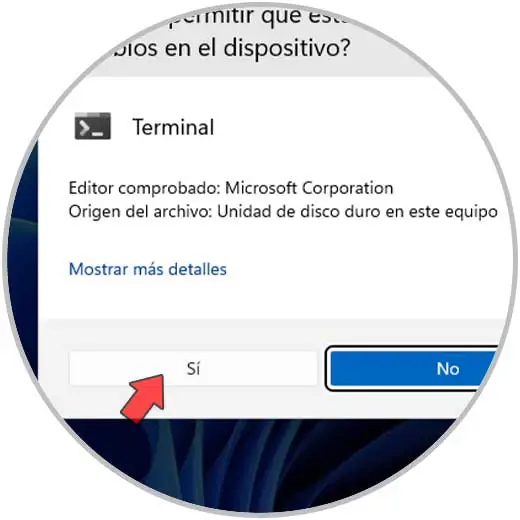
Wir führen den Befehl aus:
Herunterfahren -r
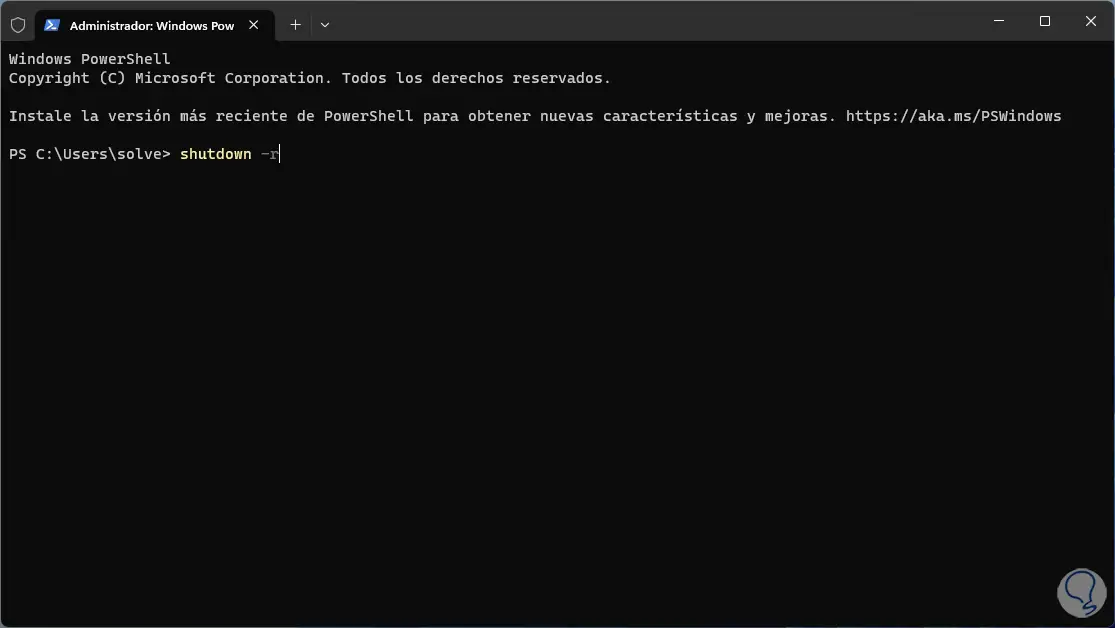
Die folgende Meldung wird geöffnet, wenn Sie die Eingabetaste drücken:
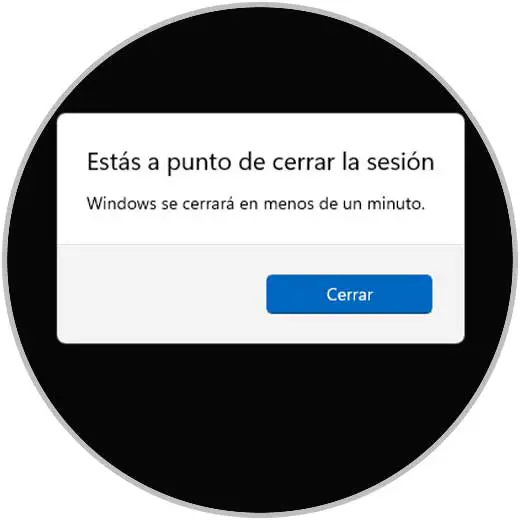
Wir erwarten, dass Windows 11 neu gestartet wird:

5 So starten Sie Windows 11 über Windows Update neu
Viele der Windows 11-Updates erfordern einen Neustart des Systems, um die Änderungen zu übernehmen.
Um dies zu überprüfen, gehen wir wie folgt vor:
- Start
- Einstellung
- Windows Update
Dort validieren wir, ob ein Update einen Systemneustart erfordert:
Wenn ja, klicken wir auf „Jetzt neu starten“ und warten auf den Neustart des Systems, um die Updates anzuwenden.
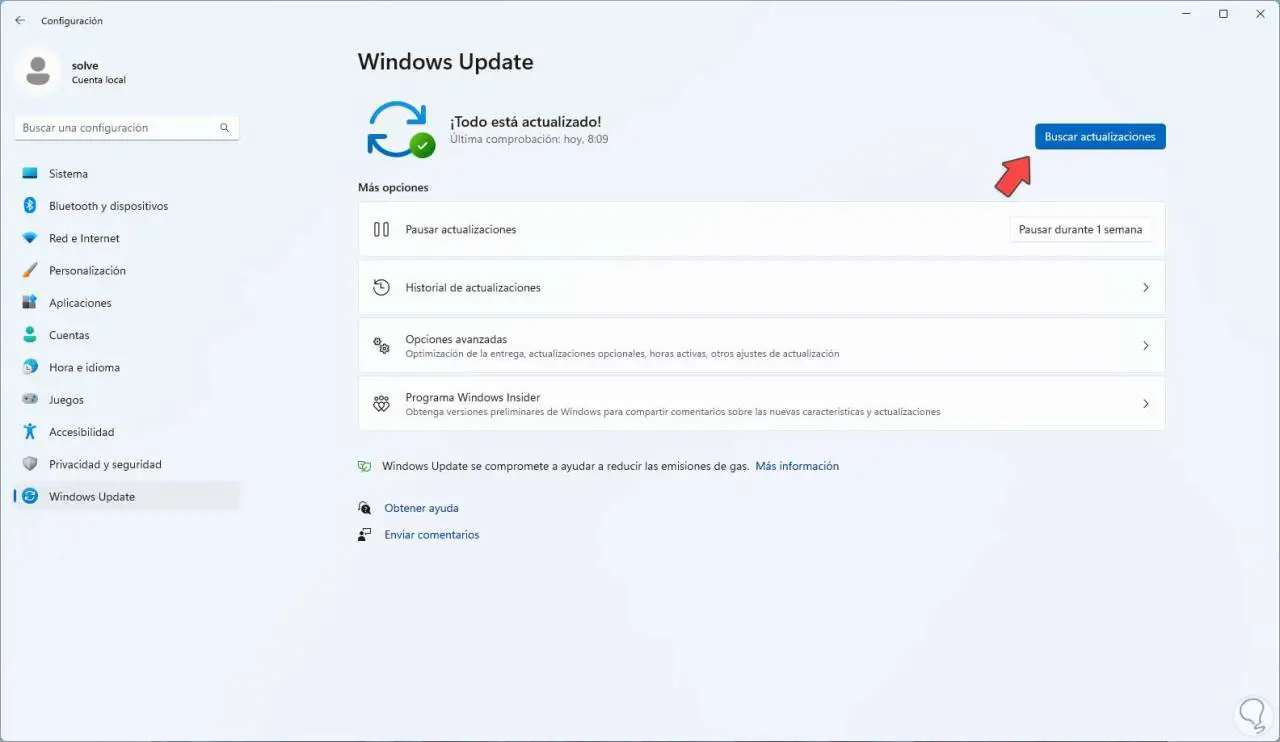
6 So starten Sie Windows 11 vom Sperrbildschirm aus neu
Es ist möglich, das System neu zu starten, bevor Sie sich bei Windows 11 anmelden, dazu können Sie auf dem Anmeldebildschirm unten auf die Schaltfläche zum Herunterfahren klicken:
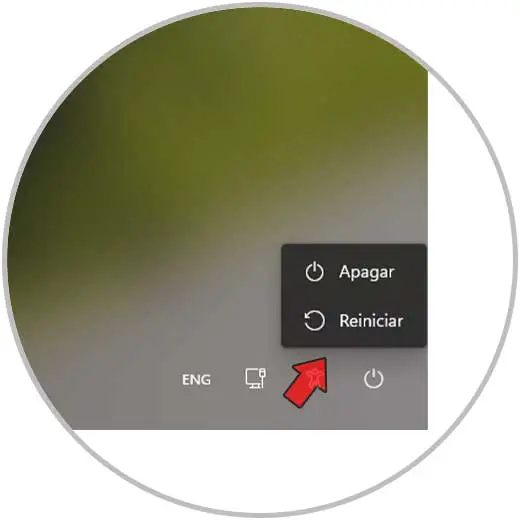
Dort klicken wir auf „Restart“ und das System wird neu gestartet:
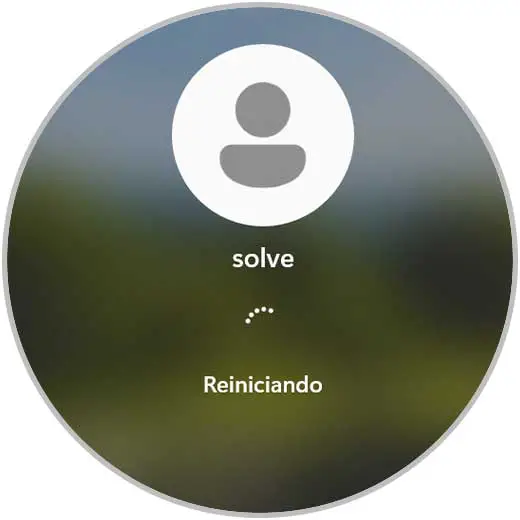
Diese Optionen sind ideal, um Windows 11 neu zu starten, wenn es die Gelegenheit erfordert. Denken wir daran, dass in einigen Fällen, z. B. bei Updates, der Neustart obligatorisch wird, da diese Methode zum Installieren der Updates erforderlich ist, in anderen Fällen jedoch nur zum „Aktualisieren“ des Systems.