Immer wenn wir uns vom Computer entfernen, ist es eine gute Idee , den PC mit Windows 11 zu blockieren, und es gibt mehrere Methoden, um dies zu erreichen. Das ist gut so, denn so können wir unsere Privatsphäre und die unserer Daten schützen.
Stellen Sie sich auch in anderen Situationen vor, dass wir an etwas Wichtigem arbeiten und Kinder zu Hause haben. Wir entfernen uns ein bisschen vom Computer, um Kaffee für uns zu kochen, und eines dieser Kinder kommt und fängt an, die Tasten zu spielen einige Stunden. Das Kind fängt an, auf der Tastatur zu spielen (natürlich ist es merkwürdig) und unsere stundenlange Arbeit wird ruiniert. Klingt natürlich alles andere als schön, oder?
Wir können so konfigurieren, dass der Computer gesperrt wird, wenn wir uns entfernen, dass er dies automatisch tut, wenn er eine bestimmte Zeit lang inaktiv war, ihn manuell mit Tastenkombinationen und einigen anderen Optionen sperren.
Contents
Was bedeutet es, einen Windows 11-PC zu sperren?
Wenn wir über das Sperren eines PCs sprechen, wird dieser im Wesentlichen auf dem Anmeldebildschirm belassen, die Sitzung bleibt im Hintergrund aktiv. Das bedeutet, dass wir beim Wiedereinloggen problemlos das wieder aufnehmen können, was wir zuvor gemacht haben. Alle Anwendungen werden geöffnet, wenn wir uns abmelden.
Wenn wir uns ausloggen, dann ja, wir schließen direkt alles. Nichts bleibt im Hintergrund. Daher ist das, woran wir arbeiten, geschlossen, alle Anwendungen oder Websites, die wir besuchen, werden geschlossen, um Systemressourcen freizugeben.
Sperren Sie den PC mit der Tastenkombination
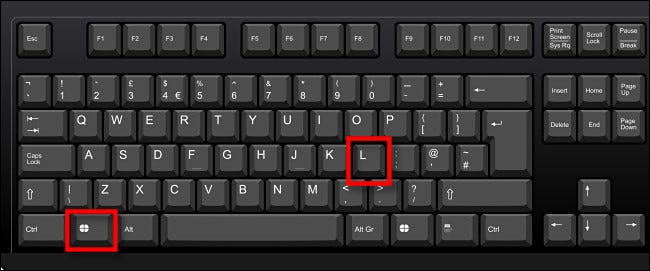
Der schnellste und einfachste Weg, einen Windows 11-PC zu sperren, ist eine Tastenkombination. Wir können dies jederzeit tun, wir drücken einfach Windows + L und Windows stürzt ab und wechselt sofort zum Anmeldebildschirm.
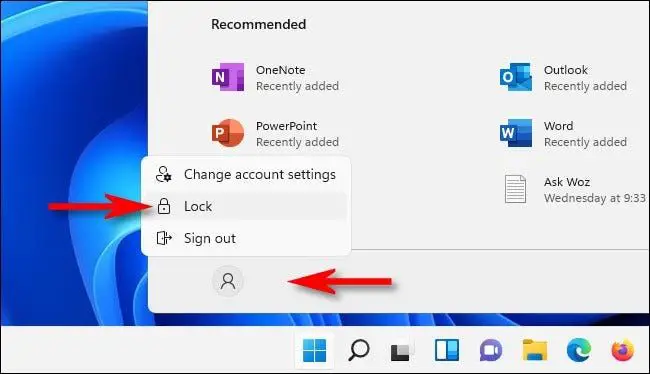
Eine andere Möglichkeit besteht darin, dies über das Startmenü zu tun. Dazu müssen wir auf “Start” klicken und dann auf den Kontonamen klicken, den wir in der unteren linken Ecke sehen können. Es erscheint die Option “Blockieren” und wird auf diese Weise gesperrt.
Mit Strg + Alt + Entf sperren
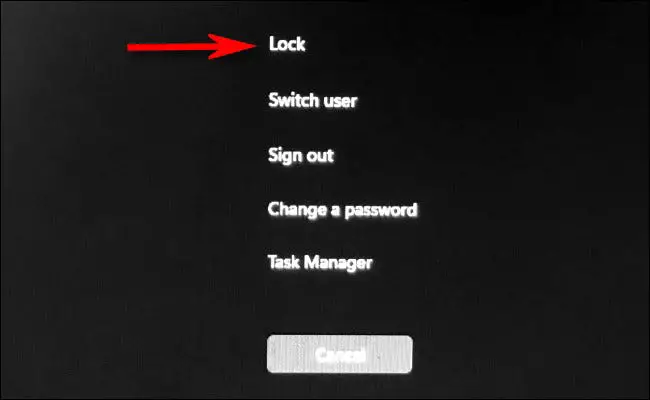
Wenn wir Strg + Alt + Entf drücken, rufen wir im Allgemeinen den “Task-Manager” auf, haben aber auch die Möglichkeit, den Computer zu sperren . Das ist eine gute Möglichkeit, denn wenn jemand unbefugt unseren Raum betritt, können wir verhindern, dass er schnell sieht, woran wir arbeiten.
Dynamische Sperre zum automatischen Sperren verwenden
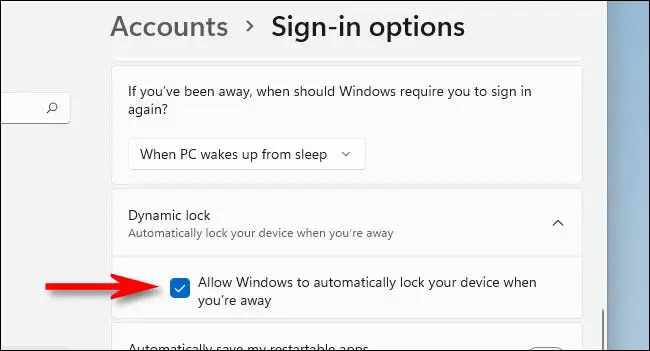
Dank der “Dynamic Lock”-Funktion oder ” Dynamic Lock ” können Sie Ihren Computer sperren, wenn wir uns davon abwenden, wie? Was wir tun müssen, ist, unser Mobiltelefon als Bluetooth-Gerät mit dem Computer zu verbinden.
Sobald wir es verknüpft haben, gehen wir zu Einstellungen (drücken Sie Windows + i) und gehen zu Konten> Anmeldeoptionen. Hier scrollen wir nach unten, bis wir “Dynamische Sperre” finden und aktivieren das Kontrollkästchen neben “Windows kann Ihr Gerät automatisch sperren, wenn Sie nicht da sind”.
Danach schließen wir die Konfiguration und wenn sich das Mobiltelefon vom Computer entfernt, blockiert Windows es automatisch.
Automatische Sperrung aufgrund von Inaktivität
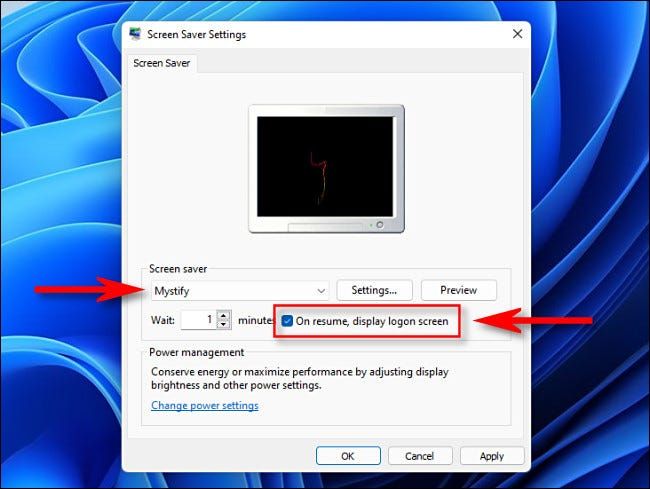
Dies ist ideal, wenn wir in einer Umgebung leben, in der wir uns für lange Zeit ständig vom Computer entfernen. Wir können es so konfigurieren, dass es nach einer Zeit der Inaktivität abstürzt, der PC wird automatisch gesperrt. Dazu gehen wir auf “Start” und schreiben “Screen Saver”. Sobald wir uns in diesem neuen Fenster befinden, werden wir den Bildschirmschoner aktivieren oder deaktivieren und die Minuten konfigurieren, wie in der Abbildung gezeigt.