Wenn Ihnen jemand eine iMessage mit mehreren Fotos sendet, können Sie diese herunterladen und speichern. Apple hindert Benutzer jedoch daran, Dateien aus ihrer iPhone-Nachrichten-App zu extrahieren und auf den Computer herunterzuladen. Aus irgendeinem Grund (legal, hinterhältig, neurotisch usw.) hatten wir alle schon einmal den Moment, in dem wir Backups einiger aussagekräftiger oder wichtiger iMessage-Bilder erstellen wollten. Sie können dies einzeln tun oder zu einem Wiederherstellungsprogramm wechseln. Lass uns gehen! Mal sehen, wie es geht!
Teil 1: iMessage-Bilder einzeln auf dem PC speichern
Zuerst zeigen wir, wie Sie Bilder aus der iMessage-App nacheinander auf Ihrem Computer speichern. Diese Methode erfordert keine Werkzeuge. Und es ist geeignet, wenn eine kleine Anzahl von Dateien gesichert werden muss. Es kann komplexe Aktionen ausführen. In diesem Teil nehmen wir das iPhone 7 als Beispiel und zeigen Ihnen, wie es geht. Hier sind die Schritte dieser Methode:
Schritt 1. Laden Sie Fotos von der iMessage-App in die Fotos-App hoch.
- Methode 1. Führen Sie die Nachrichten-App auf Ihrem iPhone aus. Öffnen Sie als Nächstes den Text-Thread, der die Bilder enthält, und tippen Sie dann leicht auf das gewünschte Bild. Wählen Sie anschließend in der Popup-Meldung “Speichern”.
- Methode 2. Wählen Sie in einem bestimmten Text-Thread der Nachrichten-App ein Foto aus und öffnen Sie es. Drücken Sie dann die Share-Taste und wählen Sie „Bild speichern“.
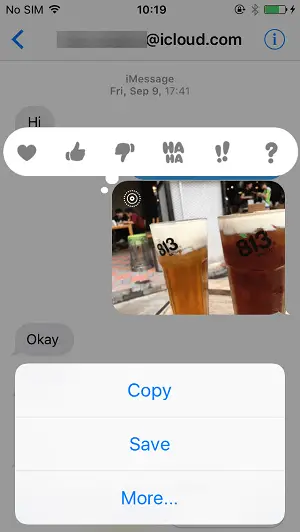
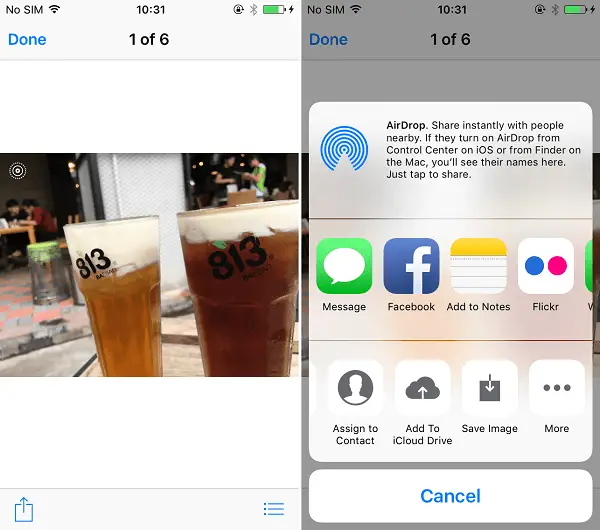
Schritt 2. Verbinden Sie das iPhone mit Ihrem PC.
IMessage-Bilder werden jetzt in Ihrer Fotos-App gespeichert. Sie können sie über iCloud von der Fotos-App auf den PC exportieren. Verbinden Sie Ihr iPhone über ein USB-Kabel mit dem Computer. Und Sie müssen dem Computer “vertrauen”.
Schritt 3. Suchen Sie den Ordner mit den iMessage-Fotos.
Doppelklicken Sie auf die Schaltfläche “Dieser PC” und suchen Sie den Namen Ihres iPhones, der sich unter der Überschrift “Geräte und Laufwerke” unten im Menü “Mein PC” befindet. Doppelklicken Sie dann auf den Ordner „Interner Speicher“ und dann auf den Ordner „DCIM“.
Doppelklicken Sie auf einen Ordner. Da Ihr iPhone Ihre Fotos und Videos nicht in sequenzieller Reihenfolge speichert, müssen Sie möglicherweise einige verschiedene Ordner auf dieser Seite ausprobieren, bevor Sie die gesuchten Fotos finden.
Schritt 4. Exportieren Sie von der Fotos-App heruntergeladene Fotos auf den PC.
Jetzt können Sie alle benötigten iMessage-Bilder speichern, indem Sie sie anklicken und auf Ihren Computer ziehen. Beachten Sie jedoch, dass diese Methode nicht auf allen iDevices funktioniert. Wenn dies nicht funktioniert, können Sie die Methode im folgenden Abschnitt ausprobieren.
Teil 2: Speichern Sie iMessage-App-Fotos auf dem PC in großen Mengen
Wenn Sie vorhaben, massenweise Bilder von iMessage auf Ihren Computer herunterzuladen und zu speichern, können Sie sich an FonePaw – iPhone Data Recovery wenden. Nachfolgend finden Sie detaillierte Schritte dazu.
Hinweis: Damit die FonePaw für iOS-Software Ihr Gerät erkennt, stellen Sie bitte sicher, dass Ihr iPhone / iPad / iPod touch entsperrt ist.
Schritt 1. Laden Sie FonePaw – iPhone Datenrettung auf den PC herunter.
Kostenlose TestversionKostenlose Testversion
Klicken Sie oben auf die Schaltfläche Download, um FonePaw iPhone Data Recovery herunterzuladen und auf Ihrem Computer zu installieren. Führen Sie dann das Programm aus und schließen Sie Ihr iDevice, wie zum Beispiel das iPhone 7, mit einem USB-Kabel an den Computer an. Um eine erfolgreiche Verbindung sicherzustellen, müssen Sie möglicherweise zu Ihrem iPhone gehen und im Popup-Menü die Taste „Vertrauen“ drücken.
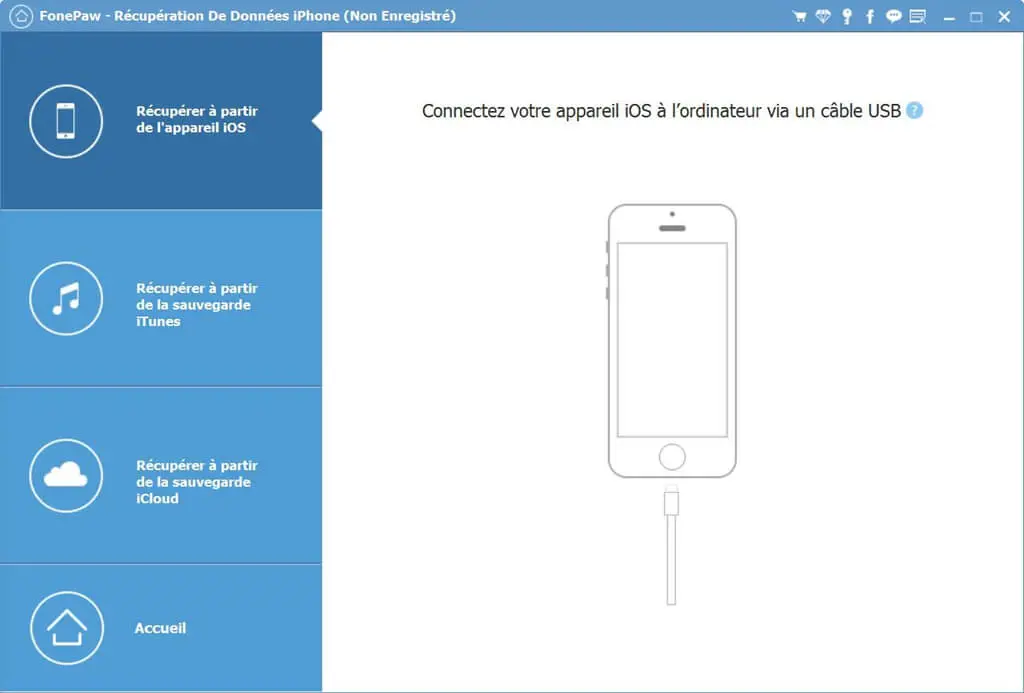
Schritt 2. Beginnen Sie mit dem Scannen Ihres iPhones mit dem Programm.
Wenn Ihr iDevice verbunden ist, müssen Sie einen Wiederherstellungsmodus auswählen. Um iMessage-Bilder auf dem PC zu speichern, müssen Sie „Von iOS-Gerät wiederherstellen“ auswählen. Klicken Sie dann auf die Schaltfläche “Scan starten”, um den Scanvorgang zu starten.
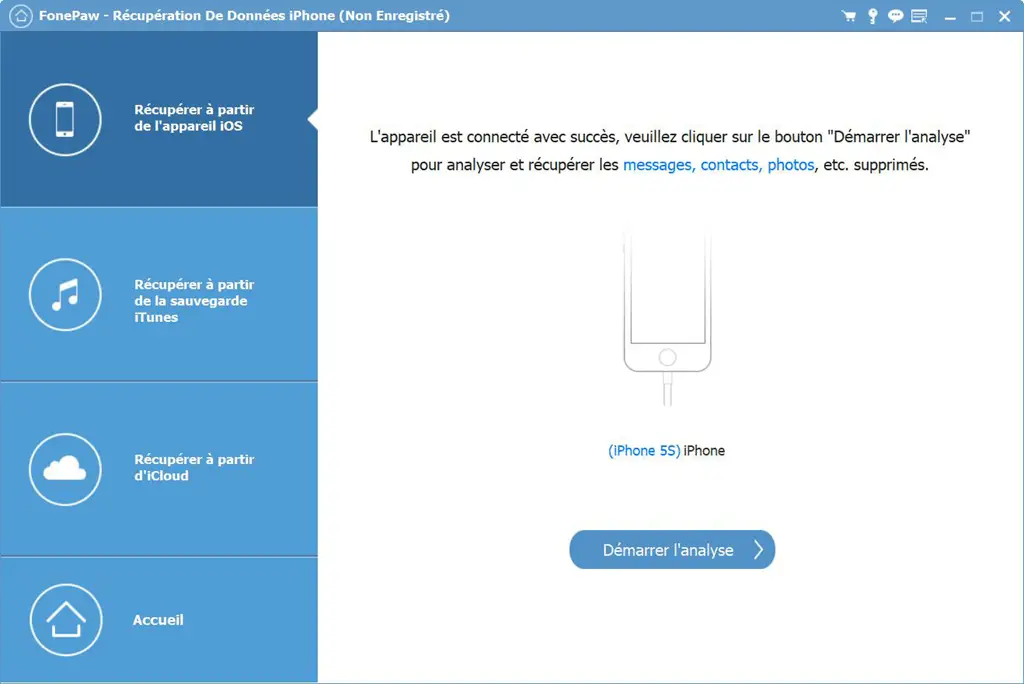
Schritt 2. Vorschau und Speichern von Bildern von iMessage auf dem PC.
Trennen Sie Ihr iPhone 7 während des Scannens nicht vom Computer. Und verwenden Sie es nicht auf Ihrem Telefon, da es dadurch möglicherweise vom Computer getrennt wird.
Wenn der Scan abgeschlossen ist, können Sie den Nachrichtenanhang in der linken Seitenleiste suchen und öffnen, um eine Vorschau Ihrer Bilddateien anzuzeigen. Alle iMessage-Bilder werden in diesem Ordner gespeichert. Und sie werden im Fenster angezeigt. Sie können die gewünschten auswählen und auf die Schaltfläche “Wiederherstellen” klicken, um sie auf Ihrem Computer zu speichern.
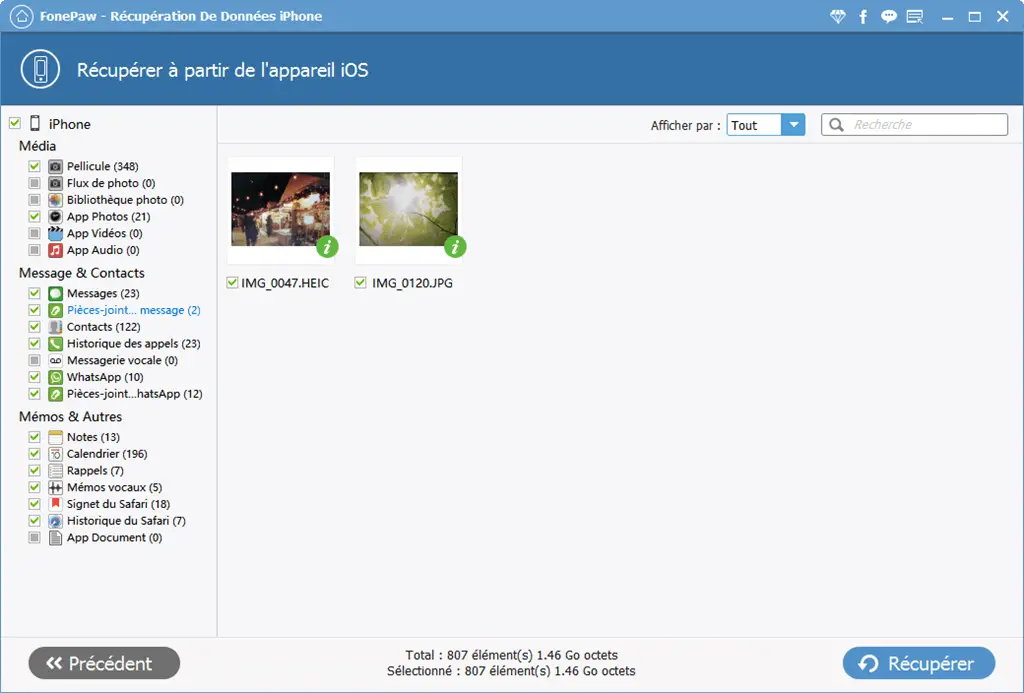
Das ist alles. Sie können die iMessage-Bildspeichermethode nach Bedarf auswählen.
Kostenlose TestversionKostenlose Testversion