Microsoft Word ist möglicherweise die am häufigsten verwendete Anwendung zum Verwalten von Text, da Word in seinen verschiedenen Versionen zahlreiche Funktionen integriert, die das Arbeiten und Bearbeiten so einfach wie möglich machen. Das Speichern in mehreren möglichen Formaten ist einer der Vorteile für das anschließende Drucken oder Verarbeiten von Daten. Denken Sie daran, dass Word einer der am weitesten verbreiteten Textmanager der Welt ist. Sie kennen also die Möglichkeiten und verbessern den Nutzen, den wir daraus ziehen können.
Unter all diesen Funktionen wird die Option hervorgehoben, die Microsoft Word- Datei in verschiedenen zusätzlichen Formaten zu speichern, wobei das PDF-Format aufgrund seiner Einfachheit, Kompatibilität und Leistung bei der Integration in verschiedene Plattformen eines der am häufigsten verwendeten ist.
Wenn Sie nicht wissen, wie Sie Word in PDF speichern können, erklärt EinWie.com Ihnen den Vorgang klar und einfach.
Um auf dem Laufenden zu bleiben, abonniere unseren YouTube-Kanal! ABONNIEREN
So speichern Sie ein Word-Dokument als PDF
Als erstes gehen wir zum Menü “Datei” und wählen “Speichern unter”:
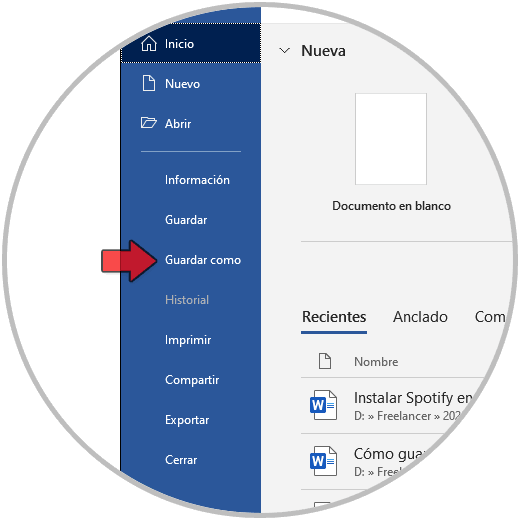
Das folgende Fenster wird geöffnet:
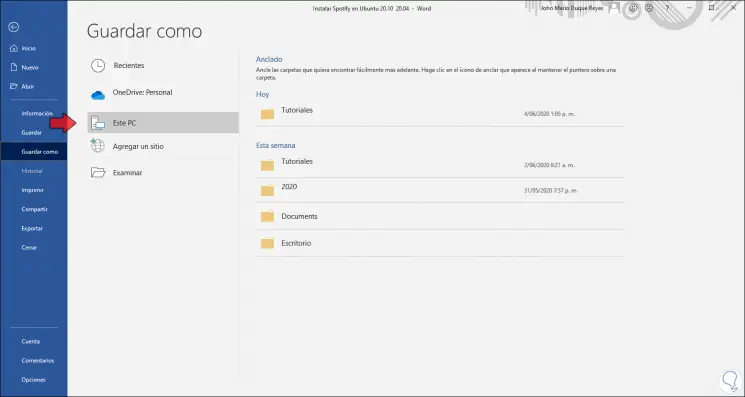
Wir klicken auf “Durchsuchen”, um den Pfad zu finden, in dem die PDF-Datei gespeichert werden soll. Im Popup-Fenster konfigurieren wir Folgendes:
- Wir weisen den gewünschten Namen im Feld “Dateiname” zu
- Im Feld “Typ” wählen wir PDF
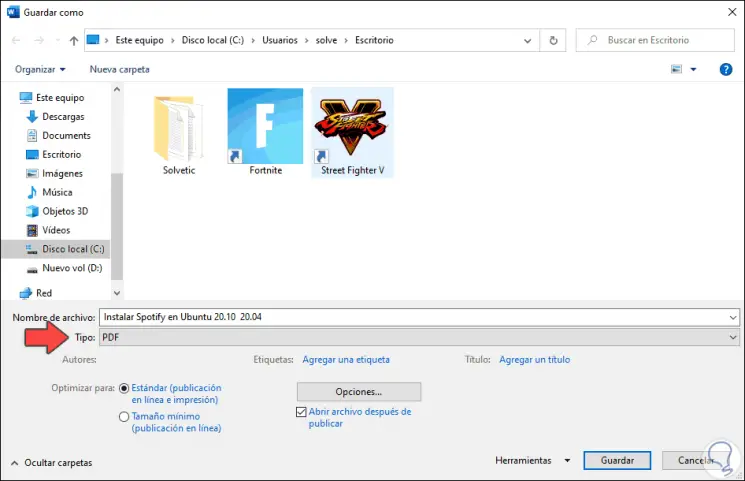
Alternativ haben wir zusätzliche Optionen wie:
- Öffnen Sie die PDF-Datei nach dem Speichern
- Optimieren Sie den Umriss im Standardformat oder in der Mindestgröße
- Über “Optionen” können wir Passwörter zuweisen oder die Eigenschaften der Datei anzeigen oder nicht
Sobald dies definiert ist, klicken wir auf “Speichern” und die Datei wird gespeichert und im PDF-Format geöffnet:
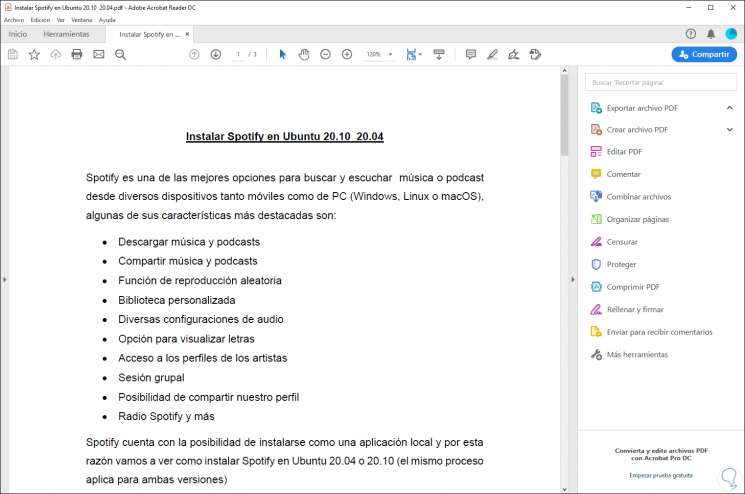
Wir sehen, dass es ein wirklich einfacher Prozess ist, Word-Dateien als PDF zu speichern.