➥ Zum Start des kostenlosen Online-Excel-Kurses
Sie können ein Diagramm als Bild in Microsoft Excel speichern . Diese sind ideal für visuelle Datenpräsentationen. Wenn wir es also als Foto teilen möchten, damit andere es leicht anzeigen können, ist dies einfach zu erreichen. Hier zeigen wir Ihnen, wie Sie dies in einfachen Schritten tun können.
Eine sehr positive Sache an Diagrammen und Grafiken ist, dass sie eine Art Geschichte über unsere Daten erzählen können. In vielen Fällen müssen Sie nicht eine ganze Tabelle freigeben, um Ihre Einnahmen, Ausgaben und Verkäufe anzuzeigen. sogar das Familienbudget.
Durch einfaches Speichern eines Diagramms als Bild in Excel können Sie es an jeden senden . Auf diese Weise kann auch eine Person, die weder Excel noch eine andere Office-Suite auf ihrem Gerät hat, die fragliche Grafik sehen.
Diagramm als Bild in Microsoft Excel speichern
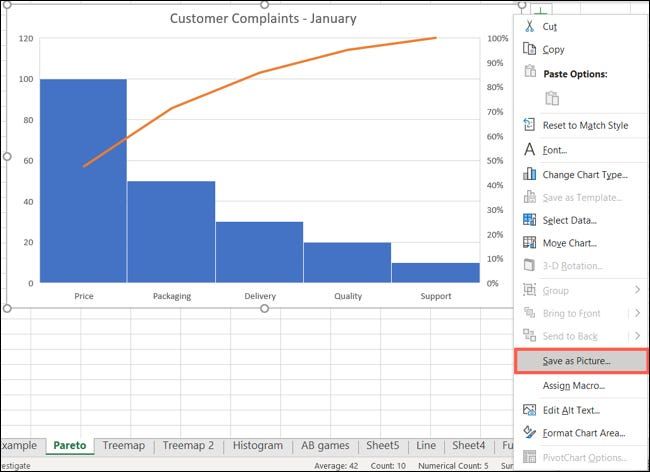
Als erstes öffnen wir die Tabelle und klicken dann mit der rechten Maustaste auf die Grafik, die wir als Bild speichern möchten. Ein neues Menü mit mehreren Optionen wird angezeigt, dasjenige, das wir auswählen werden, ist dasjenige, das “Als Bild speichern” sagt.
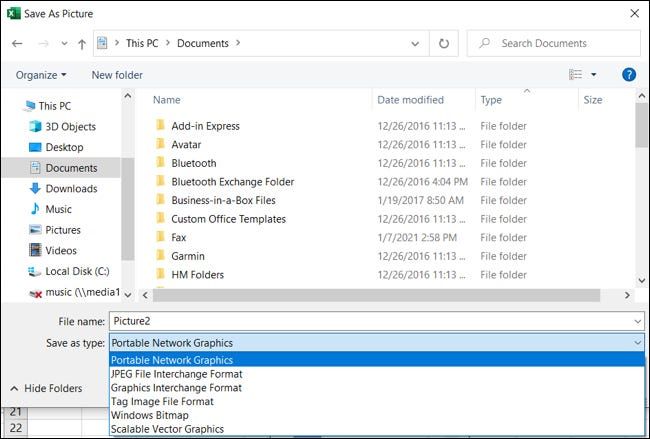
Sobald sich das Fenster “Als Bild speichern” öffnet, müssen wir den Ort auswählen, an dem wir es speichern möchten. Wir können den gewünschten Dateinamen eingeben. Wir können sogar das Dropdown-Feld unter dem Namen verwenden, um das Bildformat auszuwählen, wobei PNG und JPEG am beliebtesten sind .
Wenn wir alles konfiguriert haben, klicken wir auf “Speichern” und die Grafik kann als Bild verwendet werden.
Diagramme als Bilder in Excel für das Web speichern
Der einzige Nachteil beim Konvertieren von Grafiken in Bilder besteht darin, dass es in Excel für das Web nicht verfügbar ist. Die einzige Alternative besteht darin, die Grafik zu kopieren, indem Sie mit der rechten Maustaste klicken und “Kopieren” auswählen und sie dann in eine andere Anwendung einfügen.
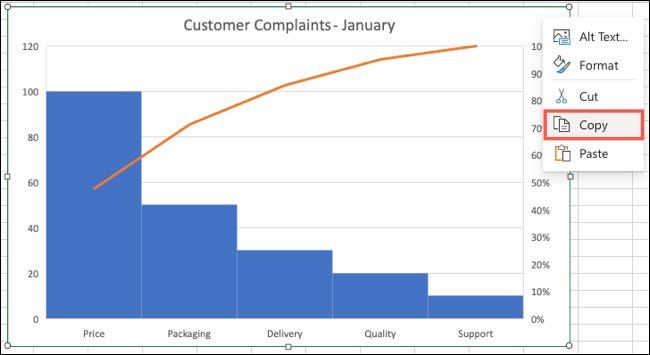
Falls die von uns verwendete App die Grafik auch nicht als Bild akzeptiert. Die einzige Alternative besteht darin, zur Excel-Tabelle zu gehen und einen Screenshot in Chrome oder einem anderen Browser zu erstellen. Dies ist in Windows auf einfache Weise möglich, indem Sie die Taste “Bildschirm drucken” drücken und dann in Paint oder einem beliebigen Bildbearbeitungsprogramm einfügen, indem Sie Strg + V drücken.