Mac-Passwörter sind einer der am häufigsten verwendeten Mechanismen auf Sicherheitsstufe, wenn wir auf eine Website zugreifen, und wir empfehlen immer, sie so komplex wie möglich zu gestalten, um zu verhindern, dass Wörterbuchangriffe und andere Techniken das Passwort erfassen. Es ist normal, dass wir in unserem täglichen Leben vor einem Computer auf Websites zugreifen müssen, auf denen das Kennwort bereits gehostet wurde. Aus diesem Grund bieten Browser die Möglichkeit, das Kennwort selbst zu speichern , um eine manuelle Eingabe zu vermeiden.
Safari startet eine Nachricht, in der die Kennwortinformationen automatisch gespeichert werden, sobald Sie sich zum ersten Mal auf einer Website anmelden. Wenn wir also mit einem anderen Benutzer auf diese Website zugreifen müssen, haben wir eine ideale Option, nämlich die Eingabe des Benutzers und Passwort manuell, da Safari nicht mehr nach der Anfrage fragt. Mit EinWie.com werden wir sehen, wie Benutzername und Passwort in Safari unter macOS hinzugefügt werden .
Wir überlassen Ihnen auch das Video-Tutorial, um zu erfahren, wie Sie den Benutzernamen und das Passwort in Safari Mac speichern.
Um auf dem Laufenden zu bleiben, abonniere unseren YouTube-Kanal! ABONNIEREN
Speichern oder fügen Sie einen neuen Benutzernamen und ein neues Passwort auf Safari Mac hinzu
Der erste Schritt besteht darin, auf Safari zuzugreifen und zum Menü Safari – Einstellungen zu wechseln:
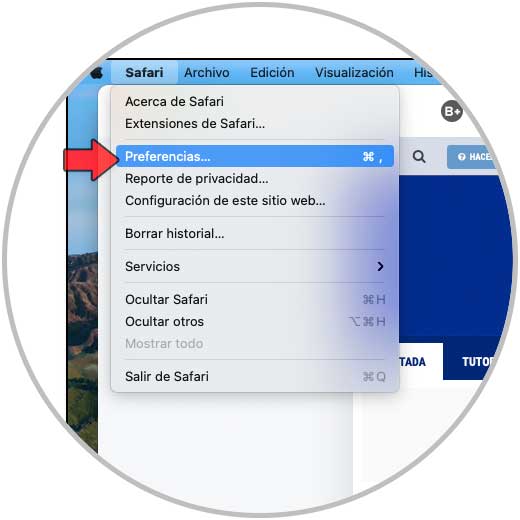
Im angezeigten Fenster gehen wir zur Registerkarte “Passwörter”, wo wir Folgendes sehen:
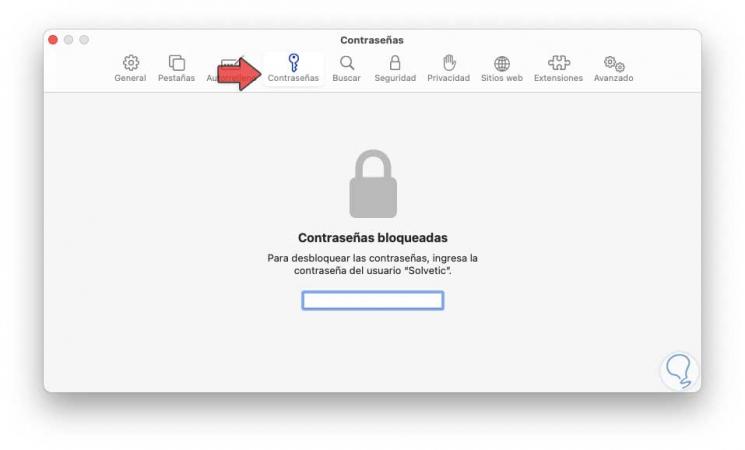
Dort geben wir das Kennwort des lokalen Administratorbenutzers ein und sehen dann den gesamten Satz der in Safari gehosteten aktuellen Kennwörter:
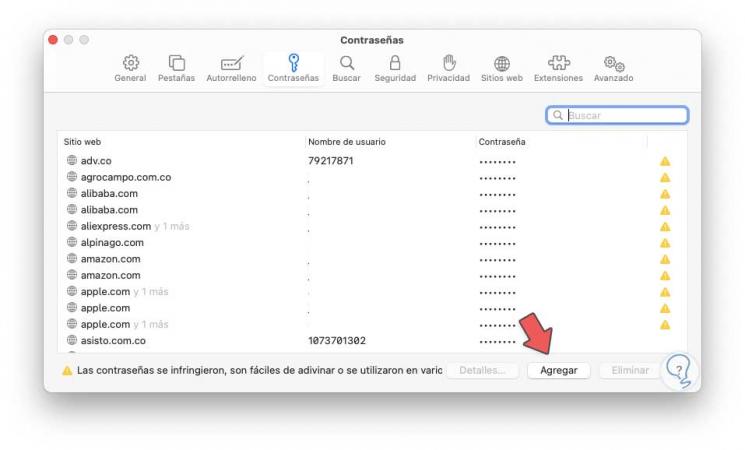
Wir klicken auf die Schaltfläche “Hinzufügen” unten und geben im Popup-Fenster Folgendes ein:
- Webseite
- Nutzername
- Benutzer-Passwort
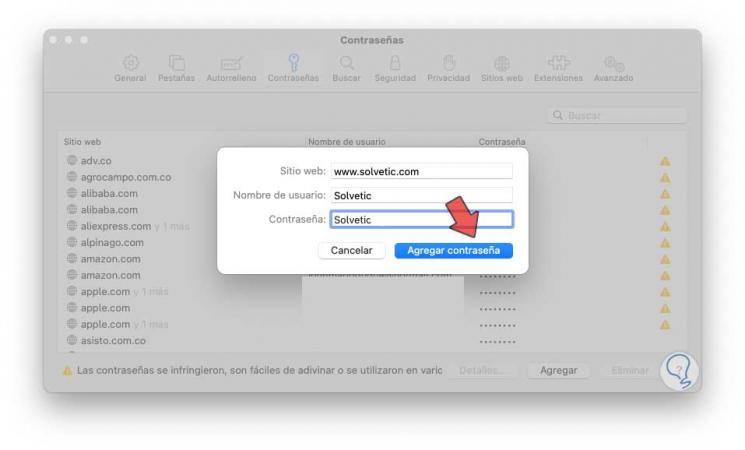
Wir klicken auf “Passwort hinzufügen”, um den Vorgang abzuschließen. Wenn wir nun auf die Website gehen und versuchen, den Benutzer einzugeben, können wir sehen, dass der neue Benutzer, den wir hinzugefügt haben, verfügbar ist. Wir können sehen, dass die automatische Vervollständigung dieses Benutzers verfügbar ist:
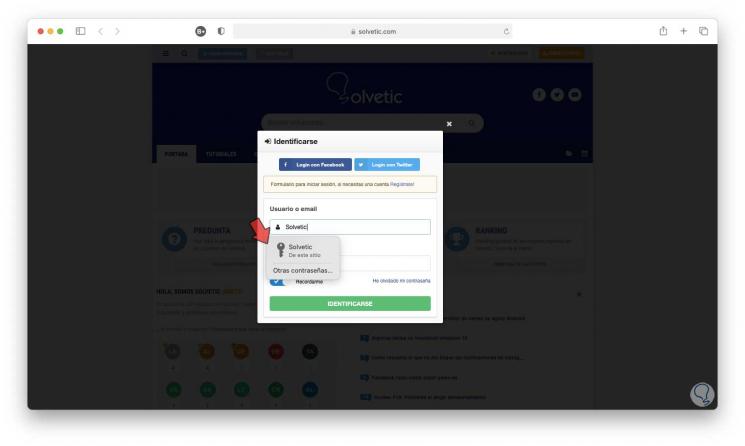
Mit diesem einfachen Vorgang können Sie in Safari einen Benutzernamen und ein Passwort hinzufügen.