

Windows 10 erweist sich als sauberes, zuverlässiges und ziemlich schnelles Betriebssystem. Es ist schwierig, sich an die Änderungen anzupassen, aber es ist vielleicht das Microsoft-Betriebssystem, das am besten weiß, wie neue Funktionen mit den Erfolgen der Vergangenheit kombiniert werden können. Während wir es benutzen, füllt sich unser Computer mit Dateien, die manchmal unbrauchbar sind und nur wertvollen Speicherplatz beanspruchen. Das Löschen von Dateien in Windows 10, insbesondere wenn wir uns auf temporäre Dateien beziehen, ist eine sehr einfache Aktivität.
Contents
So löschen Sie temporäre Dateien in Windows 10
Um diese temporären Dateien in Windows 10 zu löschen, sind nur wenige Schritte erforderlich. Wir sehen sie unten
- Wir geben die Windows 10-Konfiguration ein und wählen den Abschnitt ‘System’.
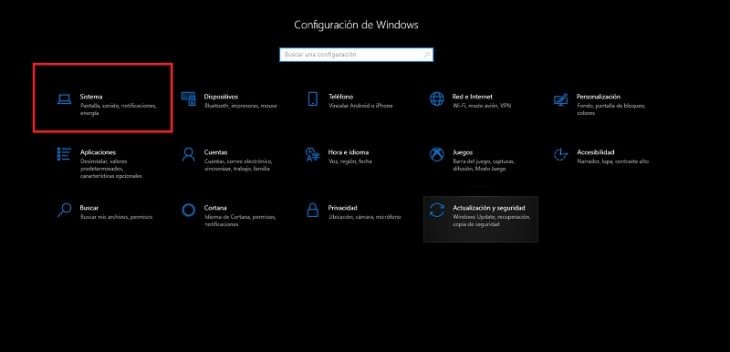
- In der Seitenleiste gehen wir zum Abschnitt ‘Speicher’.
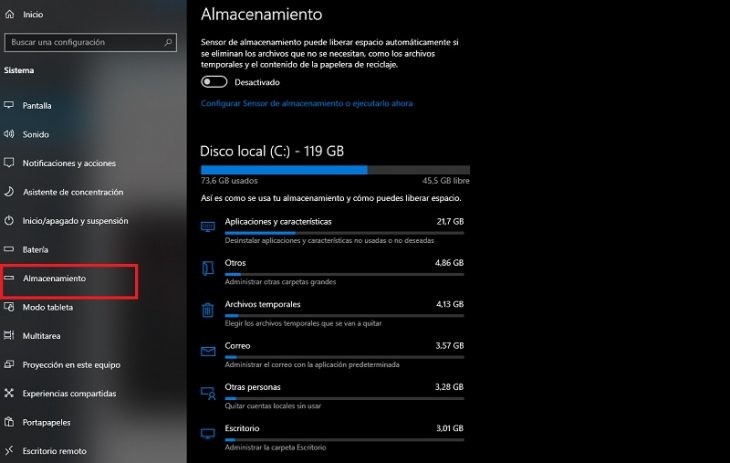
- Wir warten, bis der Computer alles gesammelt hat, was sich darin befindet. Sobald der Prozess fertig ist, suchen wir nach ” Temporäre Dateien “. In unserem Fall sind, wie Sie im vorherigen Screenshot sehen können, mehr als 4 GB temporäre Dateien gespeichert.
Wenn wir auf “Temporäre Dateien” klicken, wird ein neuer Bildschirm geöffnet, der angibt, welche Dateien gelöscht werden können, ohne dass auf unserem PC Probleme auftreten. Klicken Sie auf ” Dateien entfernen ” und fertig .
Datenträgerbereinigung: Eine andere Möglichkeit zum Löschen von Dateien
Der Zweck dieser Funktion besteht darin, unnötige Dateien von unserer Festplatte zu entfernen. Um dies zu tun, gehen wir geben in der Windows – Suchmaschine Cleanup und wählen Sie die Option , die angezeigt wird .
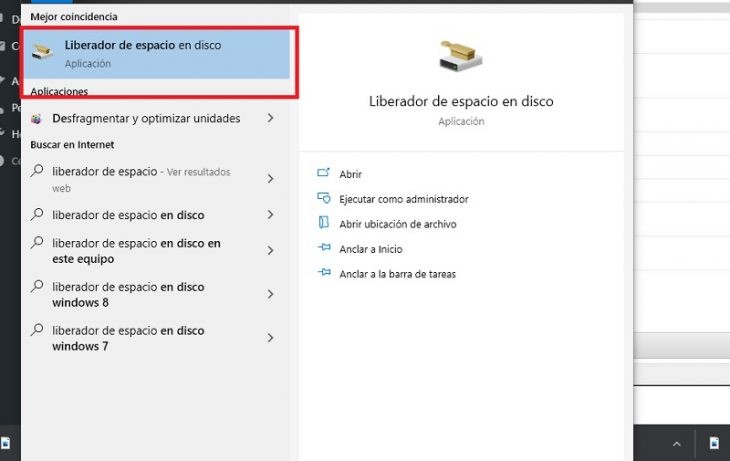
Wir wählen das Laufwerk aus, von dem wir unnötige Dateien löschen möchten. Später erscheinen alle, die wir löschen können . Wir wählen sie aus und klicken auf ‘OK’.
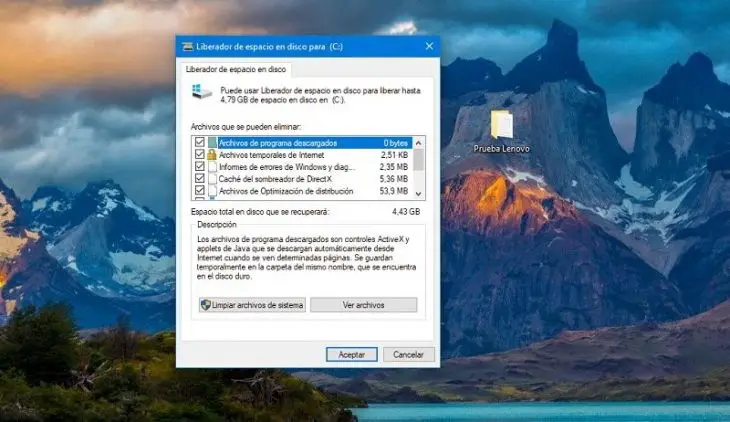
Eintauchen in die Festplatte
Wir neigen dazu zu glauben, dass Dateien beim Löschen nicht mehr existieren. Sie können jedoch noch wiederhergestellt werden, bevor dieser Speicherplatz von anderen neueren Dateien belegt wird. Eine der am häufigsten verwendeten Anwendungen, um sie dauerhaft zu beseitigen, heißt Radiergummi. In diesem Link können wir es kostenlos herunterladen. Nun wollen wir sehen, wie eine Datei in diesem Programm dauerhaft gelöscht wird.
Zunächst suchen wir nach der Datei, die wir löschen möchten, und klicken mit der rechten Maustaste darauf. Wir wählen ‘Radiergummi’ und dann ‘Löschen’. Wir sagen ja zu allem und das wars. Sie müssen jedoch vorsichtig sein, da diese Datei in keiner Weise wiederhergestellt werden kann .
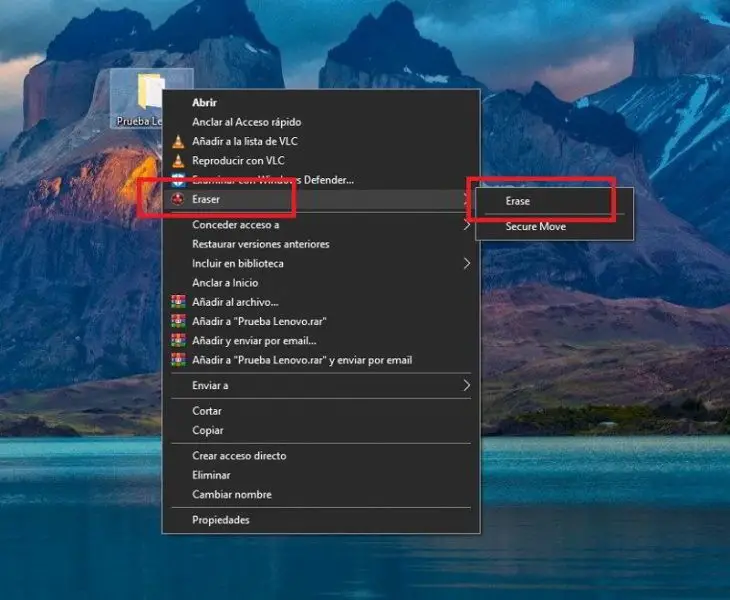
Löschen Sie doppelte Dateien
Es ist einfach, versehentlich doppelte Kopien eines Dokuments zu erstellen. Möglicherweise haben wir dieselbe Datei zweimal heruntergeladen, wir haben eine Sicherungskopie in einem Dropbox-, Google Drive- oder OneDrive-Ordner und, nur wenige Pixel entfernt, eine weitere Kopie mit denselben Dateien.
Um diese Probleme zu vermeiden, gibt es viele Anwendungen. Schauen wir uns einige der besten an.
- DoubleKiller analysiert die Festplatte und die gewünschten Ordner, sucht identische Dateien und löscht sie anschließend. Untersuchen Sie die Hauptdaten, Datum und Größe, um das Alter und die Prüfsumme zu überprüfen . Es integriert ein sicheres Deinstallationsprogramm, um die Anwendungen zu löschen, die Spuren auf dem System hinterlassen. Darüber hinaus umfasst es eine intelligente Verifizierung durch seinen CRC-Code (zyklische Redundanzverifizierung).
- Anti-Twin ist ein sehr leichtes Werkzeug. Suchen Sie nach doppelten Dateien, indem Sie die vollständige Struktur von Ordnern oder bestimmten Verzeichnissen analysieren . Verwenden Sie einen Farbcode, um die Klone zu identifizieren. Wenn Sie darauf klicken, werden sie in den Papierkorb verschoben.
- CloneSpy und Fast Duplicate File Finder sind zwei weitere interessante Alternativen. Die erste hat die einfachste und intuitivste Oberfläche von allen, und von dort aus können wir bis zu 4 Ebenen tief suchen . Die zweite Methode kann mithilfe eines fortschrittlichen Synthesealgorithmus auch Dateien analysieren und Duplikate finden, obwohl diese unterschiedliche Namen haben. Sie können sogar einen geschützten Ordner erstellen , der bei kritischen Systemdateien, die wir nicht löschen möchten , niemals gescannt wird.

Winterschlaf vermeiden
Im Gegensatz zu Desktops speichern Laptops Startdateien, Treiber, Anwendungsvorschauen und Anwendungsstatus. Dadurch wird ein virtuelles Image erstellt, das RAM und Daten von der physischen Festplatte verbraucht . Wenn wir redundante Kopien vermeiden möchten, weil wir den Computer schließen, anstatt ihn auszuschalten, was weiterhin Batteriestrom verbraucht, können wir die Funktion “Ruhezustand” deaktivieren.
Zunächst müssen wir als Administrator das CMD-Fenster (System Command Console) öffnen. Wir geben CMD in die Suchleiste ein, klicken mit der rechten Maustaste auf das Ergebnis und geben es als Administrator ein. Einmal geöffnet, geben wir die Wörter powercfg / h off ein , natürlich ohne Kursivschrift. Auf diese Weise haben wir den automatischen Ruhezustand beseitigt, der die Datei hiberfil.sys bestellt und zwischen 4 und 5 GB zum Festplattenspeicher beiträgt. Wenn wir es erneut aktivieren möchten, müssen wir nur den Vorgang wiederholen, aber powercfg / h eingeben .
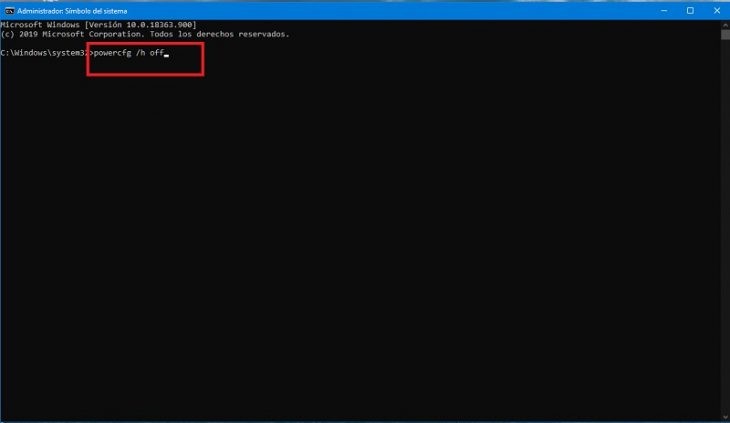
Verkleinern, verschieben oder ändern Sie die Datei pagefile.sys
Mit diesem Tool können wir neben einem virtuellen Speicherplatz von ca. 2 GB viel RAM freigeben. Zuerst geben wir Erweiterte Systemeinstellungen in die Suchleiste ein. Klicken Sie anschließend auf “Erweiterte Optionen” und auf “Leistung”. Wir geben “Einstellungen” ein. Auf diesem Bildschirm greifen wir erneut auf die erweiterten Optionen zu und sehen uns den Abschnitt ‘ Virtueller Speicher ‘ und ‘Ändern’ an.
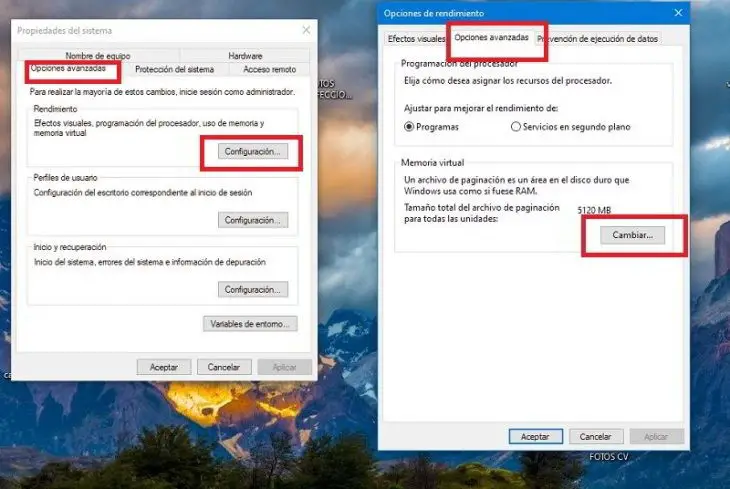
Durch Drücken dieser Registerkarte können wir unsere Festplatten und die Zuordnung durch Buchstaben von jeder finden. Von hier aus können Sie den gewünschten Speicherplatz der Größe der Datei pagefile.sys zuweisen , indem Sie auf “Benutzerdefinierter Speicherplatz” klicken. Zuvor haben wir die automatische Speicheroptimierung deaktiviert. Darüber hinaus können wir das Paging deaktivieren oder die gewünschte Datei für diesen Pfad zuweisen und sie sogar auf eine externe Festplatte verschieben, die bei jedem Systemstart bequem verbunden werden muss.
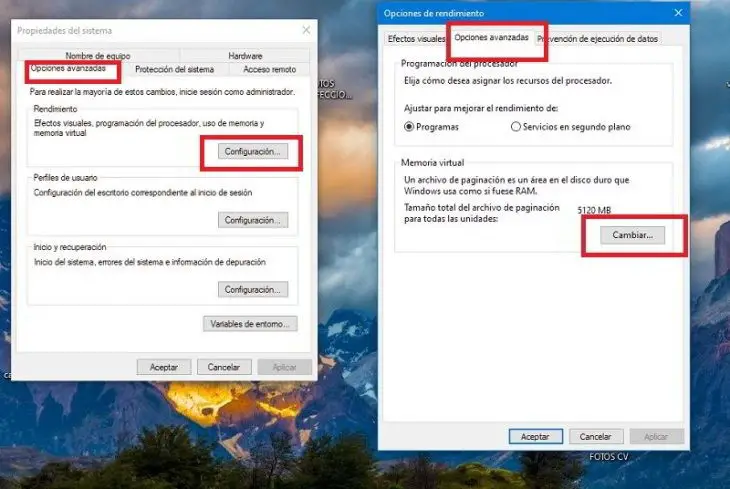
Wenn wir vorsichtig sind, halten wir die Ordner aufgeräumt, den Papierkorb sauber und missbrauchen nicht die Installation nicht vertrauenswürdiger Anwendungen. Unser Computer wird den Typ aushalten, ohne Junk-Dateien anzusammeln. Für eine sichere Deinstallation empfehlen wir Revo Unistaller, das sehr zuverlässig und genau ist, um die Spuren von Updates zu finden. Und wir dürfen nicht vergessen, alle paar Tage den Browserverlauf zu löschen . Unser System wird es uns danken.