
iTunes ist eines der repräsentativsten Programme von Apple zur Synchronisierung seiner Geräte mit Computern, aber heute ist seine Verwendung nicht mehr so notwendig , um Sicherungskopien unseres iPhones zu erstellen und somit unsere Informationen zu schützen. Dazu gibt es mehrere Methoden, z. B. das Sichern von Daten auf einem PC, Mac oder sogar über ein iCloud-Cloud-Laufwerk. In diesem Artikel zeigen wir Ihnen all diese Möglichkeiten, um ein Backup Ihres iPhones zu erstellen, ohne das iTunes-Programm zu verwenden.
Contents
Was sind die Schritte, um ein iPhone mit einem Computer zu sichern?

Je nachdem, wie Sie die Sicherung erstellen möchten, variieren die Schritte und Anweisungen zum Speichern unserer Informationen. Diese Backups sind sehr wichtig, um Daten im Falle von Diebstahl, Verlust oder Beschädigung unseres iPhones wiederherzustellen. Tatsächlich können wir dank dieser Kopien Daten von verschiedenen Geräten wie einem Mac wiederherstellen.
Das Erstellen von Backups eines iPhones ist normalerweise eine einfache Aufgabe, wenn wir uns auf die Verwendung eines Computers aus dem Apple-Ökosystem beziehen. Wenn Sie iTunes jedoch nicht sowohl unter macOS als auch unter Windows verwenden, müssen Sie andere unkonventionelle Wege gehen , um diese Kopien zu erstellen.
Vom PC
Auf Ihrem Windows-PC ist es ohne iTunes nicht möglich, Ihr iPhone auf herkömmliche Weise zu sichern. Das einzige, was wir tun könnten, ist, das Stammverzeichnis des Geräts einzugeben und nur Dateien wie Bilder und Videos zu kopieren. Andere Daten wie Kontakte, App-Informationen, E-Mails, Musik und Podcast-Inhalte würden jedoch nicht in einem sicheren Backup gespeichert.
Trotz alledem können wir von Drittanbietern entwickelte Tools verwenden, eines davon ist „MobileTrans“ . Eine für Windows verfügbare Software, mit der wir zuverlässige Sicherungskopien unseres iPhones erstellen können. Um dieses Ziel zu erreichen, müssen wir die folgenden spezifischen Schritte befolgen:
- Wir laden die Software von der offiziellen Seite des Entwicklers herunter .
- Wir öffnen den Installer und folgen den Anweisungen.
- Wir warten, bis der Installationsvorgang abgeschlossen ist.
- Sobald dieser Vorgang abgeschlossen ist, öffnen wir die Anwendung.
- Wir verbinden unser iPhone über USB mit unserem PC.
- Das Programm erkennt das Gerät automatisch und ein neues Fenster mit verschiedenen Optionen wird angezeigt.
- Gehen wir zur Registerkarte „ Sichern und Wiederherstellen “. Wenn Sie die englische Version haben, wird sie als „Sichern und Wiederherstellen“ angezeigt.
- Wir wählen die Option „Backup“ aus dem Abschnitt „Telefon-Backup“.
- Wir wählen die Dateien und Elemente aus, die wir sichern möchten, und klicken auf „Start“.
- Wir warten, bis der Vorgang abgeschlossen ist, und voila, wir haben ein Backup unseres iPhones auf unserem PC.
Verwenden von Mac
Mit Mac ist es viel einfacher, ein Backup unseres iPhones ohne iTunes zu erstellen. Tatsächlich ist dieses Programm in den neuesten Versionen von macOS nicht vorhanden, und einige Funktionen wurden in den Finder-Datei-Explorer verschoben. Bei Verwendung von Version 10.15 (Catalina) können wir diese Methode verwenden. Sie können Ihren Mac auch mit Ihrem iPhone synchronisieren, entweder über USB oder Wi-Fi.

Um ein Backup Ihrer mobilen Apple-Daten über den Finder zu erstellen, müssen Sie die folgenden Schritte buchstabengetreu ausführen:
- Wir verbinden das iPhone mit dem Mac.
- Wir öffnen den Finder und warten darauf, dass er das Gerät erkennt. Auf der linken Seite werden die Informationen unseres Mobiltelefons angezeigt.
- Wir gehen in den Abschnitt „Allgemein“ und klicken auf die Option „Sicherung aller iPhone-Daten auf diesem Mac speichern“. Es ist auch möglich, die Informationen mit einem Passwort zu verschlüsseln, wenn wir die Funktion „ Backup verschlüsseln “ wählen.
- Klicken Sie auf die Schaltfläche „Jetzt sichern“. Wir müssen nur warten, bis der Vorgang abgeschlossen ist.
Wenn Sie ein Betriebssystem vor macOS Catalina verwenden, müssen wir iTunes verwenden oder alternativ den MobileTrans-Prozess ausführen, aber mit dem für Mac verfügbaren Client. Es ist auch möglich, die versteckten Dateien Ihres Macs leicht zu sehen.
Wie kann ich ein iPhone mit iCloud sichern?
iCloud ist der Cloud-Speicherdienst von Apple. Das Erstellen eines Backups mit diesem Tool bedeutet, dass wir unsere Daten einem Unternehmensserver anvertrauen, auf den wir nur über das Internet zugreifen können. Um ein Backup mit iCloud zu erstellen, müssen wir die folgenden Anweisungen befolgen:
- Wir gehen zu den Einstellungen unseres iPhones und betreten in unserem Namen den iCloud-Bereich.
- Klicken Sie auf die Option „In iCloud kopieren“.
- Wir aktivieren den Schalter, um ein Backup zu erstellen. Wenn Sie dies aktivieren, sichert unser iPhone regelmäßig in der Cloud. Wir empfehlen, die mobile Datennutzung für diese Funktion zu deaktivieren.
- Falls Sie nur ein einmaliges Backup erstellen möchten, wählen Sie die Option „ Jetzt sichern“.
Wir können auch ein Backup im Abschnitt „Speicher verwalten“ löschen, auf Kopien klicken und dasjenige suchen, das iCloud entspricht. Klicken Sie anschließend auf „Löschen“.
Was ist der Unterschied zwischen dem Sichern mit einem Computer und mit iCloud?
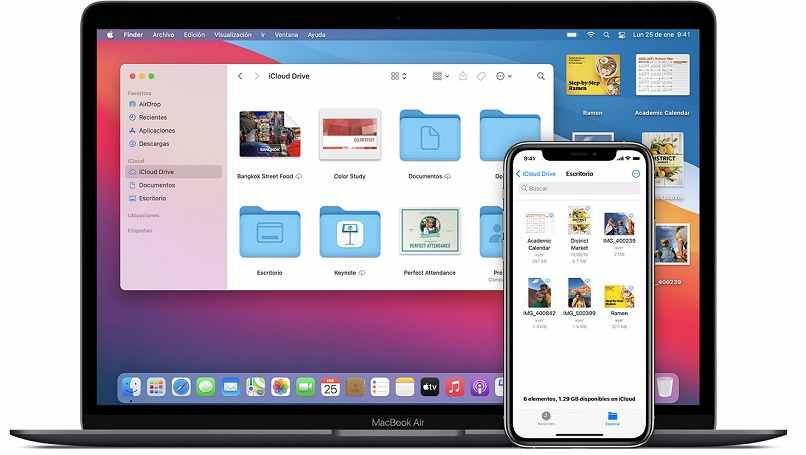
Obwohl uns beide Möglichkeiten helfen, wichtige Daten und Informationen zu speichern, gibt es große Unterschiede zwischen ihnen, die uns veranlassen werden, sorgfältig darüber nachzudenken, wie wir unsere persönlichen mobilen Inhalte sichern möchten.
iCloud-Funktionen
iCloud ist ein Online-Dienst, der uns viele weitere Funktionen ermöglicht, aber in Bezug auf Sicherungskopien sticht dies am meisten am Cloud-Dienst von Apple hervor:
- Zugriff von jedem Gerät mit Internet. Indem Sie sich einfach über die Anwendung oder auf der Website anmelden, können wir unsere Dateien immer haben.
- Ohne Internet geht es nicht.
- Möglichkeit (gering) Datendiebstahl zu erleiden.
PC oder Mac
- Nichtverfügbarkeit der Verbindung von anderen Geräten über das Internet.
- Risiko des Datenverlusts bei physischer Beschädigung des Computers .
- Sicherheit, keinen Datendiebstahl zu erleiden, wenn sie sich in einem persönlichen Speicher befinden.
- Ohne Internetverbindung verfügbar.