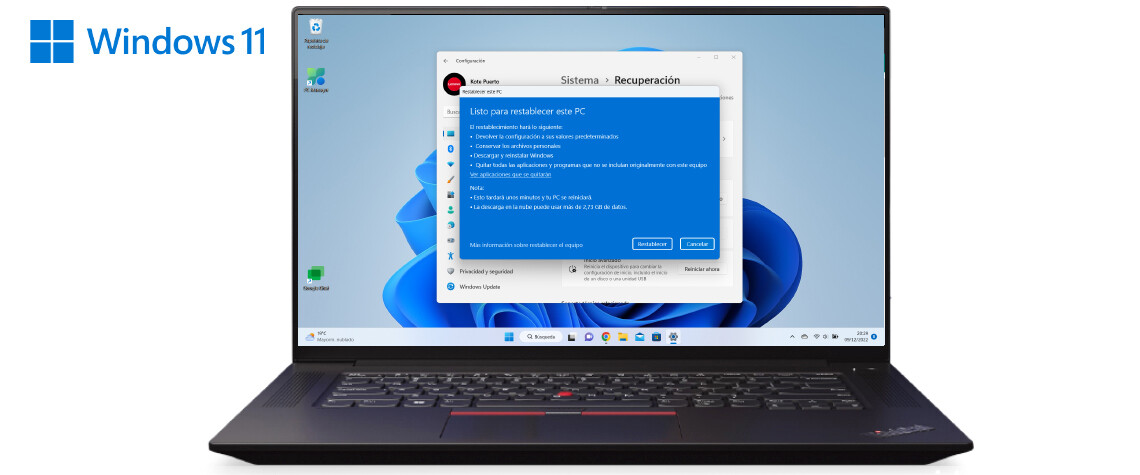
Obwohl es mit den neuesten Versionen von Windows stark verbessert wurde, verschlechtert die fortgesetzte Verwendung des Betriebssystems seine Organisation: Anwendungen werden installiert und deinstalliert, zusätzlich zur Anhäufung vieler „Junk“-Dateien. Für alle, die mit einer Neuinstallation beginnen möchten, sei es aufgrund der gewohnten Nutzung, aufgrund eines fehlerhaften Updates, oder weil sie das Gerät an einen anderen Nutzer weitergeben möchten, ist die Wiederherstellung von Windows 11 auf sehr einfache Weise möglich .
Contents
Index
- Vor dem Zurücksetzen ein Backup?
- Wir beginnen mit der Genesung
- Setzen wir das Team zurück
- Möchten Sie die Dateien behalten?
- Wie möchten Sie die Neuinstallation durchführen?
- bereit zum Zurücksetzen
Vor dem Zurücksetzen von Windows 11 ein Backup?
Es ist immer wichtig, eine Sicherungskopie der Dateien zu erstellen, die Sie behalten müssen , bevor Sie das Zurücksetzen von Windows 11 durchführen.Nun erklären wir Ihnen Schritt für Schritt, wie Sie den Vorgang durchführen:
1. Wir beginnen mit der Genesung
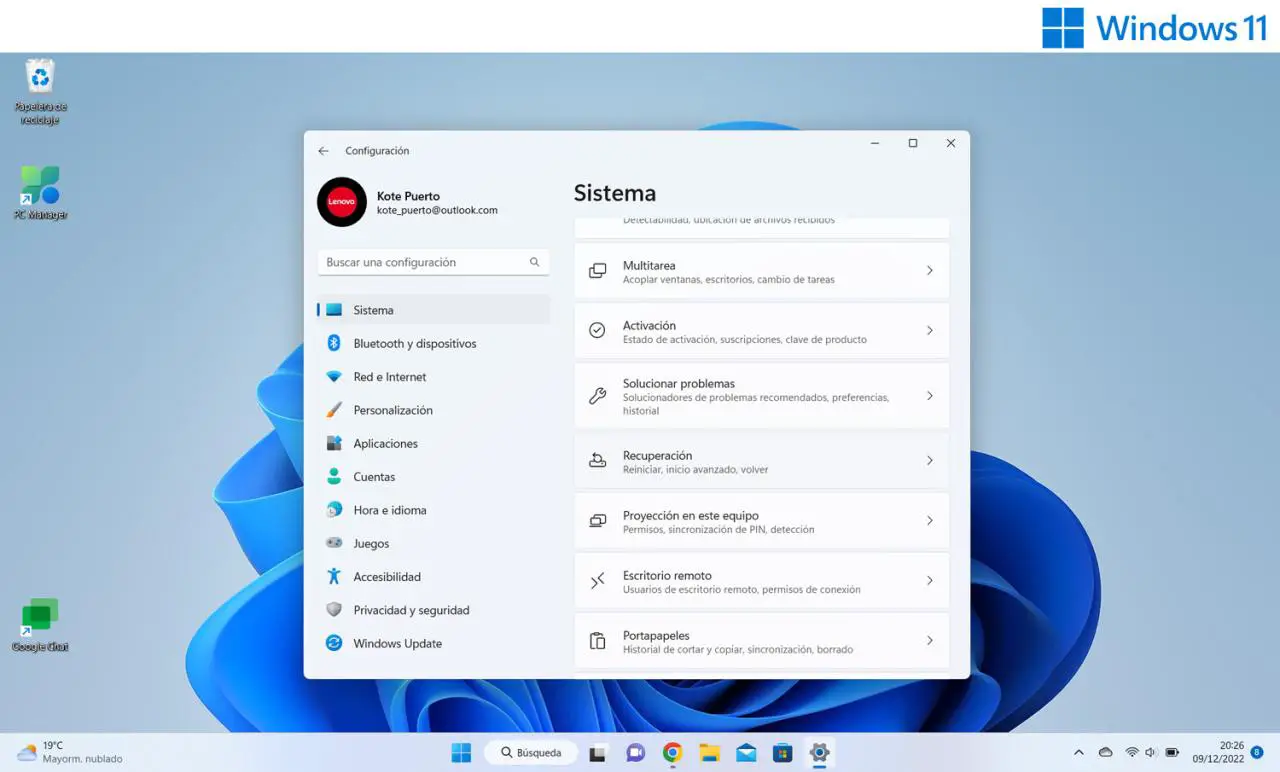
Wir gehen zur Systemkonfiguration, das können wir direkt mit der Kombination “Windows + I” machen. Unter den Optionen müssen wir „ Wiederherstellung “ wählen, wo sich die Funktionalität zum Wiederherstellen unseres Computers befindet
2. Lassen Sie uns Windows 11 zurücksetzen
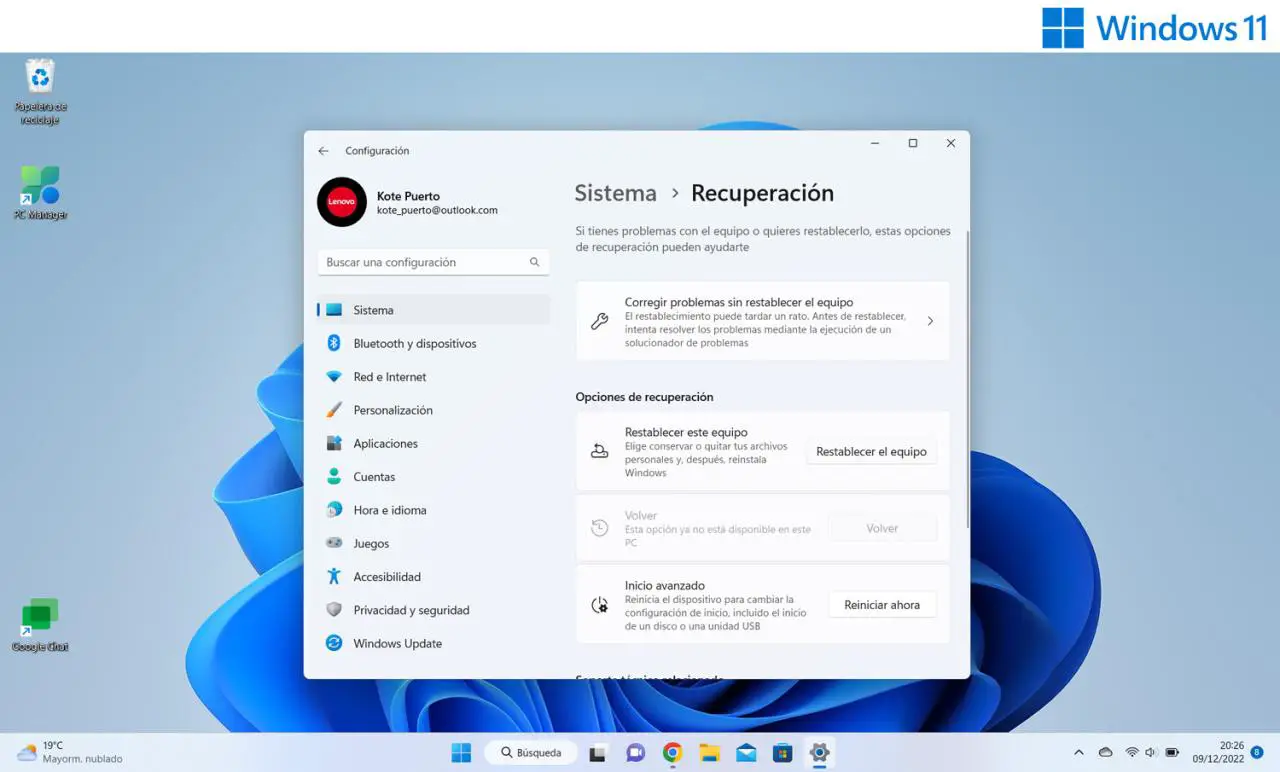
Wir finden verschiedene Wiederherstellungsoptionen, von der Konfiguration eines „Erweiterten Starts“ bis zum „Technischen Support“. Aber was uns an unserem Prozess interessiert, ist das Ausführen von ” Diesen Computer zurücksetzen “.
3. Möchten Sie die Dateien behalten?
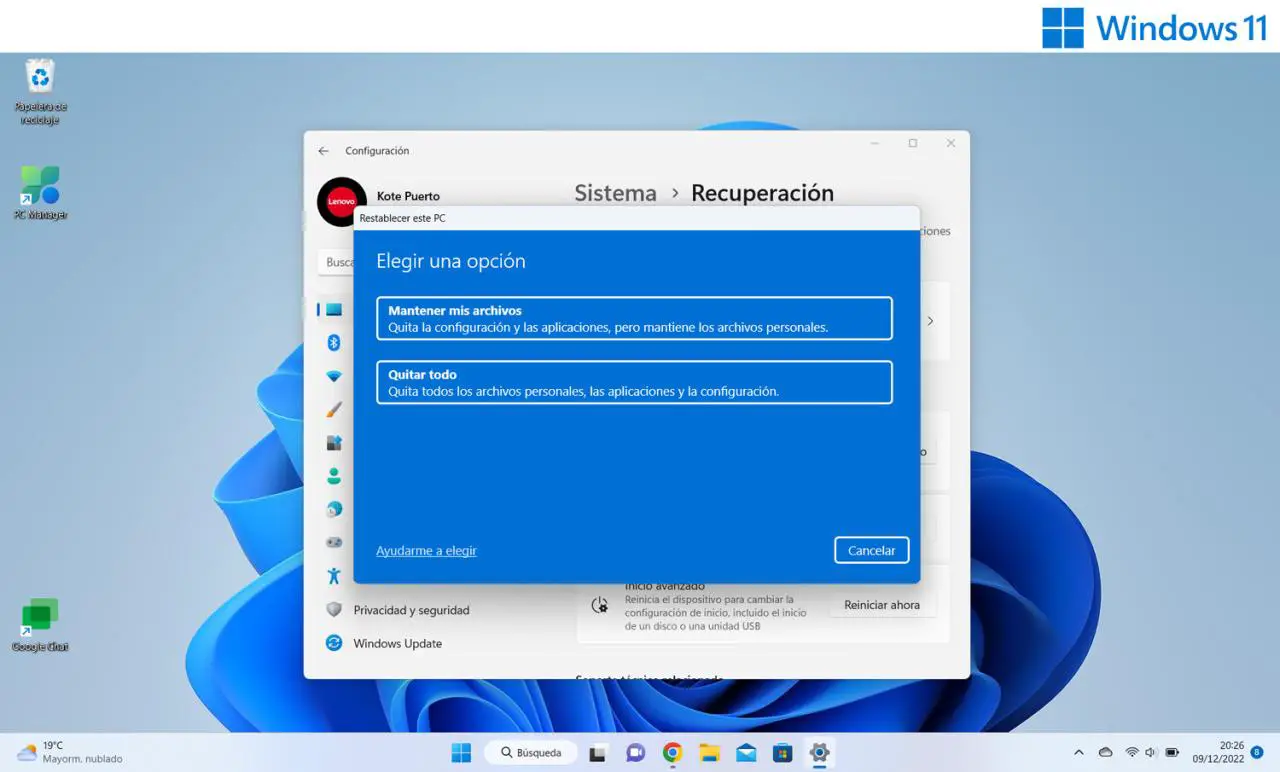
Wir müssen zwischen zwei Dateiwartungsoptionen wählen, bevor wir den Windows 11-Reset durchführen:
- Behalten Sie, was wir auf dem PC haben – Entfernt Einstellungen und Apps, löscht jedoch keine persönlichen Dateien.
- Alles entfernen – Entfernt bei einer sauberen Installation auch Ihre persönlichen Dateien.
4. Wie möchten Sie die Neuinstallation durchführen?
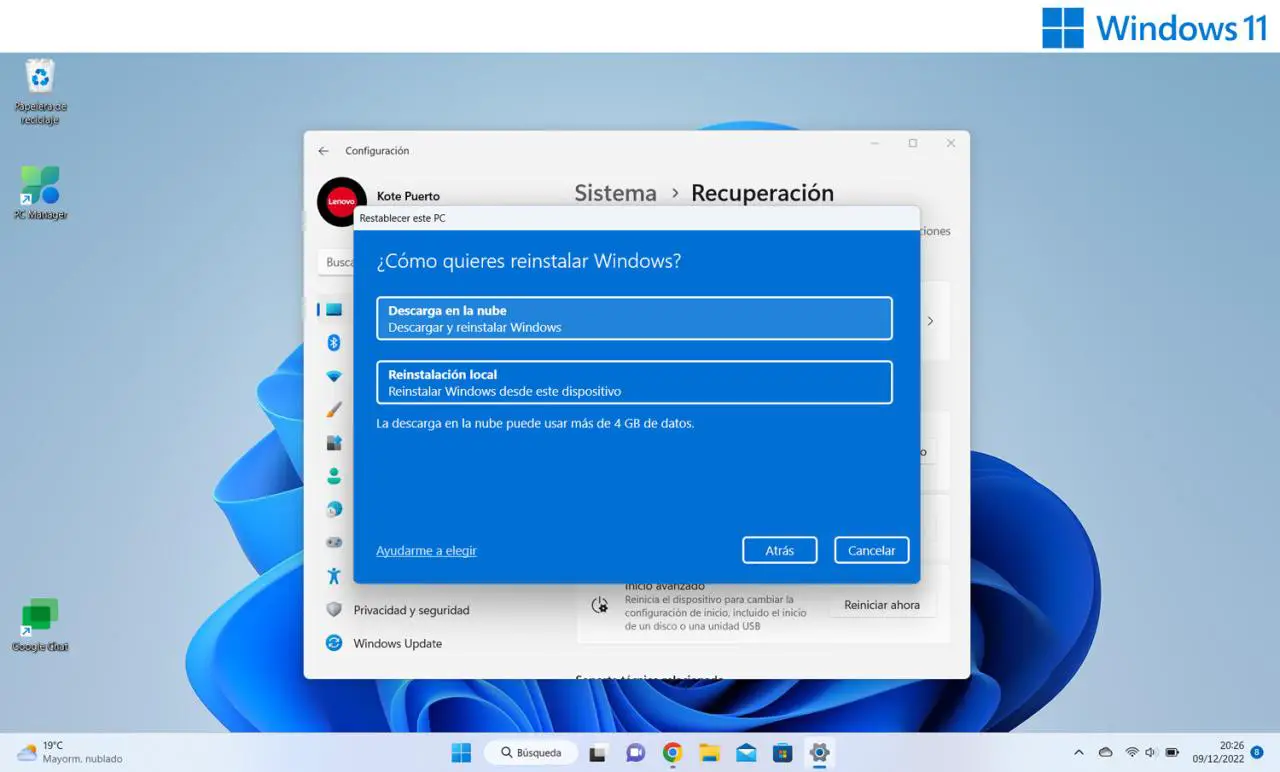
An dieser Stelle gibt es zwei Möglichkeiten, Windows 11 neu zu installieren, in beiden Fällen können Sie mehr als 4 Gigabyte Daten verwenden:
- Beim Download aus der Cloud wird die neueste verfügbare Version des Microsoft-Systems verwendet. Dies ist die empfohlene Option.
- Durchführen einer lokalen Neuinstallation vom Gerät selbst. Es wird die Option sein, die Sie verwenden können, wenn wir zu diesem Zeitpunkt kein Internet haben.
5. Bereit zum Zurücksetzen von Windows 11
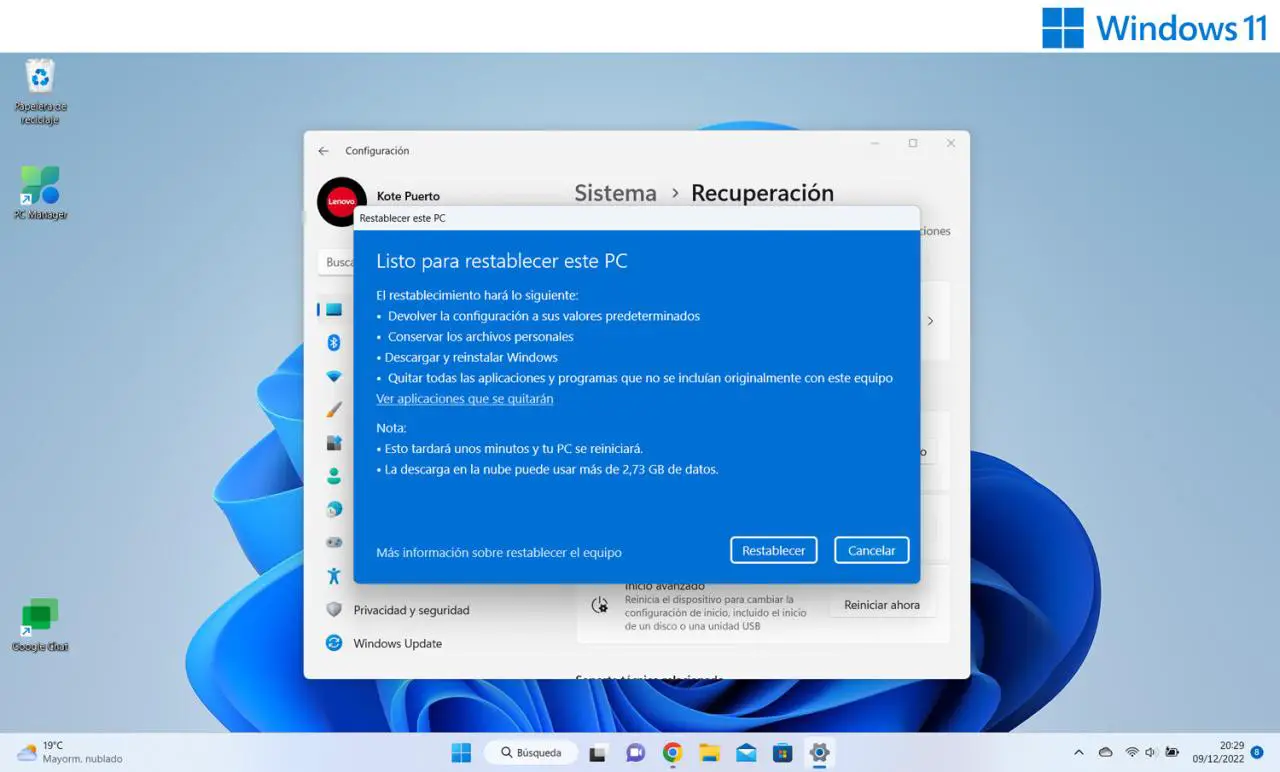
Sobald die Art des Resets, den wir durchführen möchten, konfiguriert wurde, fordert uns das System zur Bestätigung auf. Wenn Sie einen Laptop haben, ist es ratsam, ihn an das Stromnetz angeschlossen zu lassen, damit ihm bei einem so wichtigen Prozess nicht die Energie ausgeht.
Bei einem Gerät mit verschlüsselten Informationen ist der BitLocker-Schlüssel erforderlich, um den PC wiederherzustellen. Jetzt muss nur noch auf das Zurücksetzen von Windows 11 selbst gewartet werden, was bis zu einer Stunde dauern kann.
Während des Vorgangs kann der Bildschirm für längere Zeit schwarz bleiben (gelegentlich länger als 15 Minuten) und das Gerät kann während dieser Zeit versuchen, sich selbst neu zu starten. Machen Sie sich keine Sorgen: Sie müssen alle diese Schritte automatisch ausführen lassen .