Heutzutage haben wir zahlreiche Streaming-Videoplattformen , um verschiedene Inhalte zu sehen, die wir je nach unseren Interessen und Vorlieben auswählen. Eine dieser Plattformen ist Disney Plus mit Filmen, Serien, Dokumentationen …
Im Allgemeinen sehen die meisten von uns den Inhalt in unserer Sprache, aber die Wahrheit ist, dass wir dies in vielen Fällen in VO sehen möchten. Möglicherweise möchten wir jedoch die Untertitel aktivieren, da wir diese Sprache nicht verstehen oder die wörtliche Transkription dessen sehen möchten man sagt.
In diesem Fall haben wir die Möglichkeit, diese Untertitel in Disney Plus über das Mobiltelefon, den Computer oder den Fernseher zu aktivieren. Als nächstes werden wir die Schritte sehen, die wir ausführen müssen, um sie in jedem der Geräte zu aktivieren und anzupassen.
Um auf dem Laufenden zu bleiben, abonniere unseren YouTube-Kanal! ABONNIEREN
1. So fügen Sie Untertitel auf dem Disney Plus PC ein
Für den Fall, dass Sie die Untertitel vom PC ablegen möchten, müssen Sie die folgenden Schritte ausführen.
Als erstes sollten Sie die Disney Plus-Website mit Ihrem Benutzernamen und Passwort aufrufen. Sobald Sie hier sind, müssen Sie auf den Inhalt klicken, den Sie mit Untertiteln sehen möchten. Nachdem Sie diesen Inhalt abgespielt haben, klicken Sie in der oberen Ecke auf das Untertitelsymbol.
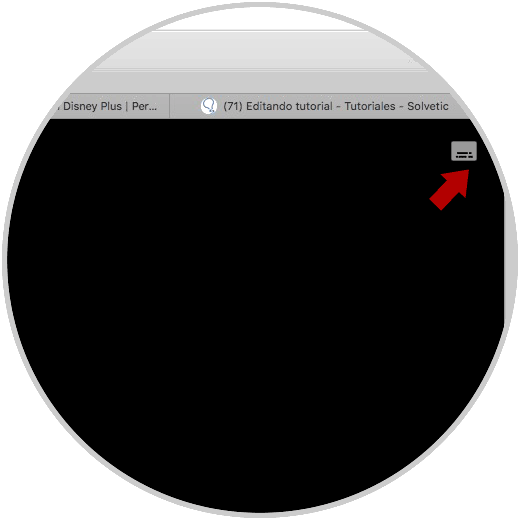
Sie werden sehen, dass ein Menü angezeigt wird, in dem Sie die Untertitelsprache auswählen können, die Sie interessiert
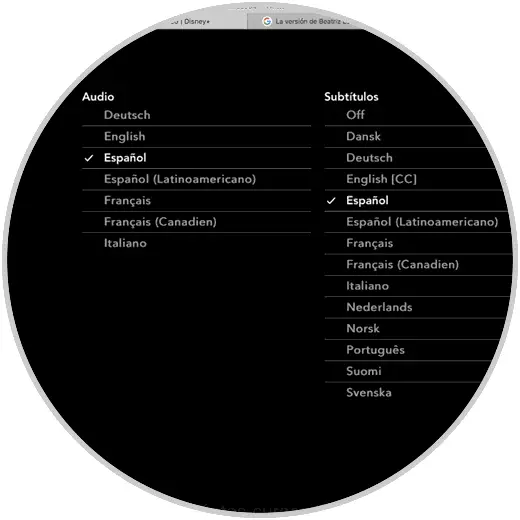
Das nächste, was Sie tun müssen, um sie anzupassen, ist auf das Zahnrad in der oberen Ecke zu klicken.
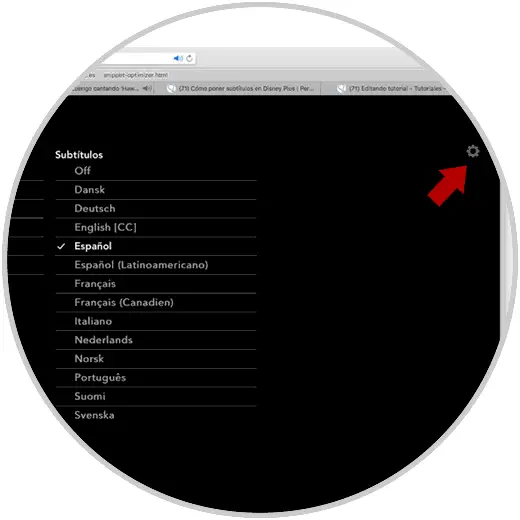
Jetzt sehen Sie, dass verschiedene Anpassungsoptionen angezeigt werden.
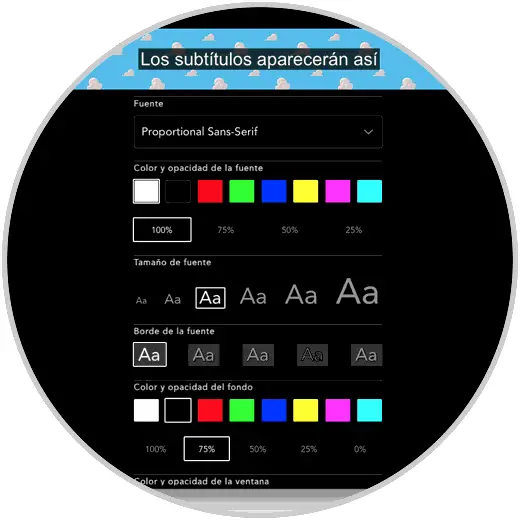
Schließlich werden Sie sehen, dass die Untertitel je nach Ihren Vorlieben geändert werden.

2. So fügen Sie Untertitel auf Disney Plus Mobile ein
Für den Fall, dass Sie die Untertitel vom Mobiltelefon übernehmen möchten, müssen Sie die folgenden Schritte ausführen.
Zunächst müssen Sie die Disney Plus-App aufrufen und den Inhalt eingeben, in den Sie die Untertitel einfügen möchten. Jetzt müssen Sie auf das Symbol in der oberen rechten Ecke klicken.
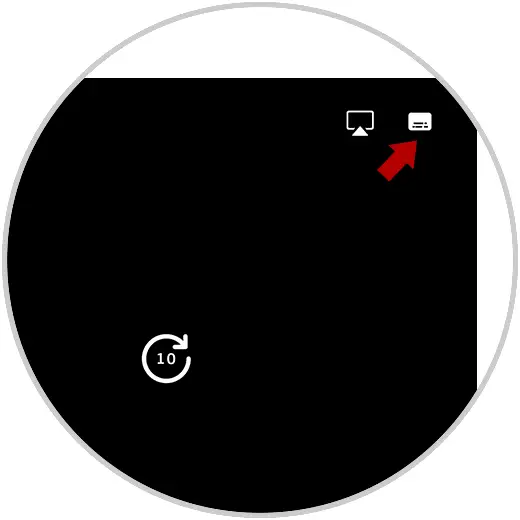
Sie werden sehen, dass ein Audio-Menü mit allen in diesem Inhalt verfügbaren Untertiteln angezeigt wird. Wählen Sie in diesem Fall, dass Sie interessiert sind.
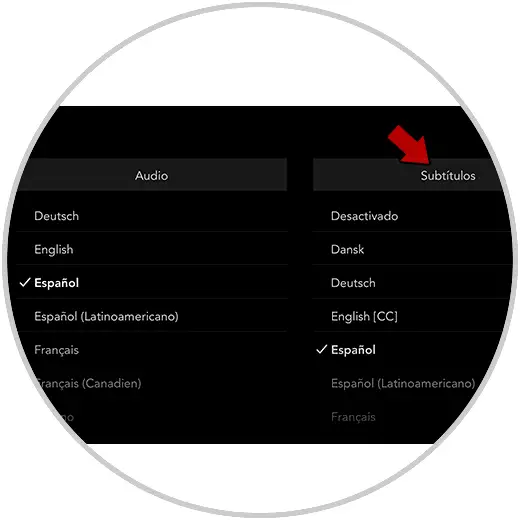
3. So fügen Sie Untertitel auf Disney Plus TV ein
Für den Fall, dass Sie Disney Plus vom Fernseher aus mit Untertiteln versehen möchten, müssen Sie die folgenden Schritte ausführen.
Als erstes sollten Sie den Inhalt eingeben, in dem Sie die Untertitel aktivieren möchten. Klicken Sie nun auf das Symbol in der oberen rechten Ecke.
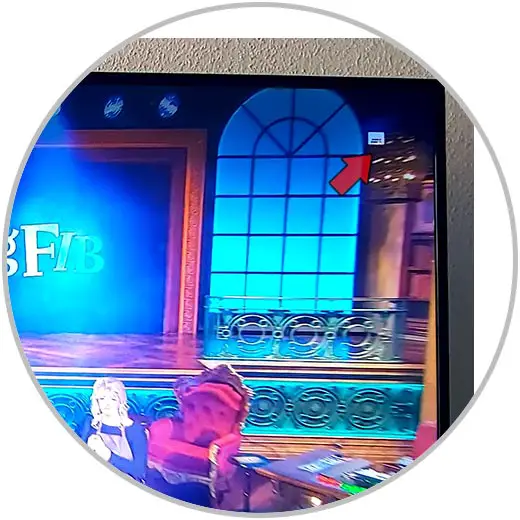
Dann sehen Sie, dass ein Menü mit den verfügbaren Optionen angezeigt wird. Klicken Sie in diesem Fall auf “Untertitel”, um die gewünschte Sprache auszuwählen.

Wenn Sie sie anpassen möchten, klicken Sie auf den Abschnitt “Untertitelstil” und Sie können sie nach Ihren Wünschen konfigurieren.
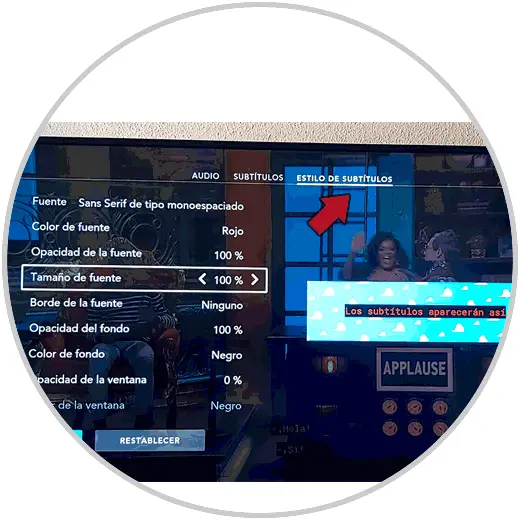
Auf diese Weise können Sie Untertitel jederzeit in den Disney Plus-Inhalten auf Ihren verschiedenen Geräten einfügen.