Wenn eine Störung das Booten des Telefons verhindert , können Sie mit dem Wiederherstellungsmodus die Werkseinstellungen wiederherstellen. Dies kann in der Regel durch gleichzeitiges Gedrückthalten der Einschalttaste und der Lauter-Taste erfolgen. Die genaue Reihenfolge der Aktionen hängt vom jeweiligen Gerät ab.
Wenn das Smartphone einfriert oder einfach nicht mehr auf Befehle reagiert, spart Ihnen ein Neustart, was für die meisten Probleme ausreicht, obwohl Sie manchmal einen Werksreset durchführen müssen. Nachdem Sie diesen Artikel gelesen haben, erfahren Sie, wie Sie beide Verfahren durchführen.
Contents
So starten Sie Android neu
Es kommt vor, dass das Smartphone ohne ersichtlichen Grund einfriert – natürlich ärgerlich, aber normalerweise bringt dies keine großen Probleme mit sich und die Situation wird ganz einfach gelöst: Das Telefon wird neu gestartet.
Um ein eingefrorenes Telefon neu zu starten, halten Sie einfach die Ein-/Aus-Taste 30 Sekunden lang gedrückt . Stimmen Sie zu, dass dies ein ziemlich einfaches Verfahren ist. Es kann sich jedoch herausstellen, dass die Wurzeln des Problems tiefer liegen. In diesem Fall muss eine radikalere Maßnahme ergriffen werden – die Wiederherstellung der Werkseinstellungen, wonach Folgendes gelöscht wird:
- Kontakte,
- Nachrichten in WhatsApp,
- Installierte Anwendungen,
- Medien (Musik, Foto und Video),
- System- und Anwendungseinstellungen.
So stellen Sie die Werkseinstellungen wieder her
Also der Neustart hat nicht geholfen. Es lohnt sich, die Parameter auf die Werkseinstellungen zurückzusetzen. Klingt kompliziert, ist aber in Wirklichkeit elementar. Der schnellste und sicherste Weg ist dies über das Einstellungsmenü. Wenn es nicht verfügbar ist, wird das Zurücksetzen im Wiederherstellungsmodus durchgeführt. Lassen Sie uns ausführlicher über beide Methoden sprechen.
Aufmerksamkeit! Der letzte Vorgang führt zur Löschung aller Daten. Bevor Sie etwas unternehmen, kopieren Sie Ihre persönlichen Daten (Kontaktliste, Bilder, Videos, Dokumente) in einen Datenspeicher eines Drittanbieters, vorzugsweise in die Cloud. Verwenden Sie bei Bedarf ein USB-Kabel, um eine Verbindung zu einem Computer herzustellen.
Zurücksetzen über das Menü „Einstellungen“
Aufmerksamkeit! Bei diesem Vorgang werden alle persönlichen Dateien (wie Fotos und Nachrichten) gelöscht. Stellen Sie sicher, dass alle wichtigen Daten gesichert wurden.
Die genaue Reihenfolge der Schritte kann je nach Gerätemodell variieren, aber im Allgemeinen sollten Sie Folgendes tun.
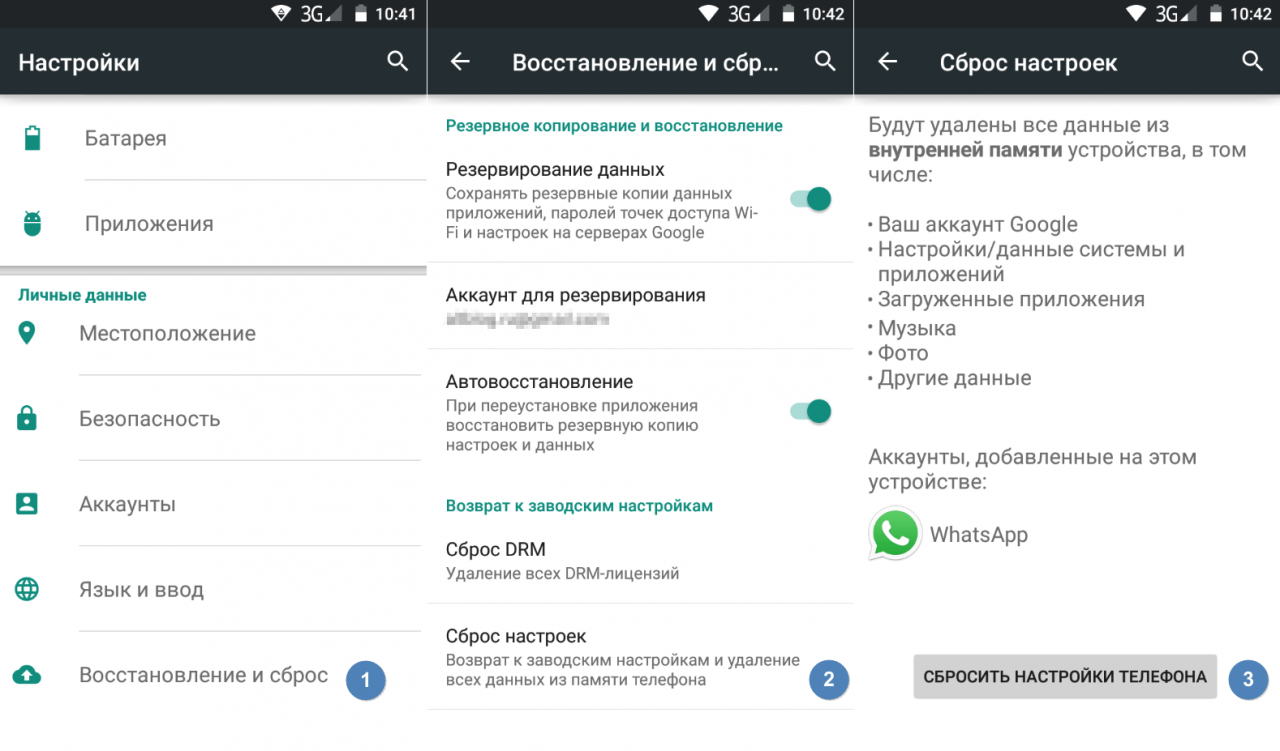
Suchen Sie im Menü “Einstellungen” den Punkt “Wiederherstellen und zurücksetzen”, wählen Sie “Telefoneinstellungen zurücksetzen” und geben Sie das Passwort ein, wenn es zuvor festgelegt wurde. Sie werden aufgefordert, alle Daten zu löschen. Bestätigen Sie diese Aktion und warten Sie, bis der Vorgang abgeschlossen ist. Danach können Sie den Sicherungsspeicher verwenden, um die zuvor gespeicherten Informationen wiederherzustellen.
Der gesamte Vorgang dauert nicht länger als ein paar Minuten.
Zurücksetzen mit Tasten über den Wiederherstellungsmodus
Wenn das Telefon eingefroren ist, der Touchscreen nicht funktioniert und das Einstellungsmenü anscheinend nicht erreicht werden kann, verlieren Sie nicht die Hoffnung. Es gibt eine Lösung: Android kann über die Tasten am Gehäuse in den Wiederherstellungsmodus versetzt werden.
Unten finden Sie eine Liste von Befehlen, die auf Geräten einiger beliebter Marken funktionieren. Wenn Sie Ihre Telefonmarke nicht in der Liste sehen, suchen Sie einfach bei Google nach „Master-Reset“ und dem Gerätenamen. Am besten drücken Sie die Power-Taste, nachdem Sie die anderen Tasten gedrückt gehalten haben.
- Samsung: Lauter, Home-Taste, Power.
- Google Nexus / Pixel: Lautstärke verringern, Leistung.
- HTC: Lautstärke verringern, Leistung. Bei einigen HTC-Modellen müssen Sie die Lautstärke gedrückt halten, nachdem Sie das Gerät losgelassen haben.
- Motorola Moto Z / Droid: Lautstärke verringern, Leistung. Bei den meisten Motorola-Geräten müssen Sie die Leiser-Taste gedrückt halten und (einmal) auf den Strom drücken.
- LG: Lautstärke runter, Strom. Wenn das LG-Logo erscheint, lassen Sie die Stromversorgung los und drücken Sie sofort erneut. Halten Sie die Leiser-Taste gedrückt.
- Sony Xperia: Lautstärke verringern, Leistung.
- Asus Transformer: Lautstärke runter, Leistung.
Seien Sie nicht überrascht, dass es so schwierig ist, in den Wiederherstellungsmodus zu gelangen. Dies soll Sie nicht verwirren. Die Hersteller wollen nur verhindern, dass das Smartphone versehentlich in den Wiederherstellungsmodus versetzt wird, denn in diesem Fall wäre es sehr einfach, alle Daten ungewollt vom Gerät zu löschen.
Schalten Sie also zuerst Ihr Telefon aus. Halten Sie danach die Leiser-Taste gedrückt und drücken Sie dann die Power-Taste, bis sie sich wieder einschaltet. Auf dem Bildschirm sollte die Meldung “Start” erscheinen.
Verwenden Sie im Wiederherstellungsmodus die Lautstärketasten, um den gewünschten Befehl auszuwählen. Es enthält normalerweise die Wörter “wipe” oder “delete”. Manchmal – “Werksreset durchführen”. Der genaue Wortlaut hängt vom Hersteller ab. Um einen Befehl auszuwählen, wird die Ein / Aus-Taste am häufigsten als Analogon zum Computer “Enter” verwendet.

Halten Sie nun die Leiser-Taste gedrückt, bis “Wiederherstellungsmodus” angezeigt wird.

Drücken Sie danach den Netzschalter, um in den Wiederherstellungsmodus zu gelangen. Sie sehen das Android-Logo. Wenn das Telefon in den Wiederherstellungsmodus versetzt wird, drücken Sie den Netzschalter und einmal, um die Lautstärke zu erhöhen. Lassen Sie dann den Netzschalter los.
Drücken Sie nun die Leiser-Taste, bis das Menü auf dem Bildschirm erscheint.

Die verfügbaren Optionen können je nach Gerätemodell variieren, aber es gibt bestimmte Standards, die immer vorhanden sind.
- System jetzt neu starten – startet das Gerät normal neu.
- Update von ADB anwenden – ermöglicht es Ihnen, Ihr Telefon über ein USB-Kabel mit Ihrem Computer zu verbinden und mit dem Android SDK Befehle an ihn zu senden.
- Daten löschen / Werksruhe – löscht alle Daten und versetzt das Telefon in den Werkszustand.
- Cache-Partition löschen – löscht die Cache-Partition. Dies sind temporäre Systemdaten im Zusammenhang mit der Installation von Anwendungen, die Sie löschen können, ohne persönliche Daten zu verlieren. Dies kann viele Probleme lösen.
Hinweis: Ab Android 7.1 hat Google das letzte Element entfernt. Sie können dasselbe tun, indem Sie zu Einstellungen → Speicher gehen und zwischengespeicherte Daten auswählen.
Wie Sie sich vorstellen können, müssen Sie in diesem Fall den Punkt “Daten löschen / Zurücksetzen auf Werkseinstellungen” auswählen.

Das System fragt, ob Sie wirklich alle Daten löschen möchten – wählen Sie mit den Lautstärketasten “Ja”.

Jetzt müssen Sie den Punkt “System jetzt neu starten” auswählen.

Android wird dann auf die Werkseinstellungen zurückgesetzt. Wenn alles vorbei ist und das System hochfährt, verwenden Sie den Sicherungsspeicher, um Daten wiederherzustellen.
Schutz beim Zurücksetzen auf Werkseinstellungen
Factory Reset Protection (FRP) ist standardmäßig auf jedem Gerät mit Android 5.0 Lollipop oder höher aktiviert. Dies bedeutet, dass Sie auch nach einem vollständigen Zurücksetzen auf die Werkseinstellungen den Benutzernamen und das Passwort Ihres Google-Kontos eingeben müssen. Wenn Sie diese Daten nicht haben, bleibt das Telefon gesperrt und Sie können nicht darauf zugreifen.
Dies geschieht, um Diebstahl zu reduzieren, da selbst ein Zurücksetzen auf die Werkseinstellungen über das Wiederherstellungsmenü verhindert, dass ein Dieb auf Ihre Daten zugreifen kann. Denken Sie auch daran, dass Sie, wenn Sie vor dem Verkauf alle Daten von Ihrem Telefon löschen möchten, um den FRP-Schutz zu vermeiden, zu Einstellungen → Konten gehen und Ihr Google-Konto löschen, bevor Sie einen Reset durchführen. Wenn mehr als ein Konto registriert ist, stellen Sie sicher, dass Sie alle löschen.
Illusion von Datenlöschung
Wenn Sie einen Werksreset durchführen, sollte alles vollständig gelöscht werden, aber das ist nicht ganz richtig. Android löscht die Adressen aller Ihrer Daten aus seinem Speicher, sodass es nicht mehr weiß, wo es sich befindet und es nicht anzeigen kann, aber tatsächlich verbleibt es im Flash-Speicher. Daher kann jemand spezielle Programme verwenden, um gelöschte Dateien wiederherzustellen, um sie wiederherzustellen. Mal sehen, wie Sie dies vermeiden können.
Verschlüsseln Sie die Daten
Die erste Möglichkeit besteht darin, die Daten zu verschlüsseln. Diese Funktion ist bereits in Android integriert und erfordert, dass Sie jedes Mal, wenn Sie den Bildschirm entsperren, eine PIN oder ein Passwort eingeben. Jeder, der versucht, Daten von Ihrem Telefon wiederherzustellen, benötigt einen speziellen Entschlüsselungsschlüssel, den er nicht hat.

Der genaue Pfad zu dieser Funktion kann geringfügig abweichen, befindet sich jedoch normalerweise im Menü Einstellungen → Sicherheit → Daten verschlüsseln. Auf einem Samsung Galaxy müssen Sie jedoch beispielsweise auf den folgenden Pfad “Einstellungen → Bildschirmsperre und Sicherheit → Verschlüsselter Datenschutz” gehen. Es gibt auch die Möglichkeit, die SD-Karte zu verschlüsseln, aber wenn Sie ein Telefon verkaufen, empfehlen wir, sie stattdessen einfach herauszuziehen.
Wenn auf dem Telefon nach dem Kauf bereits Android 6.0 Marshmallow oder höher installiert war, sollte es standardmäßig verschlüsselt sein und Sie können mit dem nächsten Element fortfahren. Wenn Sie nicht wissen, welche Android-Version Sie installiert haben, dann öffnen Sie das Menü „Einstellungen → Über das Gerät → Informationen zur Software“. Beachten Sie, dass es standardmäßig nur verschlüsselt wird, wenn Android 6.0 Marshmallow standardmäßig installiert wurde.
Mit unnötigen Daten überschreiben
Wer ganz sicher gehen möchte, kann die verschlüsselten Daten mit unnötigen Daten überschreiben und anschließend einen Werksreset durchführen. Dann ist es wirklich unmöglich, Ihre alten Daten wiederherzustellen. Wenn Sie dies tun möchten, laden Sie einfach verschiedenen “Junk” auf Ihr Telefon herunter, bis der Speicher voll ist – ein paar große Videos sollten es tun. Führen Sie dann den Reset noch einmal durch.

Sie können dies auch mit Apps aus dem Google Play Store tun, zum Beispiel iShredder 6 . Es kann freien Speicherplatz mit verschiedenen “Müll” füllen, den Anwendungscache oder einzelne Dateien und Ordner zuverlässig löschen.