Eine der wichtigsten Netzwerkkomponenten ist die IP-Adresse, da sie unserer persönlichen Identifikation ähnelt und in der Welt des Netzwerks die Präsentation zwischen den Geräten ist, die es uns ermöglicht, uns mit der unermesslichen Welt der Netzwerke zu verbinden.
Die IP-Adresse gibt dem Administrator die Möglichkeit, die Kontrolle über jeden Computer zu haben (falls wir mehrere PCs verwenden), da mit dieser IP bekannt ist, ob der Computer aktiv ist und seine Details.
Es gibt zwei Arten von IP-Adressen:
TechnoWikis wird zwei Mechanismen erläutern, um eine statische IP in Windows 11 einzurichten, falls dies für eine administrative Aufgabe erforderlich ist.
ABONNIEREN SIE AUF YOUTUBE
1 So legen Sie eine statische IP in Windows 11 über die Einstellungen fest
Dies ist eine der einfachsten Methoden unsere statische IP in Windows 11 zuzuweisen, dazu öffnen wir zuerst CMD und validieren die aktuelle IP mit „ipconfig“:
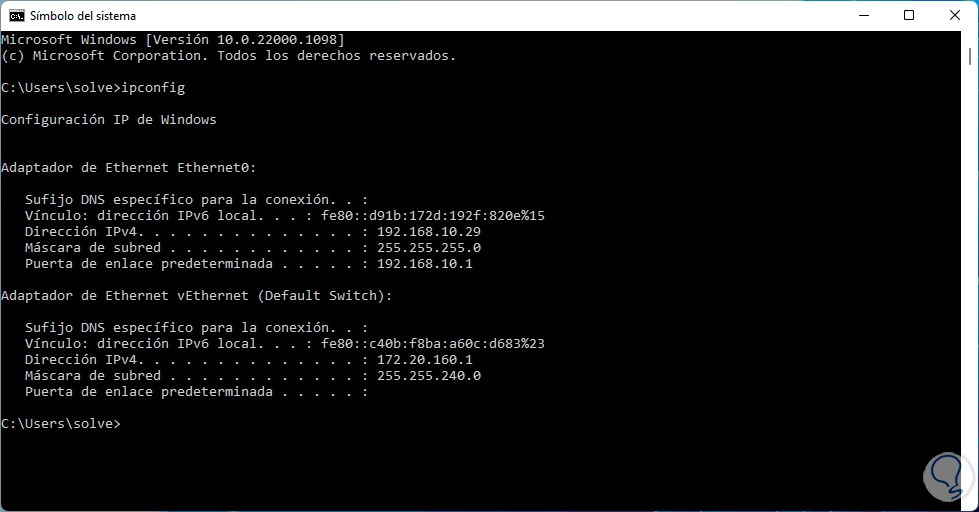
Nun gehen wir zu „Start – Einstellungen – Netzwerk und Internet“:
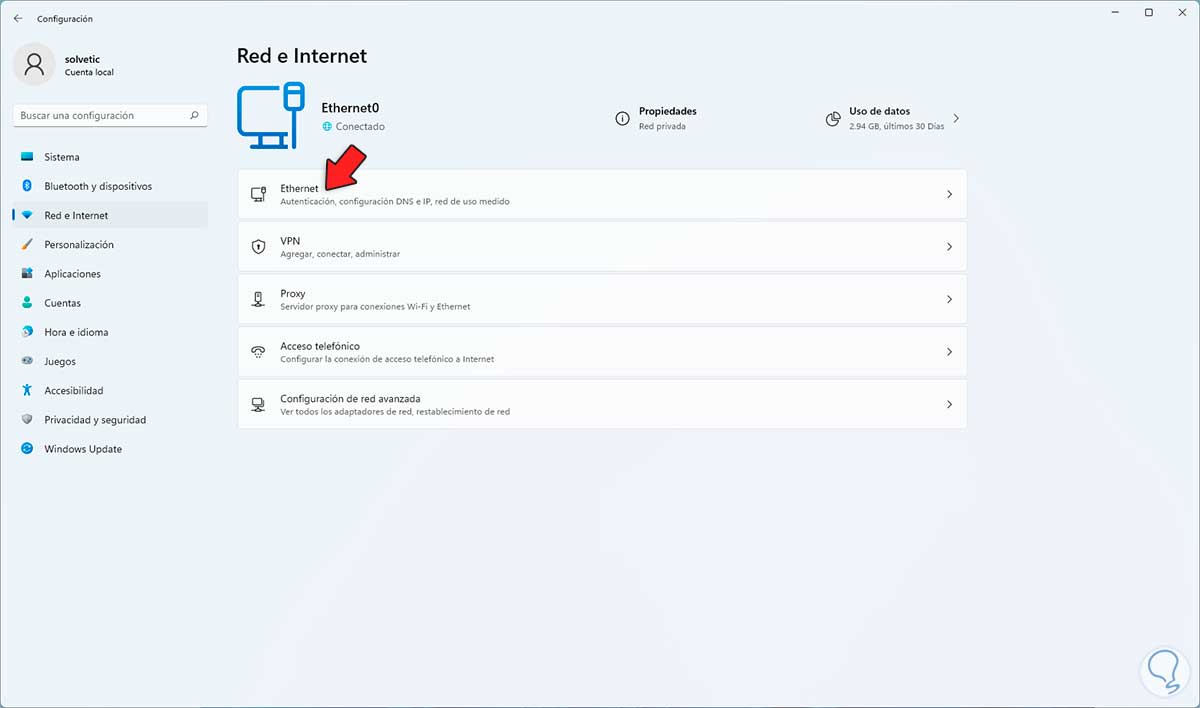
Wir klicken oben auf das aktuelle Netzwerk, um seine Eigenschaften anzuzeigen:
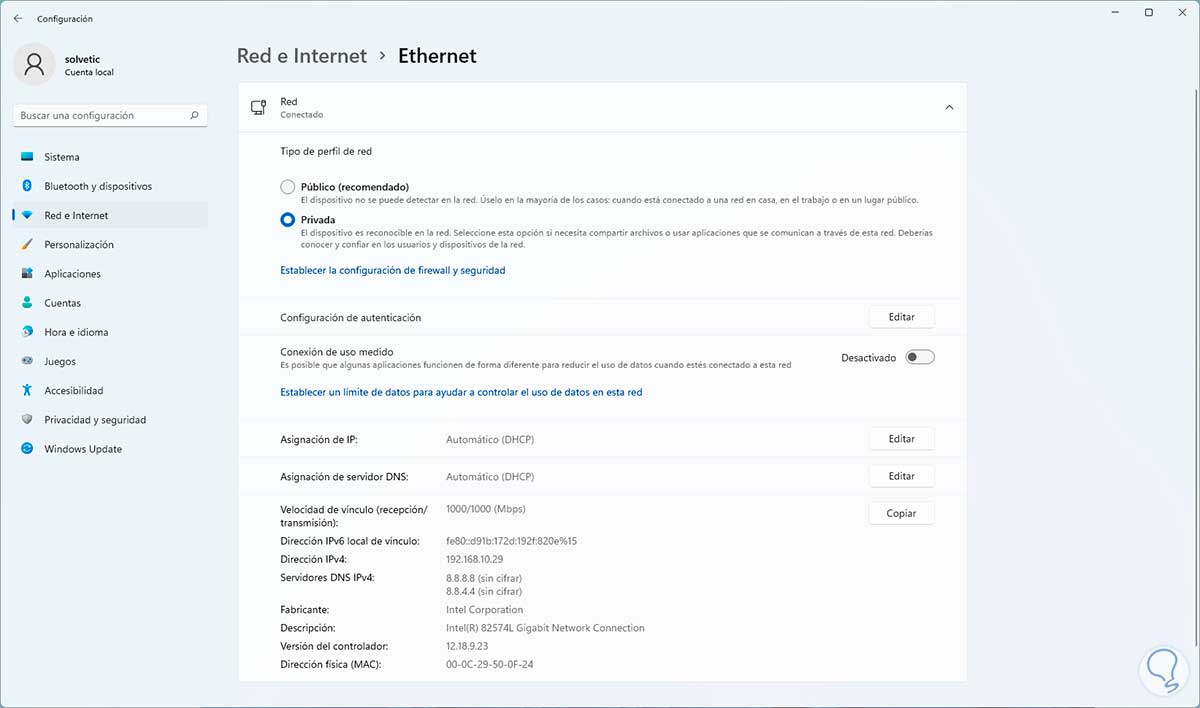
Im Abschnitt „IP-Zuweisung“ klicken wir auf „Bearbeiten“ und sehen Folgendes:
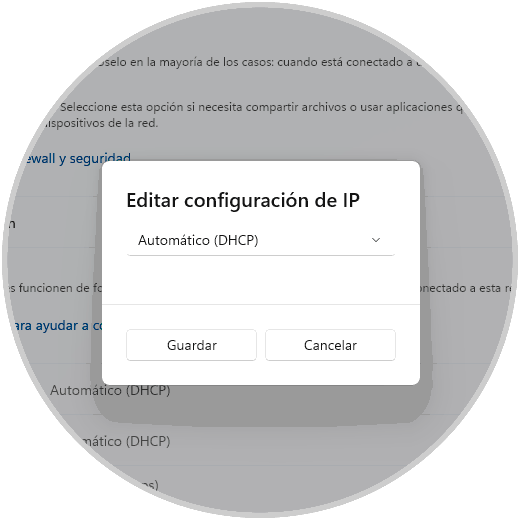
Wir wählen “Manuell”, um die aktuellen Protokolle anzuzeigen:
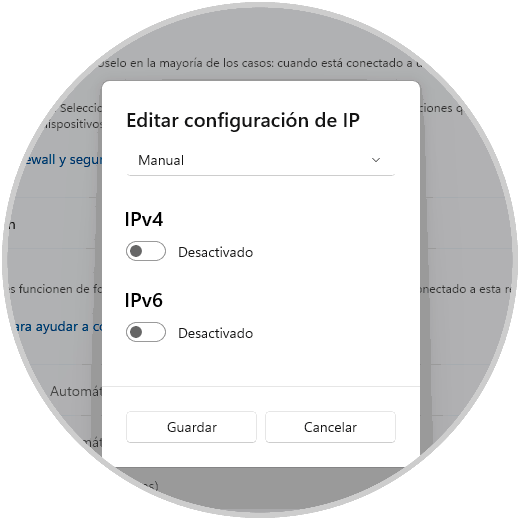
Wir aktivieren den IPv4-Schalter und weisen dann die jeweiligen IP-Adressen so zu, wie sie sind:
- IP zur Verwendung auf dem PC
- Subnetzmaske
- Gateway oder Gateway
- DNS (alternativ)
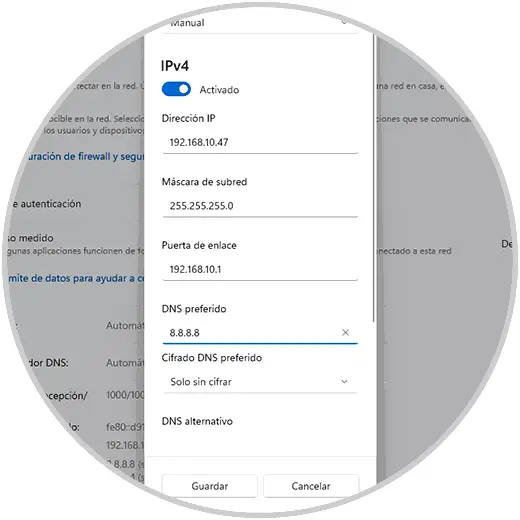
Im Fall von DNS ist es möglich, eine viel sicherere Verschlüsselung zuzuweisen:
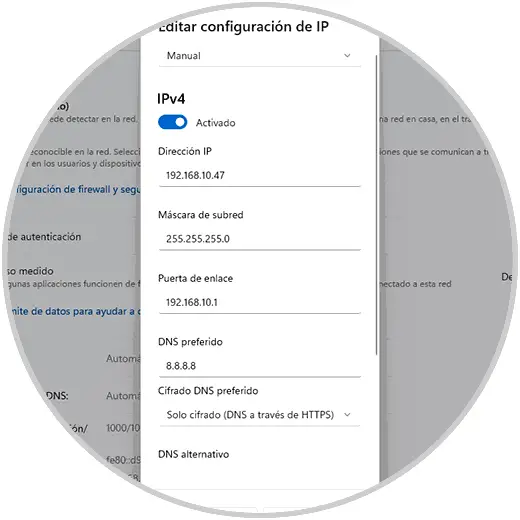
Wenden Sie die Änderungen an:
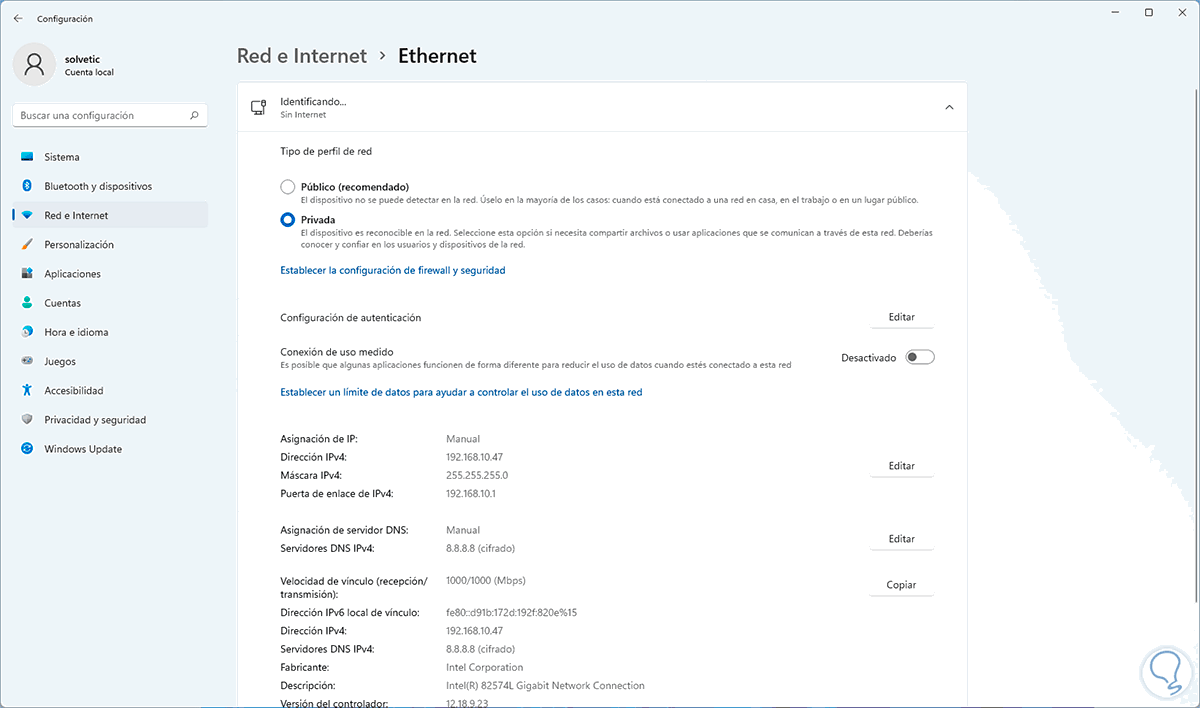
Wir öffnen CMD und führen „ipconfig“ aus, um die neue IP-Adresse zu sehen:
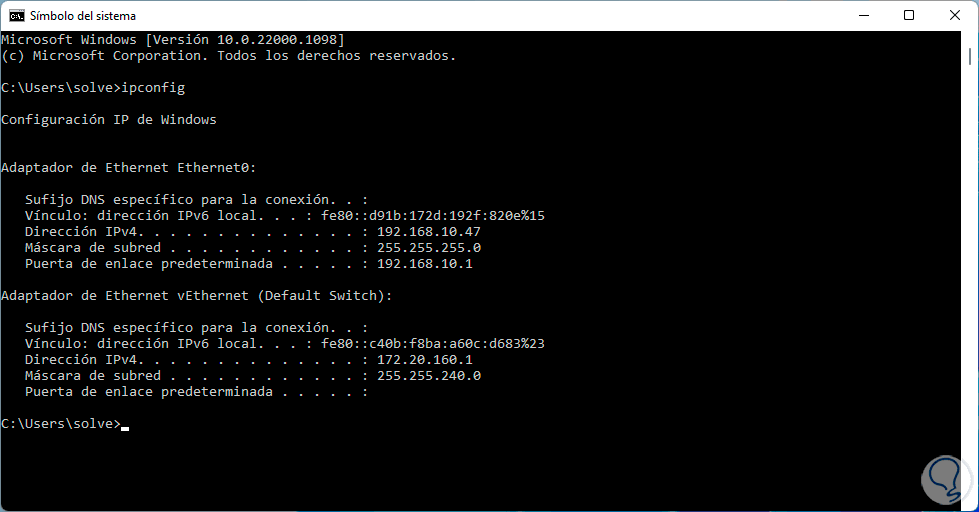
Wenn wir „ipconfig /all“ ausführen, können wir alle Details der von uns vorgenommenen Zuweisung sehen:
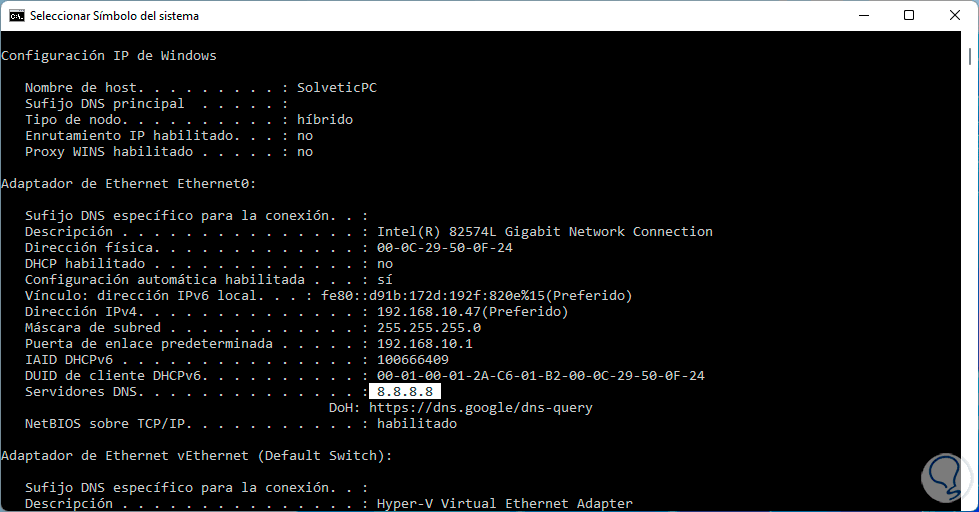
2 So setzen Sie eine statische IP in Windows 11 von CMD ein
Dies ist eine weitere Option, um eine statische IP-Adresse in Windows 11 zuzuweisen.
Wir können das Terminal oder die CMD-Konsole verwenden, wir öffnen CMD als Administrator:
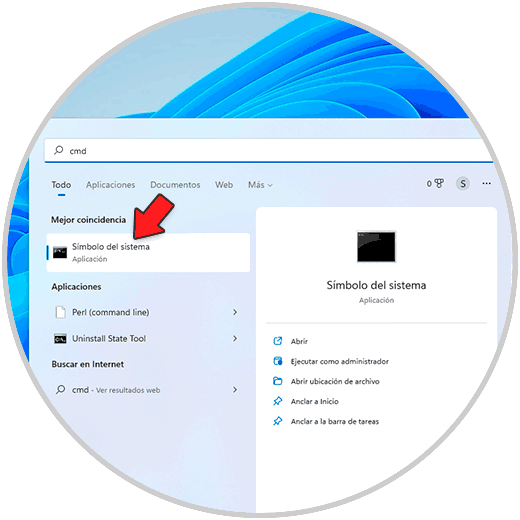
Die aktuelle IP listen wir mit dem Befehl auf:
ipconfig /all
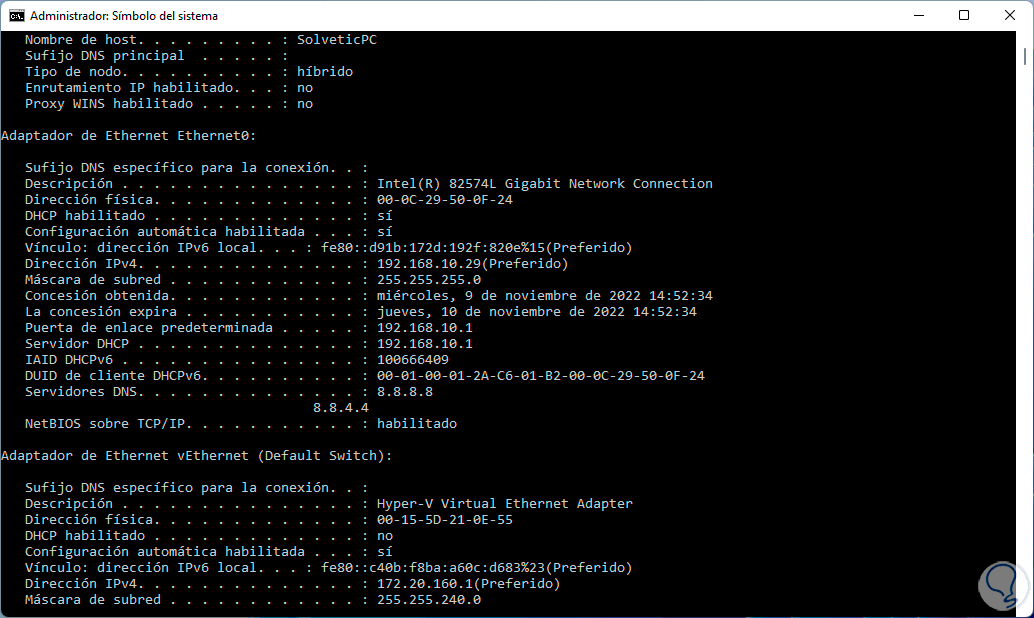
Wir berücksichtigen den Namen des aktuellen Netzwerkadapters des Geräts, jetzt stellen wir die neue IP-Adresse mit der Syntax ein:
netsh interface ip set address name= "ADAPTER" statisches IP NETZWERKMASKE GATEWAY
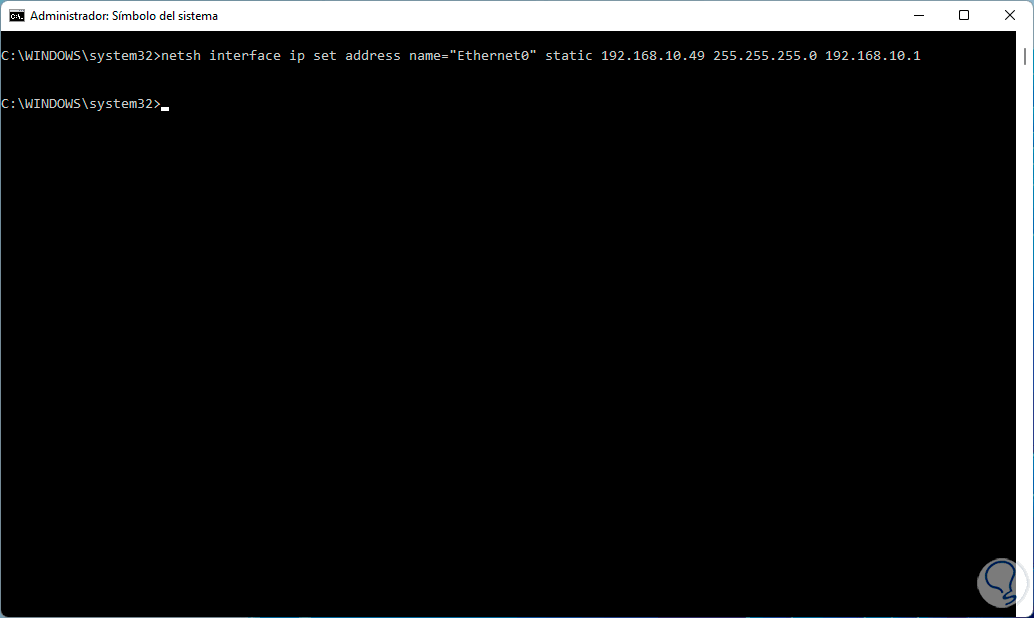
Den primären DNS weisen wir mit der Syntax zu:
netsh interface ip set dns name="ADAPTER" statisches IP_DNS
Alternativ ist es möglich, den sekundären DNS mit der folgenden Syntax festzulegen:
netsh interface ip fügen dns name="ADAPTER" IP_DNS index=2 hinzu
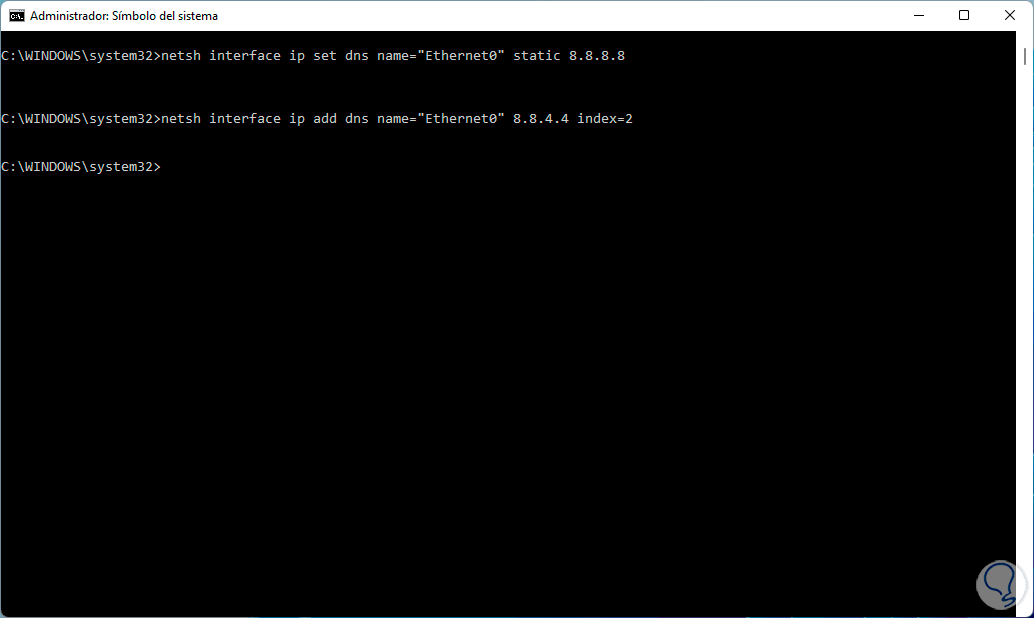
Wir validieren die Änderungen, indem wir Folgendes ausführen:
ipconfig /all
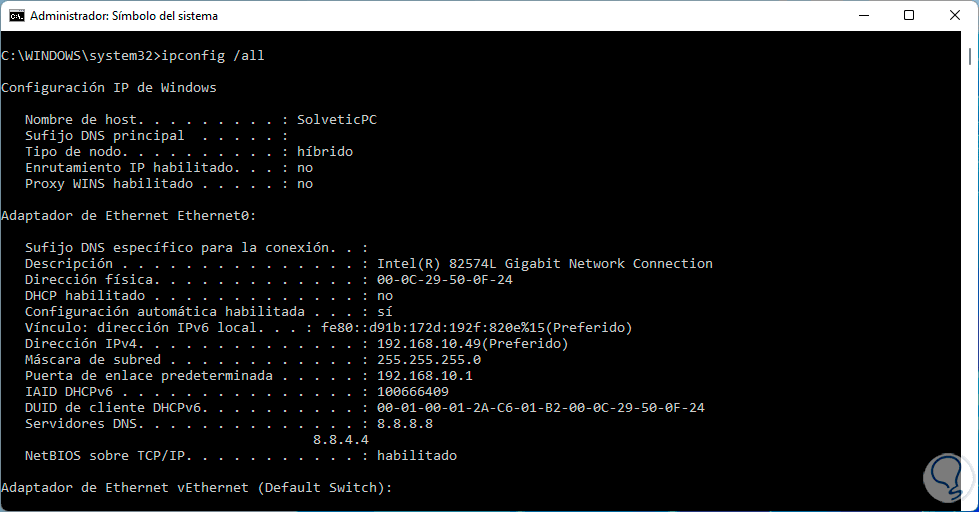
Denken wir daran, dass wir für das DNS öffentliche Server verwenden können, wie zum Beispiel:
Cloudflare: Primär: 1.1.1.1 Sekundär: 1.0.0.1 Google: Primär: 8.8.8.8 Sekundär: 8.8.4.4 OpenDNS: Primär: 208.67.222.123 Sekundär: 208.67.220.123 SafeDNS: Primär: 195.46.39.39 Sekundär: 195.406.406
Durch die Verwendung einer statischen IP können wir viel direktere Netzwerkaufgaben ausführen, da wir wissen, dass sie sich nicht ständig ändern wird.