Wenn wir in Microsoft Word arbeiten, verfügen wir über eine Vielzahl von Tools, um den Text zu verarbeiten und seine Struktur so ordentlich und professionell wie möglich zu gestalten. Aus diesem Grund haben wir Aufzählungszeichen, Formen, Bilder usw. und gepunktete Linien sind eine klassische Methode Um den dort wiedergegebenen Text zu ordnen, gibt es zwei Möglichkeiten, eine gepunktete Linie zu erstellen. Diese werden in diesem Lernprogramm angezeigt.
In Microsoft Word können wir verschiedene Optionen ausführen, mit denen wir originelle und personalisierte Dokumente erstellen können, die von persönlich bis beruflich reichen können. Wenn wir Textinhalte einfügen, können wir verschiedene Elemente wie eine gepunktete Linie in Word hinzufügen, um den Inhalt zu trennen oder einfach nur visuell. Mal sehen, wie man die gepunktete Linie in Word verwendet.
Um auf dem Laufenden zu bleiben, abonniere unseren YouTube-Kanal! ABONNIEREN
1. Setzen Sie die gepunktete Linie Word von der Tastatur
Diese erste Methode ist einfach und wird von unserer Tastatur aus ausgeführt. Für diesen Vorgang öffnen wir Word und geben unter dem Text 3 Sternchen (***) ein:
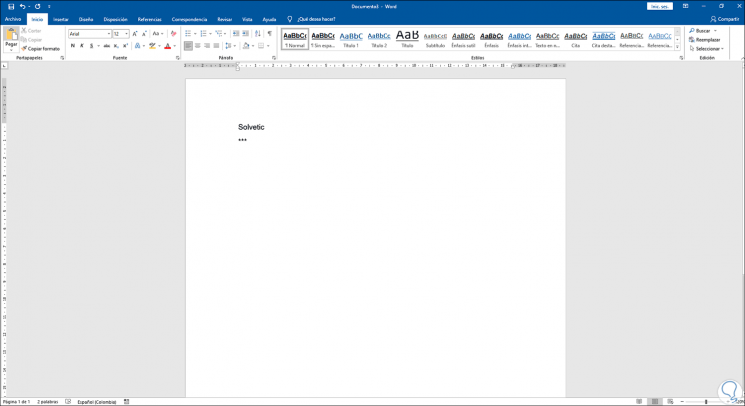
Wir drücken die Eingabetaste, um die Zeile zu erstellen:
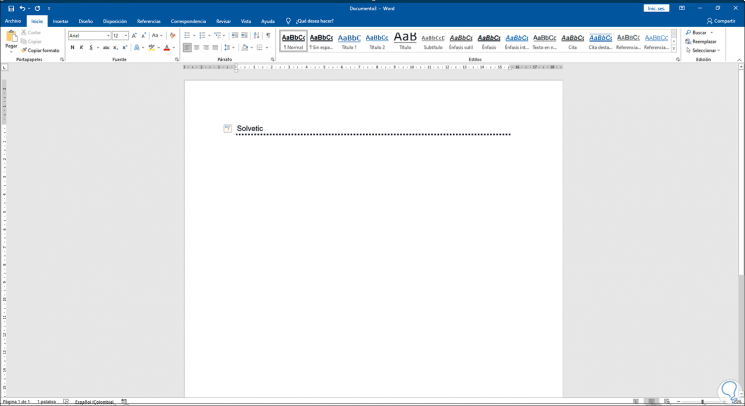
Es ist möglich, andere Linienstile mit folgenden Optionen zu erstellen:
- drei Striche (“-“)
- drei Gleichheitszeichen (“===”)
- drei Unterstriche (“___”)
- drei Hashes (“###”)
- drei Tildes (“~~~”)
Zum Beispiel werden wir 3 Gleichheitszeichen verwenden:
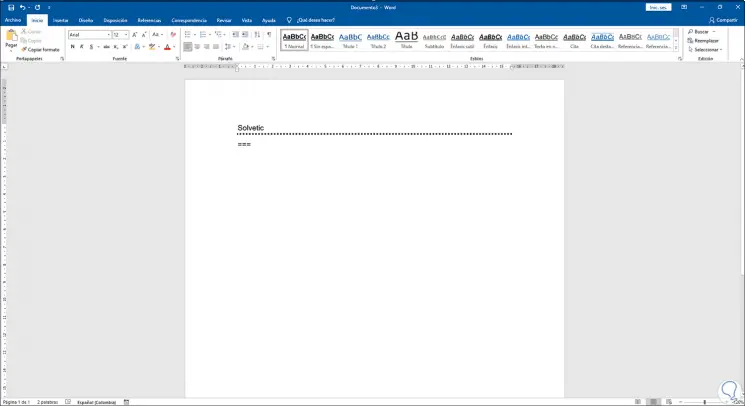
Wenn Sie die Eingabetaste drücken, wird Folgendes angezeigt:
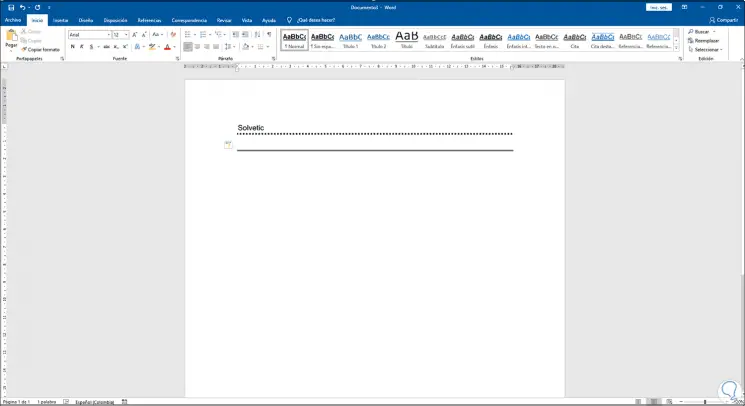
2 . Setzen Sie die gepunktete Linie Word aus dem Menü
Dies ist eine weitere Option. Für diesen Schritt öffnen wir Word und gehen zum Menü “Einfügen – Formen”:
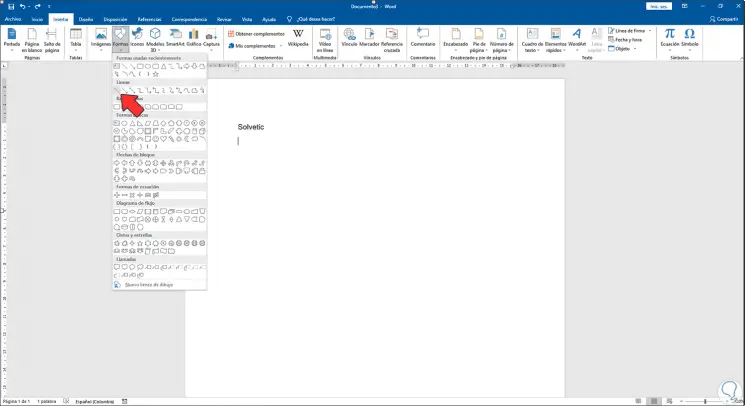
Wir wählen die Zeile aus und fügen sie dem Dokument hinzu:
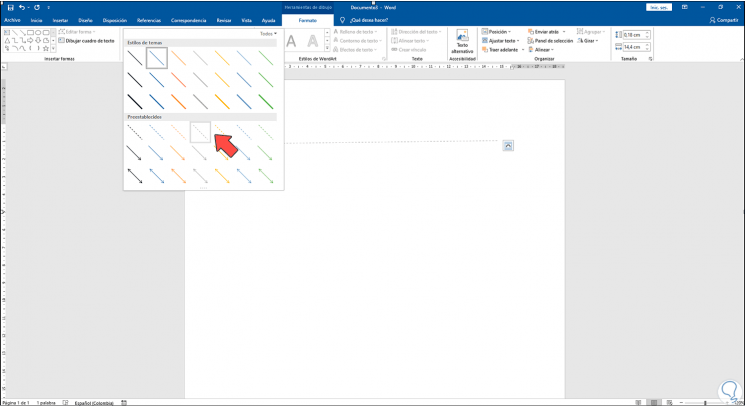
Das Linienformat wird oben aktiviert, im “Formstil” wählen wir die gepunktete Linie aus:
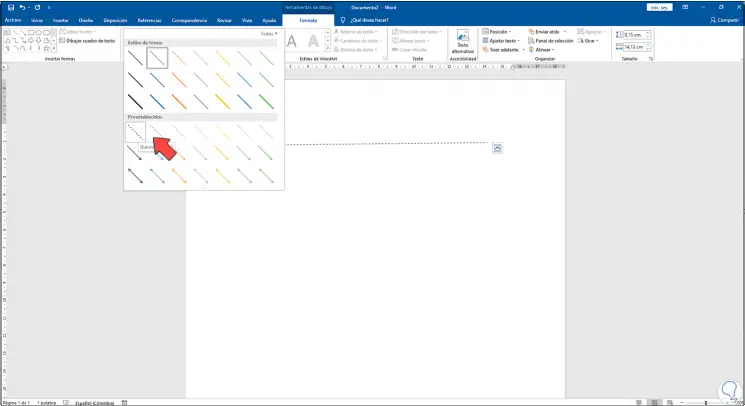
Als Ergebnis haben wir die gepunktete Linie:
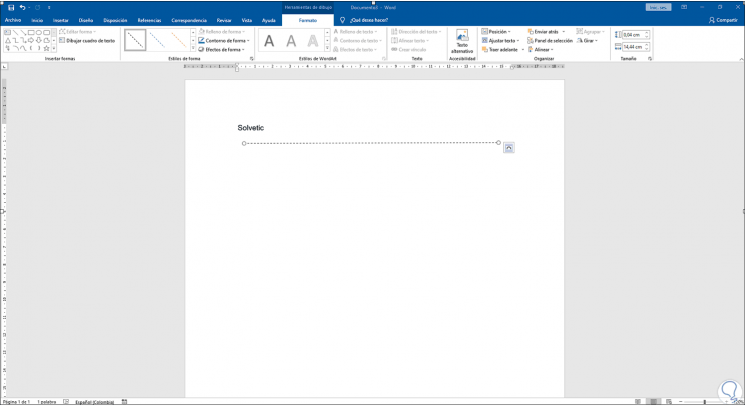
Mit diesen beiden Methoden ist es möglich, gepunktete Linien in Word hinzuzufügen.