Das Samsung Galaxy A24 verfügt über verschiedene Funktionen, die uns im Alltag helfen können, verschiedene Aufgaben zu lösen. Eine dieser Optionen, die wir finden können, ist die Verwendung des Benachrichtigungsblitzes, der ein guter Ersatz sein kann, wenn es darum geht, die Benachrichtigungen unseres Telefons jetzt aufleuchten zu lassen. In diesem Modell haben wir keine Benachrichtigungsfarbe in Form eines Lichts als solches, aber aufgrund der Auswirkungen auf die Benutzererfahrung, die der Empfang von Benachrichtigungen haben kann, kann uns das Anbringen eines auffälligeren Hinweises wie des Benachrichtigungslichts helfen, nicht zu übersehen alles, was auf unserem Telefon passiert.
Die Verwendung des Benachrichtigungsblitzes ist eine sehr visuelle und auffällige Möglichkeit, sich bewusst zu machen, dass es neue Informationen auf unserem Telefon gibt, da wir dies manchmal Ton oder Vibration vorziehen. Wenn wir uns in einer Umgebung befinden, in der Stille von größter Bedeutung ist, kann uns die Verwendung von Flash-Benachrichtigungen helfen, auf offensichtlichere Weise zu erkennen, ob wir neue Nachrichten oder verpasste Anrufe haben. Heute werden wir also sehen, wie das Benachrichtigungslicht auf dem Samsung Galaxy A24 angebracht wird.
ABONNIEREN SIE AUF YOUTUBE
Setzen Sie das Benachrichtigungs-LED-Licht auf das Samsung Galaxy A24
Die Schritte, die Sie ausführen müssen, um das LED-Benachrichtigungslicht auf dem Samsung A24 zu aktivieren, sind wie folgt.
Wir beginnen die Schritte, indem wir auf die Option „Einstellungen“ unseres Telefons klicken, um die verschiedenen Optionen anzuzeigen.
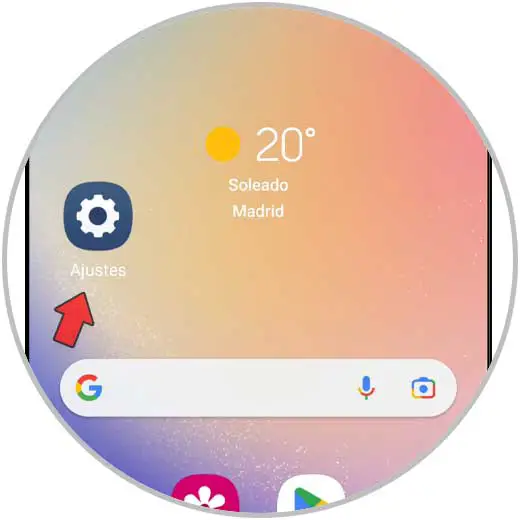
Hier scrollen wir durch die verschiedenen Optionen und klicken auf die angezeigte Option „Barrierefreiheit“.
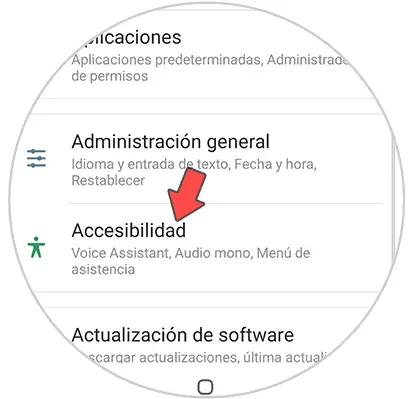
Als nächstes müssen Sie zur Option „Erweiterte Einstellungen“ gehen und darauf klicken, um sie anzuzeigen.
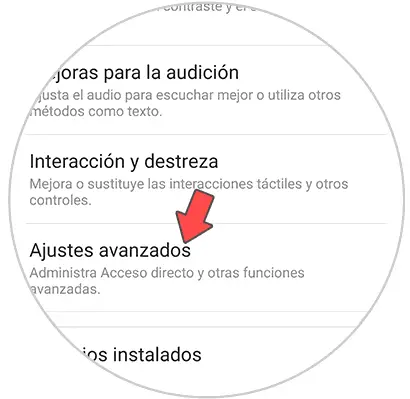
Wir haben eine Liste mit verschiedenen Optionen gefunden. Was wir tun werden, ist auf die Option unter dem Namen “Flash-Benachrichtigung” zu klicken.
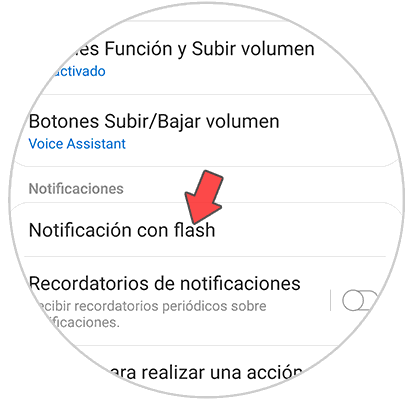
Hier werden wir zwei verschiedene Optionen sehen, die eine Alternative zum herkömmlichen Benachrichtigungslicht darstellen und sich darin unterscheiden:
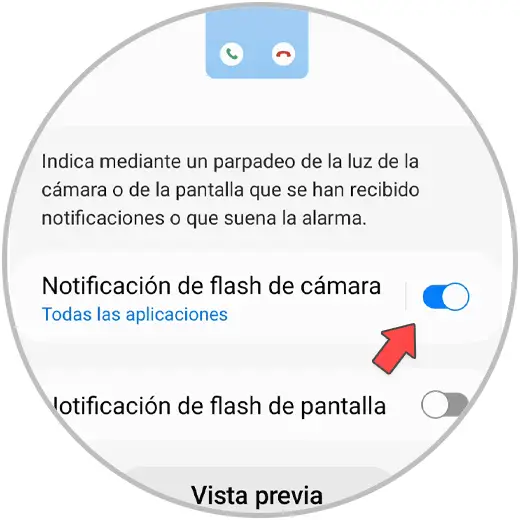
Sie können wählen, ob es generell alle Anwendungen betrifft oder nur die von Ihnen ausgewählten.
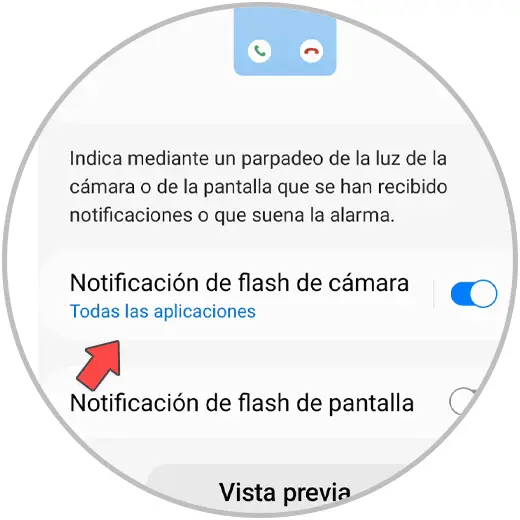
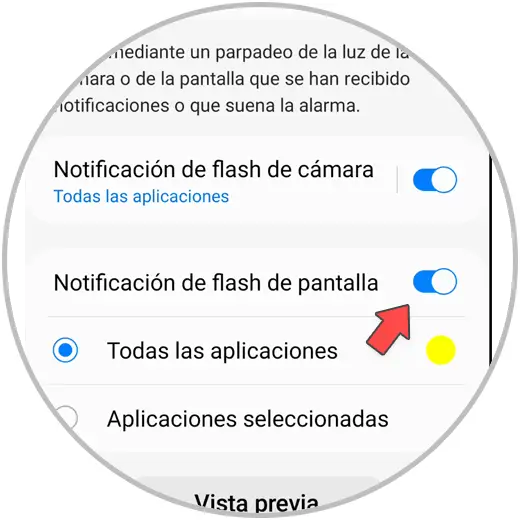
Hier können Sie auswählen, ob der Effekt nur auf bestimmte Anwendungen angewendet werden soll oder allgemein für alle belassen werden soll.
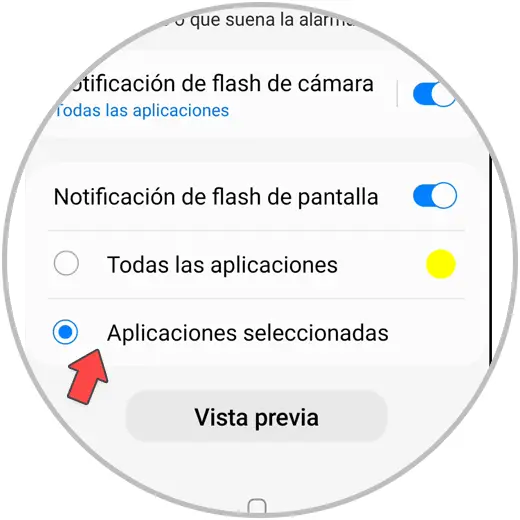
Sie können auch die Farbe auswählen, die der Blitz auf dem Bildschirm haben soll.
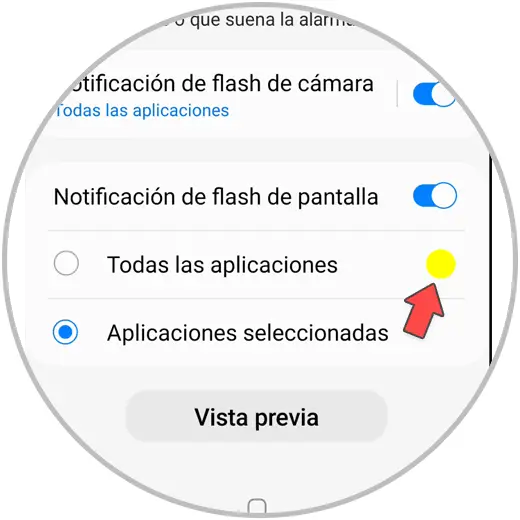
Auf diese Weise werden wir fortfahren, einige der auf dem Samsung Galaxy A24 verfügbaren Optionen zu konfigurieren, damit unser Telefon ein personalisiertes Benachrichtigungslicht erhält.
Wenn Sie ab sofort eine Benachrichtigung auf dem Samsung Galaxy S22, S22 Plus und S22 Ultra erhalten, sehen Sie als Warnung ein Licht am Telefon.