Heute verwenden wir unsere Computer, um verschiedene Texte zu erstellen und zu bearbeiten, da wir diese Prozesse dank Büroautomationsanwendungen unter anderem in Textblättern, Tabellenkalkulationen oder Power Point-Präsentationen ausführen können. Aus diesem Grund ist es für die korrekte Ausführung dieser Dateien wichtig zu wissen, wie mit den verschiedenen Optionen in Bezug auf Satzzeichen auf der Tastatur umgegangen wird.
Wenn wir mit Text und anderen Objekten arbeiten, die Text enthalten, müssen wir wissen, wie Akzente (Tildes) und das at-Zeichen richtig hinzugefügt werden, was in einigen Fällen rebellisch werden kann. EinWie.com erklärt, wie diese Akzente oder Zeichen auf dem Chromebook eingegeben werden, da sich alles in den im System definierten Spracheinstellungen befindet.
Um auf dem Laufenden zu bleiben, abonniere unseren YouTube-Kanal! ABONNIEREN
1. So setzen Sie Akzente und Akzente auf Chromebook
Zum Starten gehen wir zu “Einstellungen”:
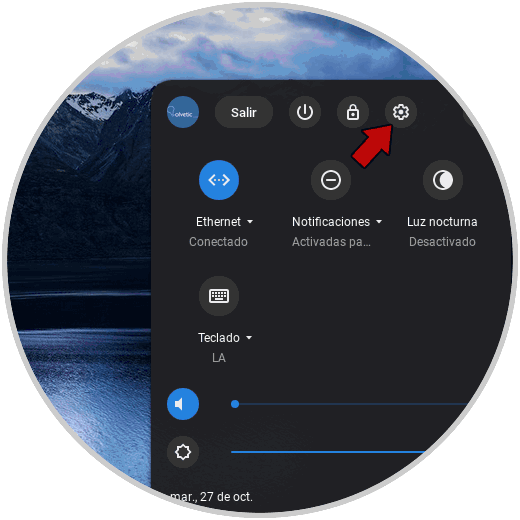
Im angezeigten Fenster sehen wir Folgendes:
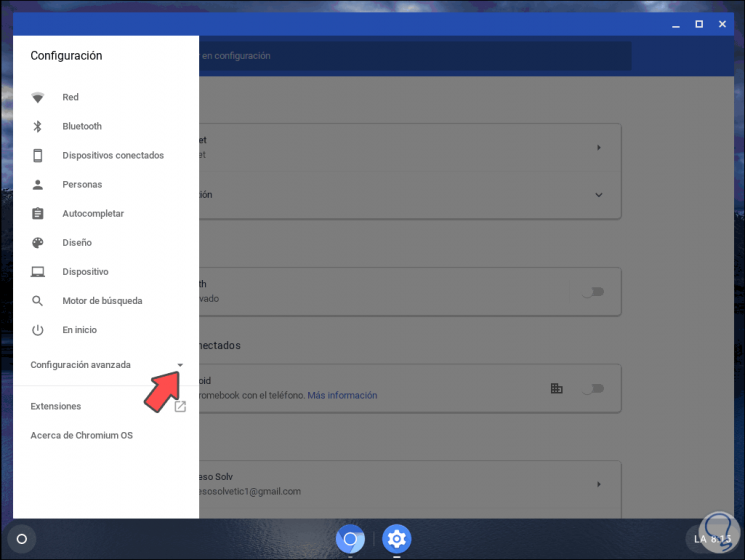
Wir klicken auf “Erweiterte Einstellungen”, um die folgenden Optionen anzuzeigen:
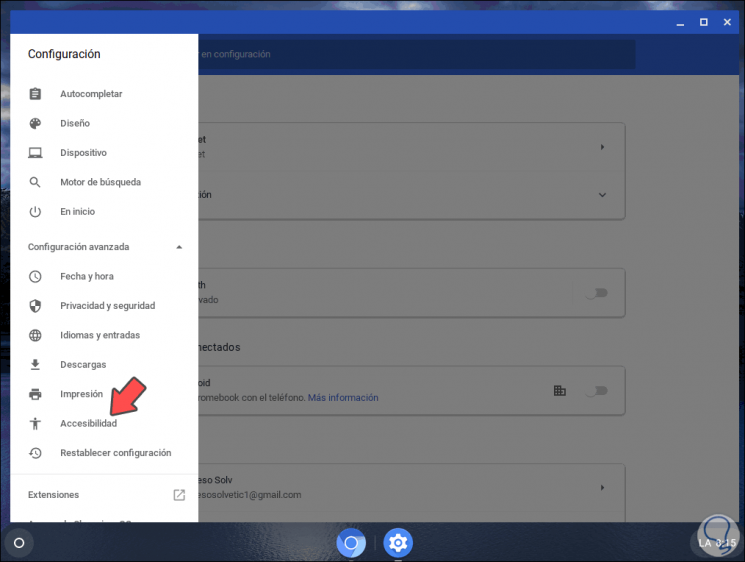
Wir klicken auf “Barrierefreiheit” und sehen alles, was mit den Eingabemöglichkeiten zu tun hat:
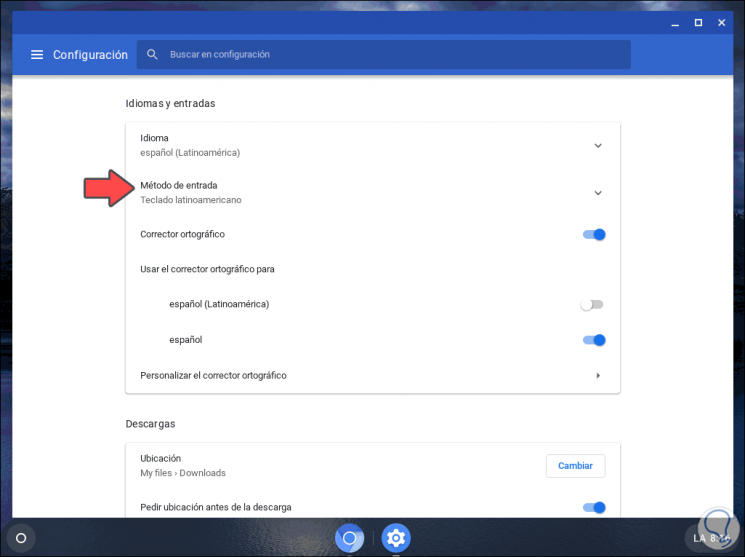
Wir klicken auf “Eingabemethode” und sehen Folgendes:
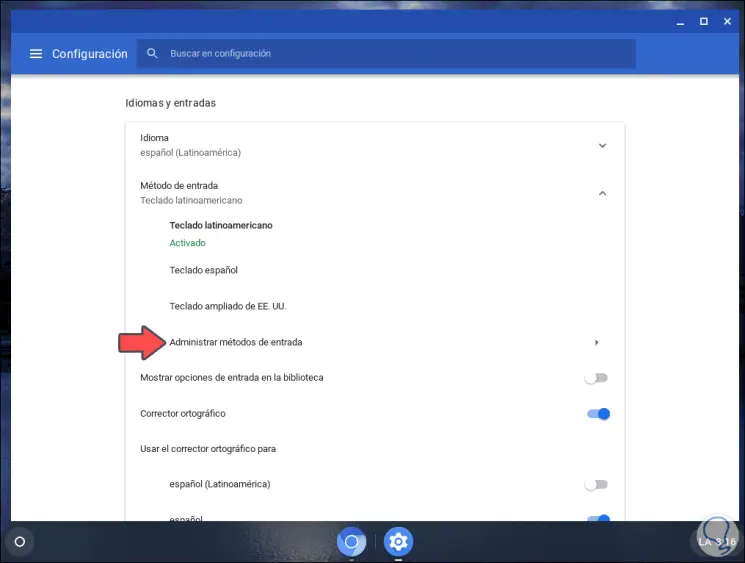
Klicken Sie auf “Eingabemethoden verwalten” und wir überprüfen, ob die Felder für die Sprachen “Spanische Tastatur” und “Erweiterte US-Tastatur” aktiv sind:
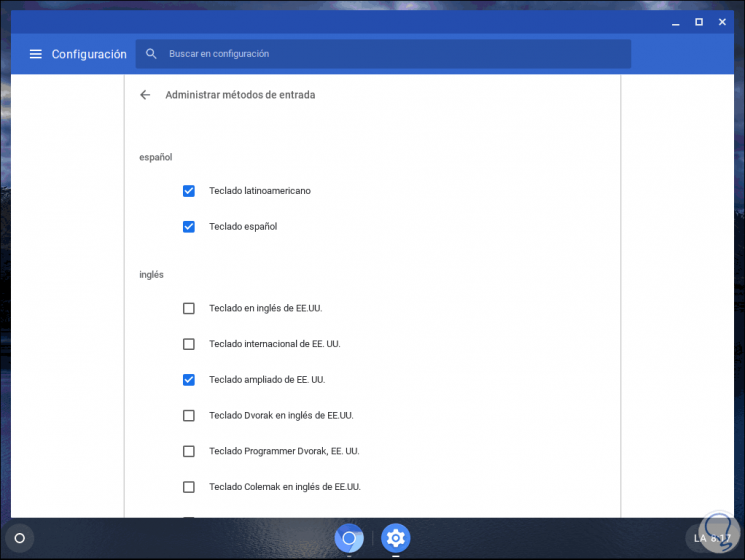
Wir sind bereit, Akzente und Zeichen zu setzen.
2. So fügen Sie Akzente und Akzente mit der spanischen Tastatur auf dem Chromebook ein
Um diese Akzente auf der spanischen Tastatur zu verwenden, geben wir ein, wo wir die Zeichen registrieren möchten. Bei der spanischen Tastatur verwenden wir die Tasten auf der physischen Tastatur der Akzente. Dadurch können Klein- oder Großbuchstaben Akzente setzen:
Es würde die Tilde-Taste gedrückt halten und auf den Vokal klicken, damit die Tilde erscheint:
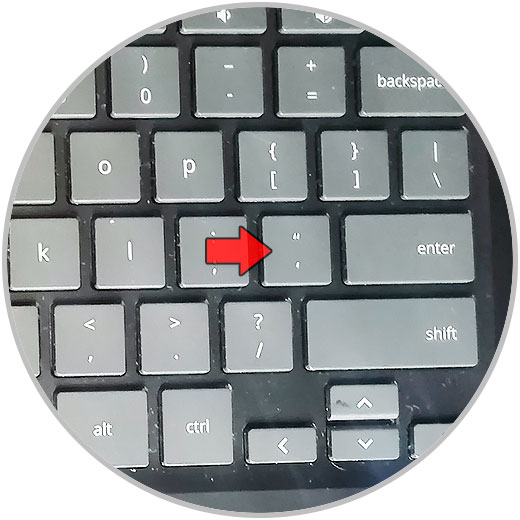
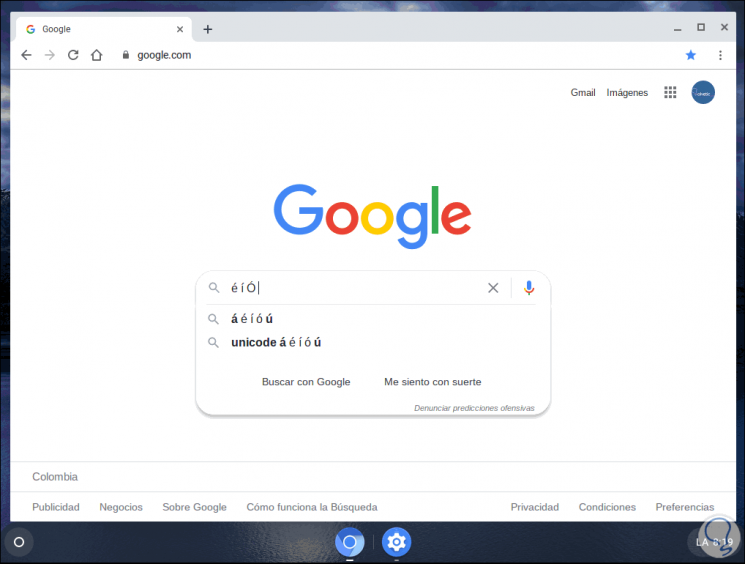
Im Fall von at auf Chromebook müssen wir die Tastenkombination Alt + 2 verwenden:
Alt + 2
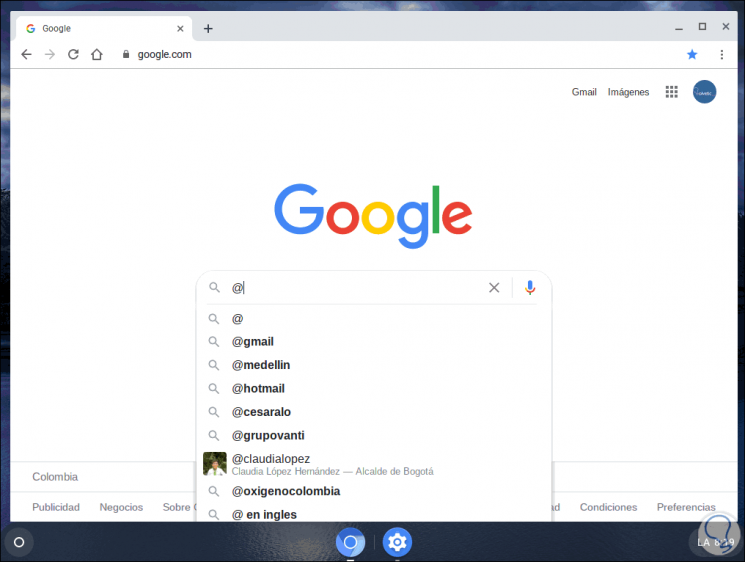
Beachten Sie, dass zur Überprüfung der spanischen Tastatur die Legende LA oder ESP in der Taskleiste angezeigt wird.
3. So fügen Sie Akzente und Akzente mit der erweiterten US-Tastatur ein
Bei Verwendung der erweiterten US-Tastatur ist dies eine zusätzliche Option, da bei dieser Tastatur die folgenden Optionen behandelt werden:
- Akut (é): ´ + Buchstabe
- Grab (à): `+ Brief
- Virgulilla (ñ): Alt (rechts) + ~ + Buchstabe
- Circumflex (ô): Umschalt + ^ + Buchstabe
- Dieresis (ü): Umschalt + “+ Buchstabe
- Cedilla (ç): ‘+ c
Wir konfigurieren diese Sprache, indem wir auf das Tastatursymbol klicken und EXTD auswählen, die erweiterte US-Tastatur:
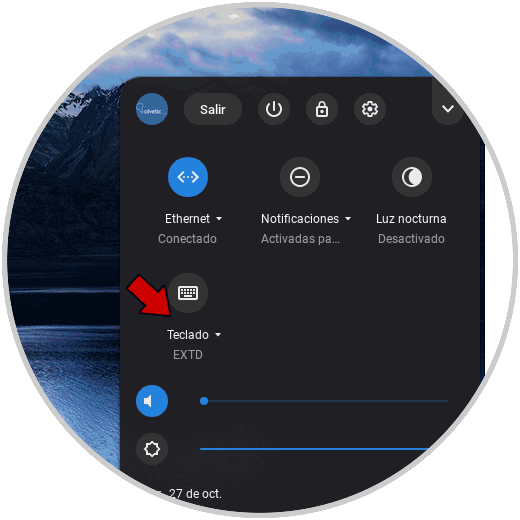
Um dann Akzente hinzuzufügen, müssen wir einfach die Alt Gr-Taste drücken und den Buchstaben eingeben, in dem der Akzent oder Akzent sein wird:
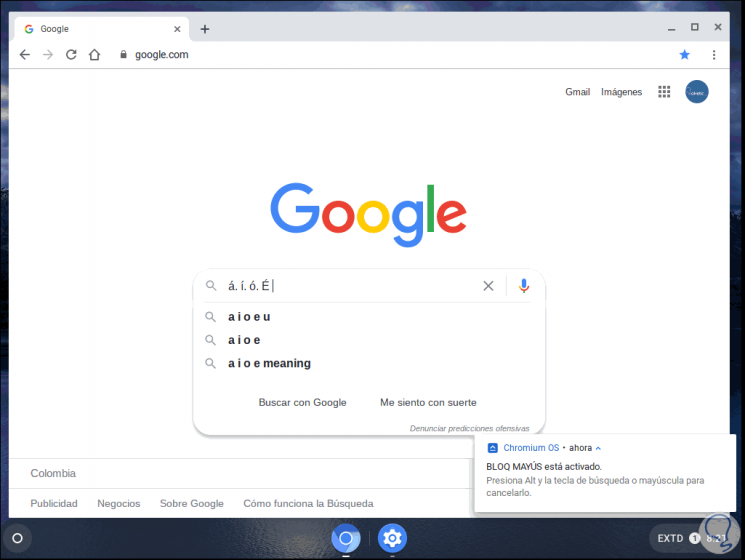
In einigen speziellen Fällen wie ü ^ müssen wir die Kombination Alt Gr + Y verwenden:
Alt Gr + Y.
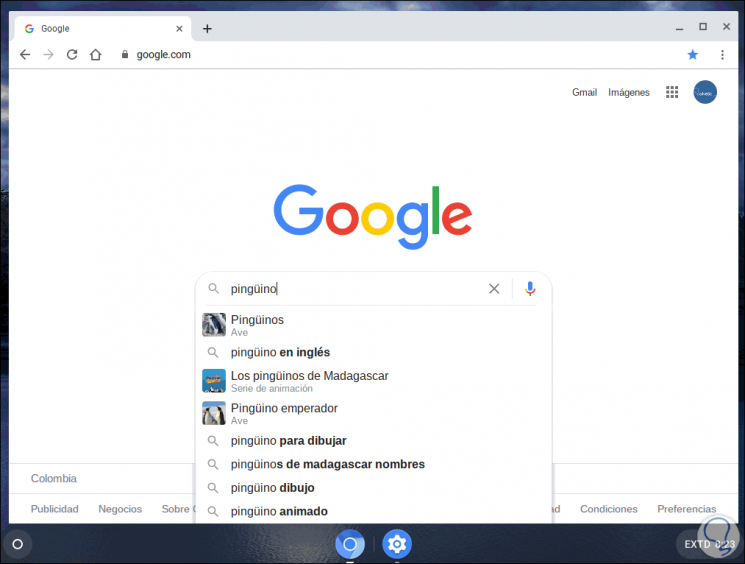
Für das at-Zeichen empfiehlt EinWie.com, die Sprache in Spanisch zu ändern und die Alt + 2-Tasten zu verwenden.
Mit diesen Optionen können Akzente und at-Zeichen auf dem Chromebook verwendet werden.