ABONNIEREN SIE AUF YOUTUBE
Die FPS (Frames Per Second – Bilder pro Sekunde) gibt die Anzahl der Einzelbilder an, die wir in einer Sekunde sehen. Ob in einem Video oder in einem Spiel. Die FPS spielen eine Schlüsselrolle für die Leistung, denn je höher die Anzahl der FPS, Je flüssiger und flüssiger das Erlebnis und die visuelle Umgebung, die wir als Benutzer in unseren Spielen sehen, sein wird. Nun müssen wir berücksichtigen, dass diese FPS je nach Hardware des PCs und den Grafikspezifikationen des Spiels variieren.
Jetzt können wir als Benutzer auf die FPS in unserem Spiel zugreifen und TechnoWikis zeigt Ihnen, wie Sie dafür eine kostenlose Anwendung verwenden können, und zwar MSI AfterBurner.
So sehen Sie die FPS in jedem Spiel
Zunächst rufen wir die folgende URL auf:

MSI AfterBurner wurde als Übertaktungs- oder Leistungssteigerungssoftware sowie zur Hardwareüberwachung entwickelt. Dank seines Designs können verschiedene Hardwareparameter konfiguriert werden, wobei der Schwerpunkt auf MSI-Grafikkarten und -Grafikkarten liegt, es kann jedoch verwendet werden Für einige andere Hersteller finden wir in den Merkmalen Folgendes:
- Hardwareüberwachung mit Informationen über Temperatur, Lüftergeschwindigkeit, Spannung und Auslastung von GPU und CPU und mehr.
- Übertaktungsfunktion, mit der wir als Benutzer die Taktfrequenz der GPU erhöhen können, was zu einer besseren Leistung für Anwendungen und Spiele führt, bei denen dedizierte Grafiken erforderlich sind.
- Lüftersteuerung zur individuellen Steuerung der Geschwindigkeit jedes Lüfters
- Profilunterstützung.
- Aufnahme- und Screenshot-Funktionen
Laden Sie das Dienstprogramm unter der genannten URL herunter, wählen Sie dann in der Download-Bibliothek diese Datei aus und klicken Sie auf „Alle extrahieren“:
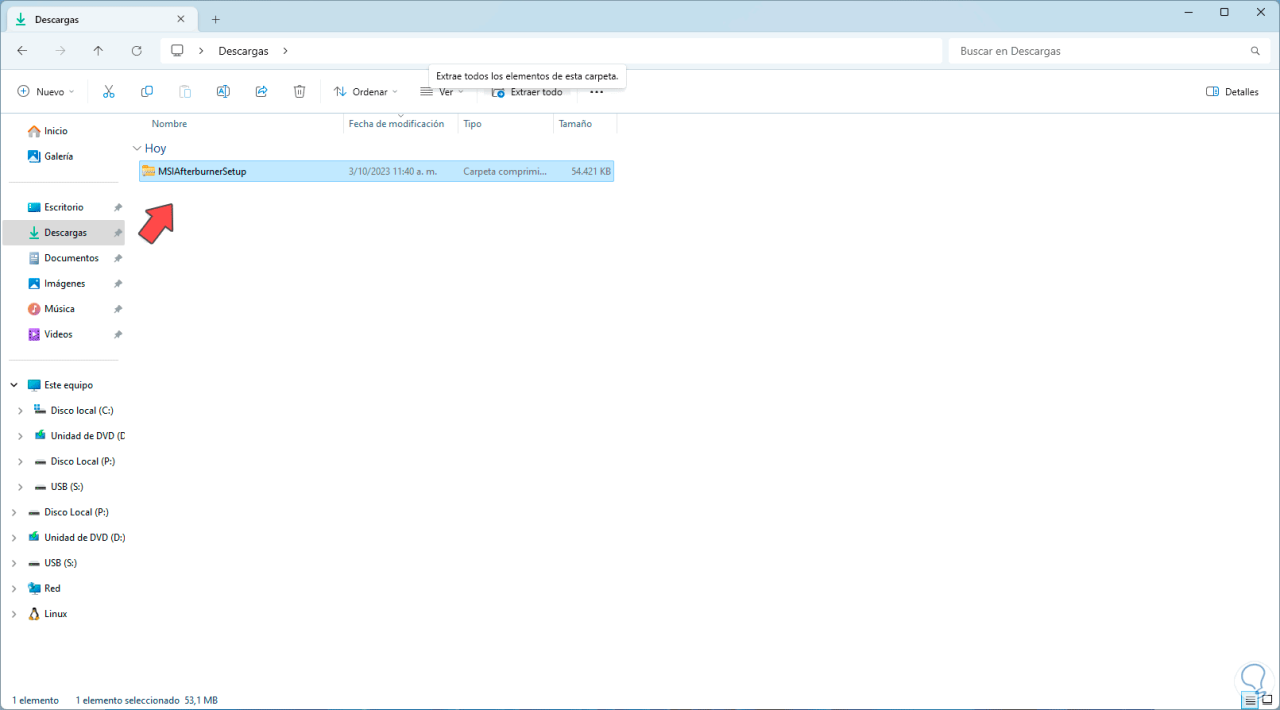
Jetzt wählen wir aus, wo dieser Inhalt extrahiert werden soll:
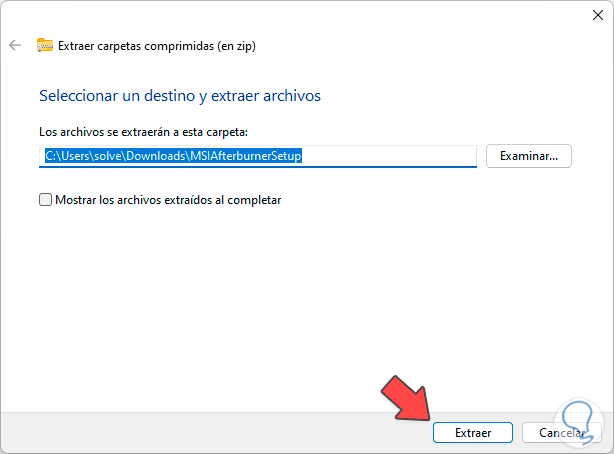
Wir klicken auf „Extrahieren“, um mit dem Vorgang fortzufahren, dann greifen wir auf den Ordner zu und führen die Installationsdatei aus:
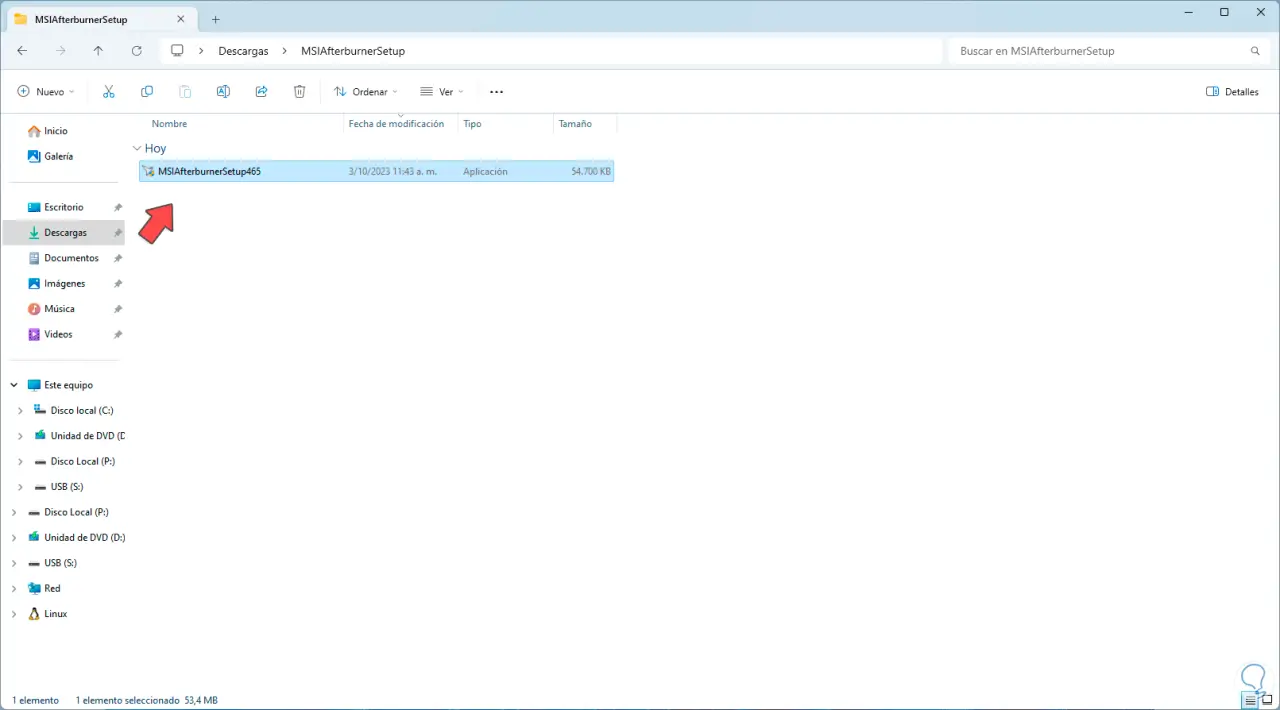
Zunächst wählen wir die Installationssprache aus:
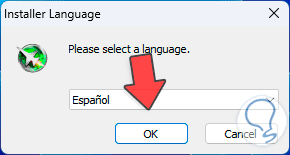
Jetzt sehen wir die erste Nachricht:
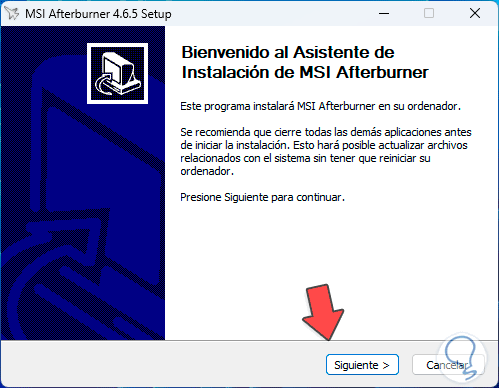
Wir klicken auf „Weiter“ und akzeptieren die Lizenzbedingungen:
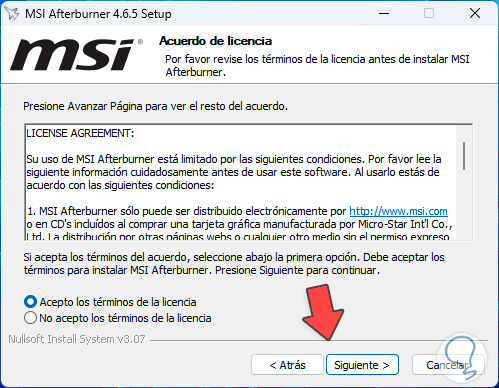
Dann wählen wir die zu installierenden Komponenten aus und müssen sie alle aktivieren, damit sie besser funktionieren:
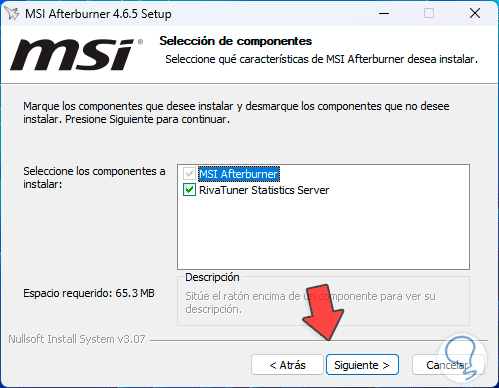
Der RivaTuner Statistics Server ist für den Betrieb von MSI AfterBurner von entscheidender Bedeutung, da es sich um ein Echtzeit-Überwachungs- und Statistiktool für Spiele und Grafikanwendungen handelt, bei dem wir in Echtzeit Informationen über die Leistung der Hardware, ihre Funktionen und Eigenschaften auf dem Bildschirm sehen sind:
- Kompatibilität mit verschiedenen Arten von Spielen
- Anzeige von Echtzeitstatistiken von GPU, CPU, Festplattenparametern usw.
- Unterstützung für Multi-GPU- oder Grafikkartensysteme
- FPS-Beschränkung (Framerate-Beschränkung)
Wir klicken auf „Weiter“, um das Installationsverzeichnis auszuwählen:
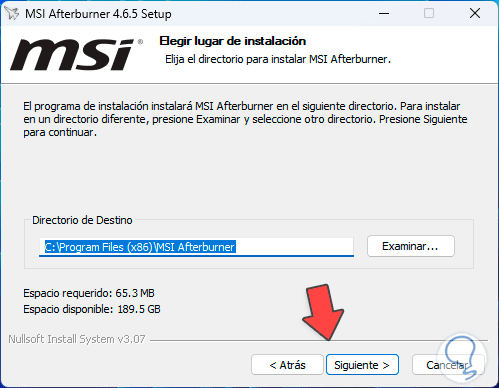
Dann können wir auswählen, ob eine Verknüpfung hinzugefügt werden soll:
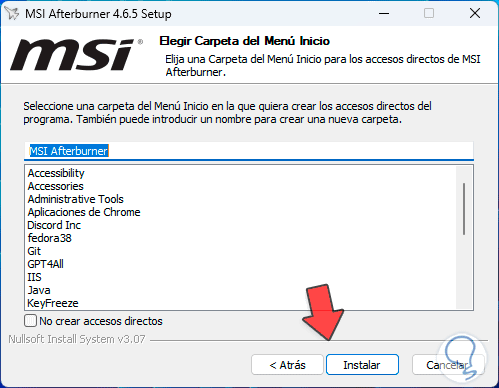
Wir klicken auf „Installieren“, um diesen Vorgang zu starten:
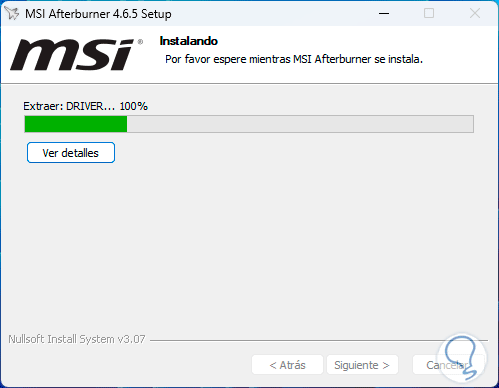
Am Ende dieses Vorgangs öffnet sich der RivaTuner-Installationsassistent:
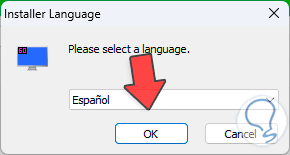
Wir wählen die Sprache aus, um auf den Assistenten zuzugreifen.
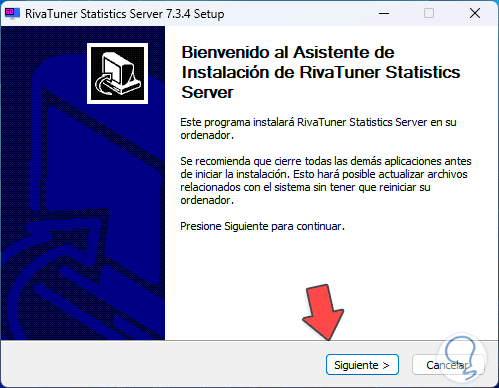
Wir akzeptieren die Nutzungslizenz:
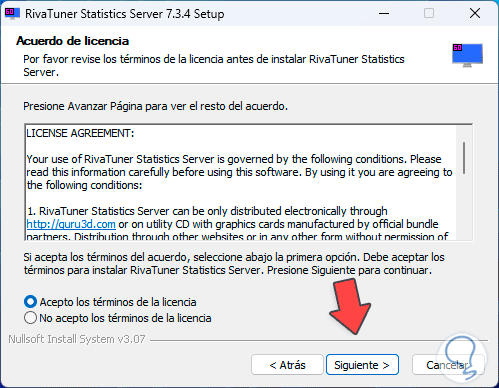
Wir definieren das Installationsverzeichnis:
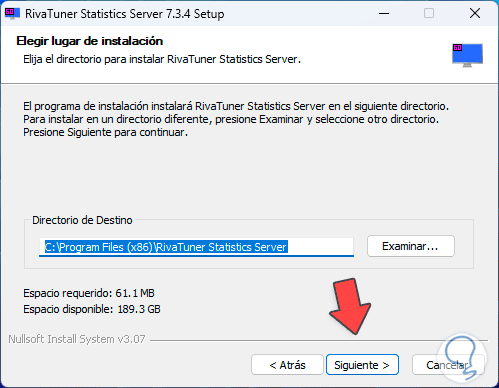
Wir klicken auf „Weiter“, um die Installation zu starten:
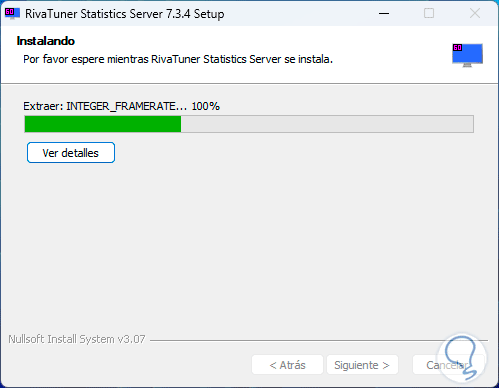
Wir können sehen, dass die für den Betrieb notwendigen Komponenten heruntergeladen werden:
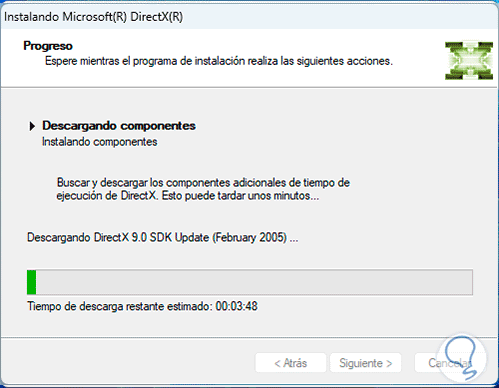
Diese Komponenten werden dann installiert:
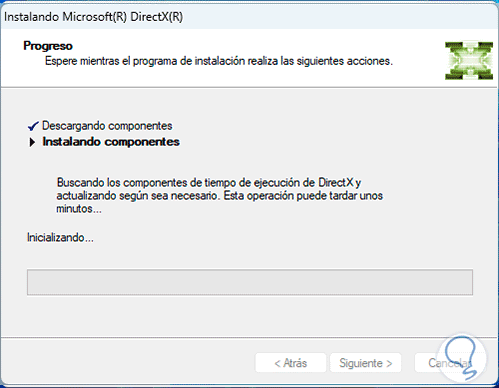
Wir hoffen, dass dieser Prozess zu einem Ende kommt:
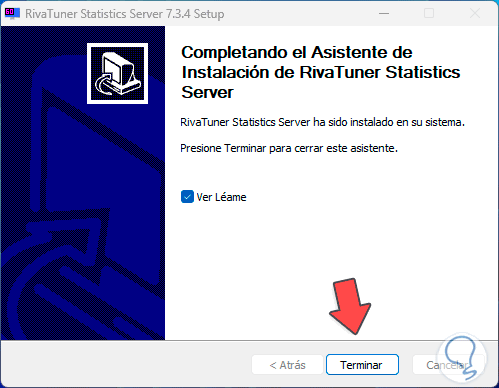
Wir klicken auf „Fertig stellen“ und damit ist die Installation abgeschlossen:
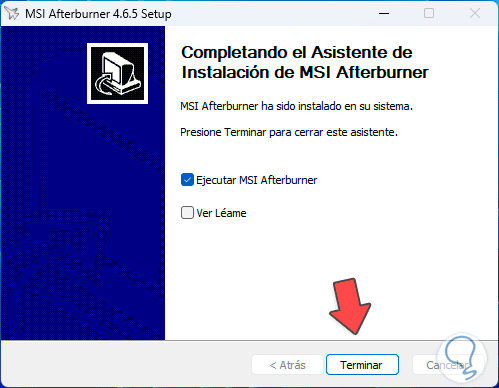
Wenn Sie auf „Fertig stellen“ klicken, wird das Dienstprogramm geöffnet:

Wir klicken auf das Ritzel-Symbol (Einstellungen) und gehen zunächst zum Reiter „Benutzeroberfläche“:
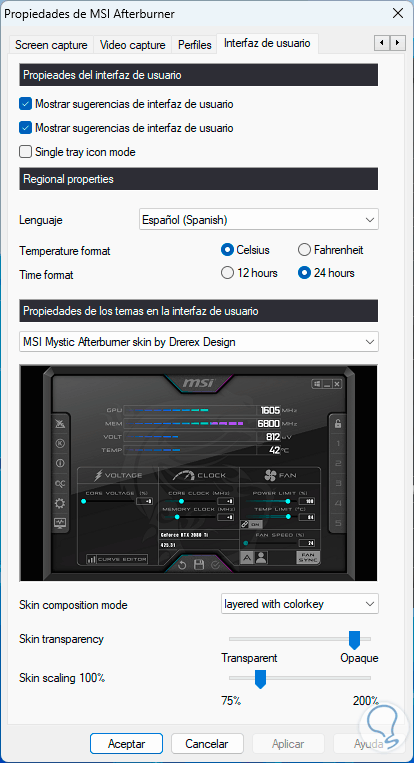
Wie wir hier sehen, ist es möglich, Folgendes zu konfigurieren:
- Anwendungssprache
- Zu verwendendes Thema
- Temperaturformat
- Aktivierung von Vorschlägen und mehr
Gehen wir nun zur Registerkarte „Bildschirminformationen“, um Folgendes zu sehen:
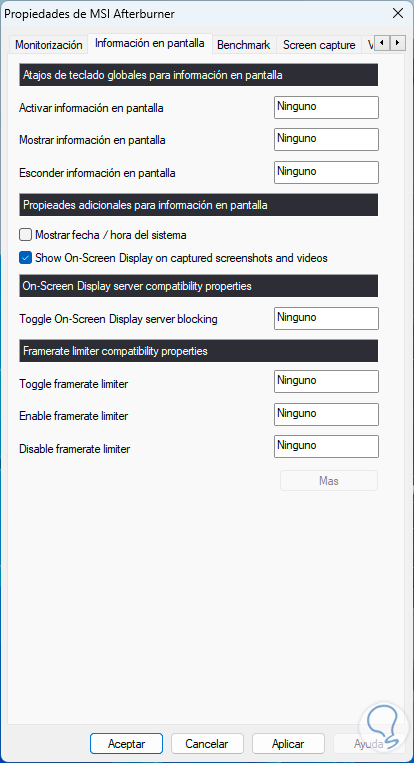
In diesem Abschnitt können wir den Cursor in jedes Feld setzen und die gewünschten Tasten auf unserer Tastatur drücken, sodass bei deren Verwendung die besagte Funktion aktiviert wird:
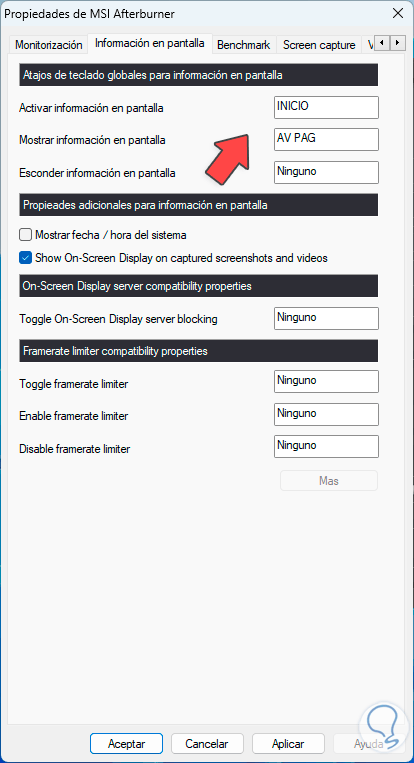
Als nächstes gehen wir zum Reiter „Überwachung“:
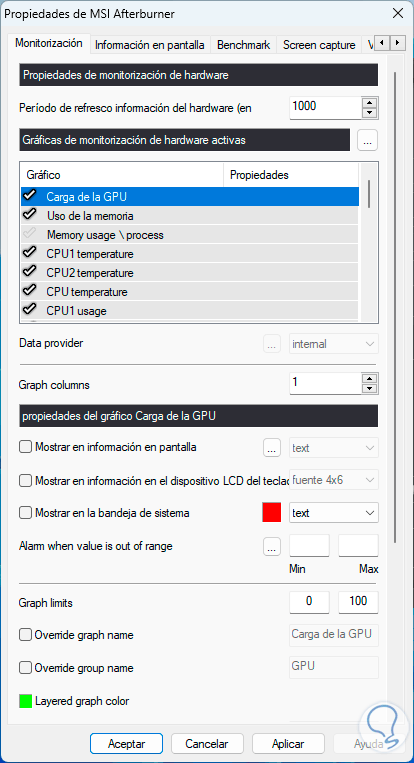
Dort wählen wir die Zeile „Bildrate“ aus:
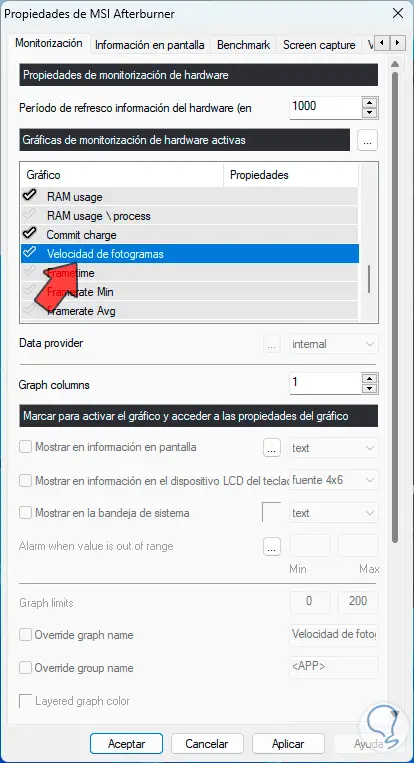
Wir klicken auf das Häkchen, um es zu aktivieren, und aktivieren dann das Kontrollkästchen „Informationen auf dem Bildschirm anzeigen“:
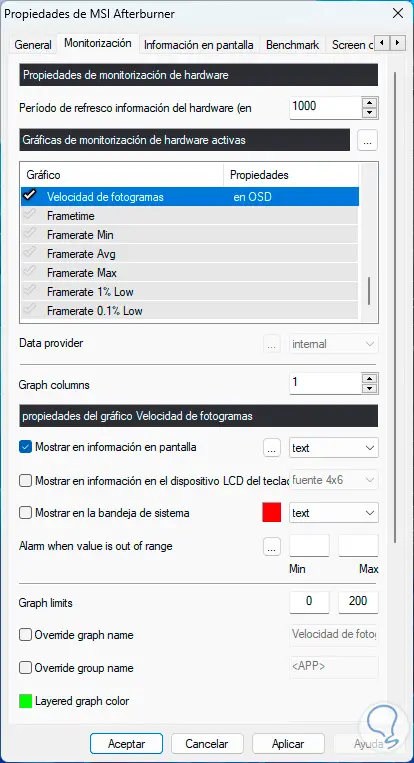
Wenn wir schließlich den angezeigten Namen ändern möchten, aktivieren wir das Feld „Gruppennamen überschreiben“ und legen den zu verwendenden Namen fest:
Wir klicken auf „Übernehmen“ und „OK“, um die Änderungen zu speichern.
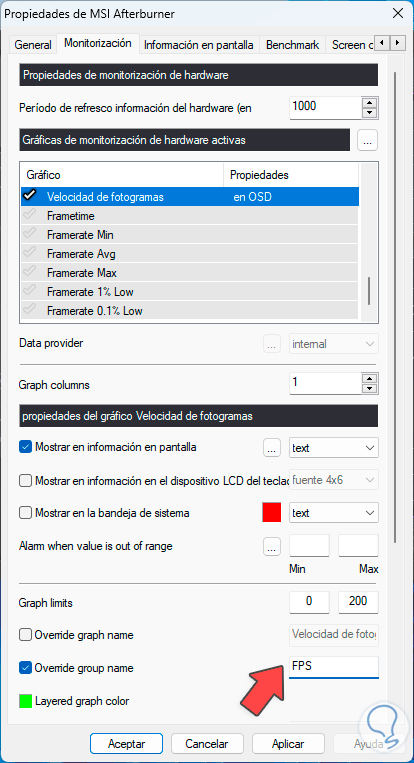
Von nun an können wir beim Spielen auf FPS-Informationen zugreifen, insbesondere auf MSI-Karten, um klar zu sein, ob das Spiel die optimale Leistung erbringt oder nicht, was heutzutage eine der wichtigsten Variablen in allem ist, was damit zu tun hat Spiele.