Normalerweise speichern wir viele Informationen auf dem Computer, da die meisten von uns täglich viele Daten und Dateien erhalten, die wir in verschiedenen Formaten auf dem PC aufbewahren. Zweifellos sind diese Informationen in den meisten Fällen für uns wichtig.
Auf unseren Windows 11-Computern verarbeiten wir verschiedene Arten von Daten, die sich in Dateien oder Ordnern befinden können, und viele davon sind persönlich oder enthalten vertrauliche Informationen. Daher ist es wichtig, diese Dateien vor unbefugtem Zugriff schützen zu können.
Einige dieser Dateien können gleichzeitig im ZIP-Format komprimiert werden, um ihren Speicherplatz zu optimieren. ZIP ist ein Komprimierungsformat, das für seine verschiedenen Konfigurationsoptionen weit verbreitet ist. In diesem Tutorial erklärt TechnoWikis, wie man eine ZIP-Datei mit einem Passwort schützt, um ihre Sicherheit zu erhöhen.
ABONNIEREN SIE AUF YOUTUBE
1. Wie man ein ZIP-Archiv mit 7-ZIP mit einem Passwort schützt
7-ZIP ist eine der beliebtesten Komprimierungs- und Dekomprimierungsanwendungen, da es völlig kostenlos ist, da es Open Source ist, sein Download ist unter dem folgenden Link verfügbar:
- Es verfügt über eine AES-256-Verschlüsselung in den Formaten 7z und ZIP
- Verfügt über ein hohes Komprimierungsverhältnis für 7z mit LZMA- und LZMA2-Komprimierung
- Selbstextraktionskapazität
- Für die Komprimierung ist es kompatibel mit 7z, XZ, BZIP2, GZIP, TAR, ZIP und WIM
- Für Dekomprimierungsaufgaben können wir Erweiterungen wie APFS, AR, ARJ, CAB, EXT, FAT, GPT, HFS, ISO, DI, VHD, VHDX, VMDK und mehr verwenden.
- Kann in Windows Shell integriert werden
- Integrieren Sie einen Dateimanager
- Verfügbar in mehr als 80 Sprachen
Um die Datei mit einem ZIP-Passwort mit 7-ZIP zu schützen, klicken wir mit der rechten Maustaste auf die zu schützende Datei oder den Ordner und gehen zu „Weitere Optionen anzeigen“:
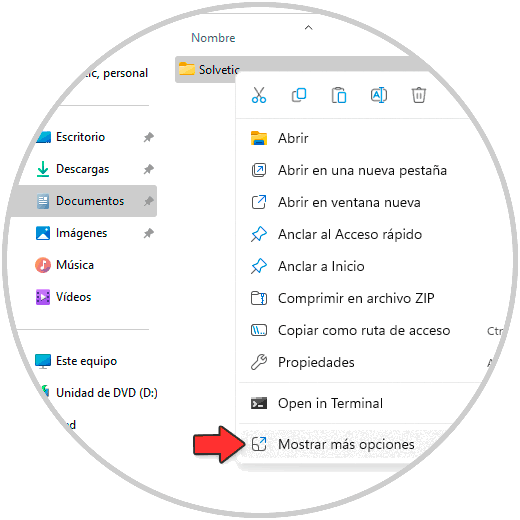
Dann gehen wir auf „7-Zip – Zum Archiv hinzufügen“:
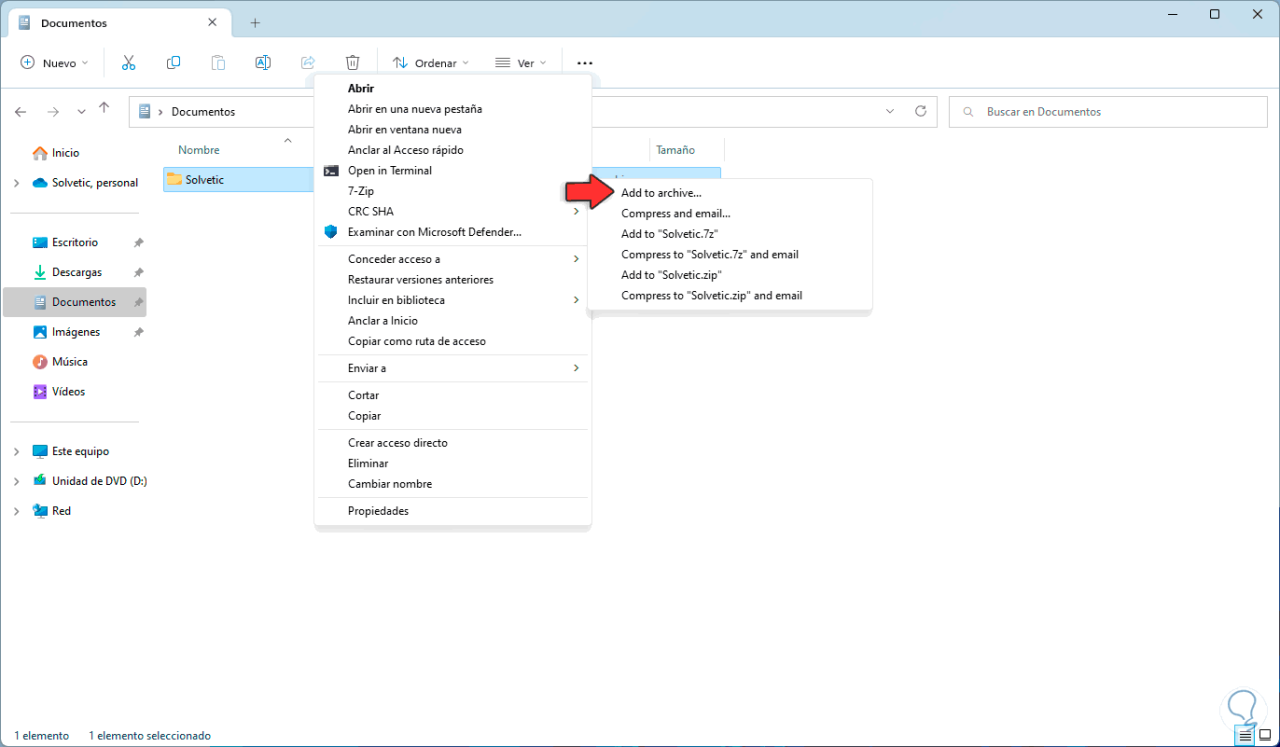
Es öffnet sich folgendes Fenster:
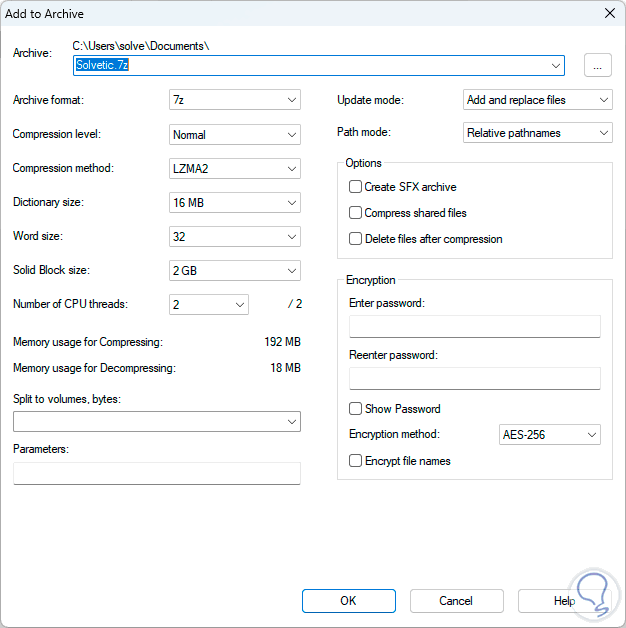
Bei “Archivformat” legen wir ZIP fest, bei “Verschlüsselung” weisen wir das zu verwendende Passwort zu und bei “Verschlüsselungsmethode” weisen wir die AES-256-Verschlüsselung zu:
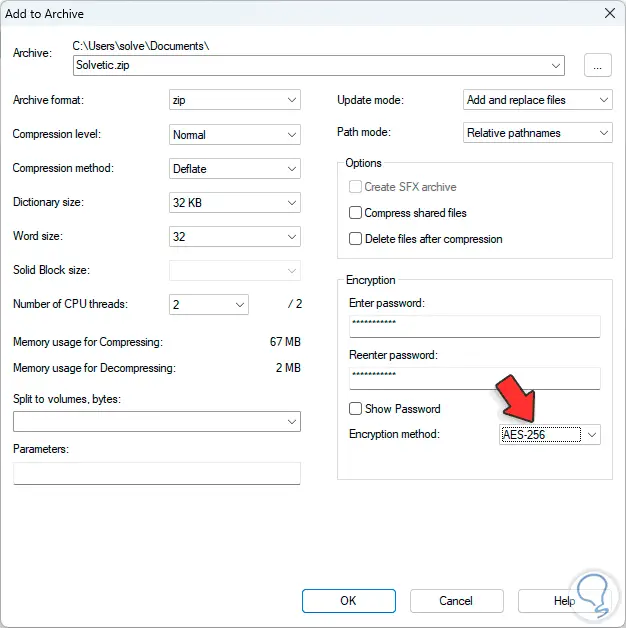
Wenden Sie die Änderungen an, um die Datei in ZIP zu komprimieren und zu schützen:
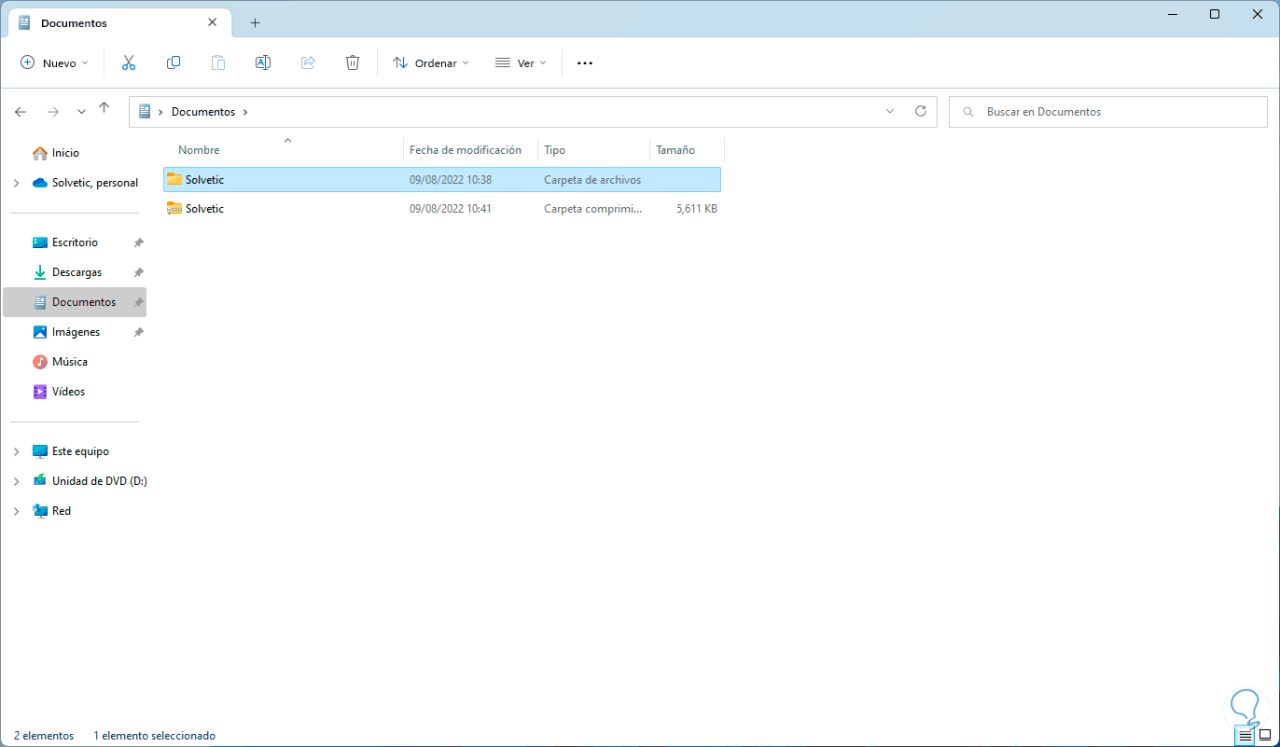
Um die Verwendung des Passworts zu sehen, klicken wir mit der rechten Maustaste auf das Tablet und gehen zu “Weitere Optionen”:
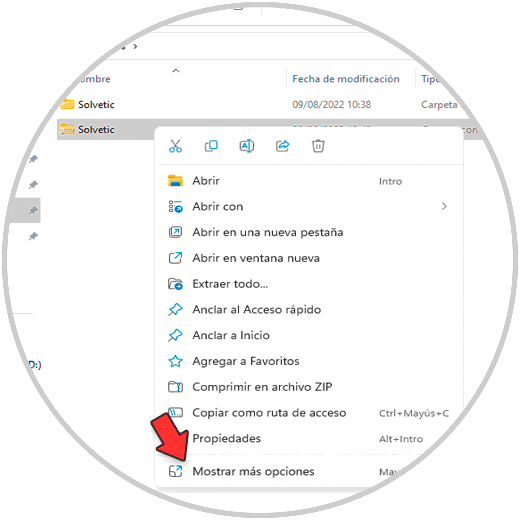
Dann gehen wir auf „7-Zip – Dateien extrahieren“:
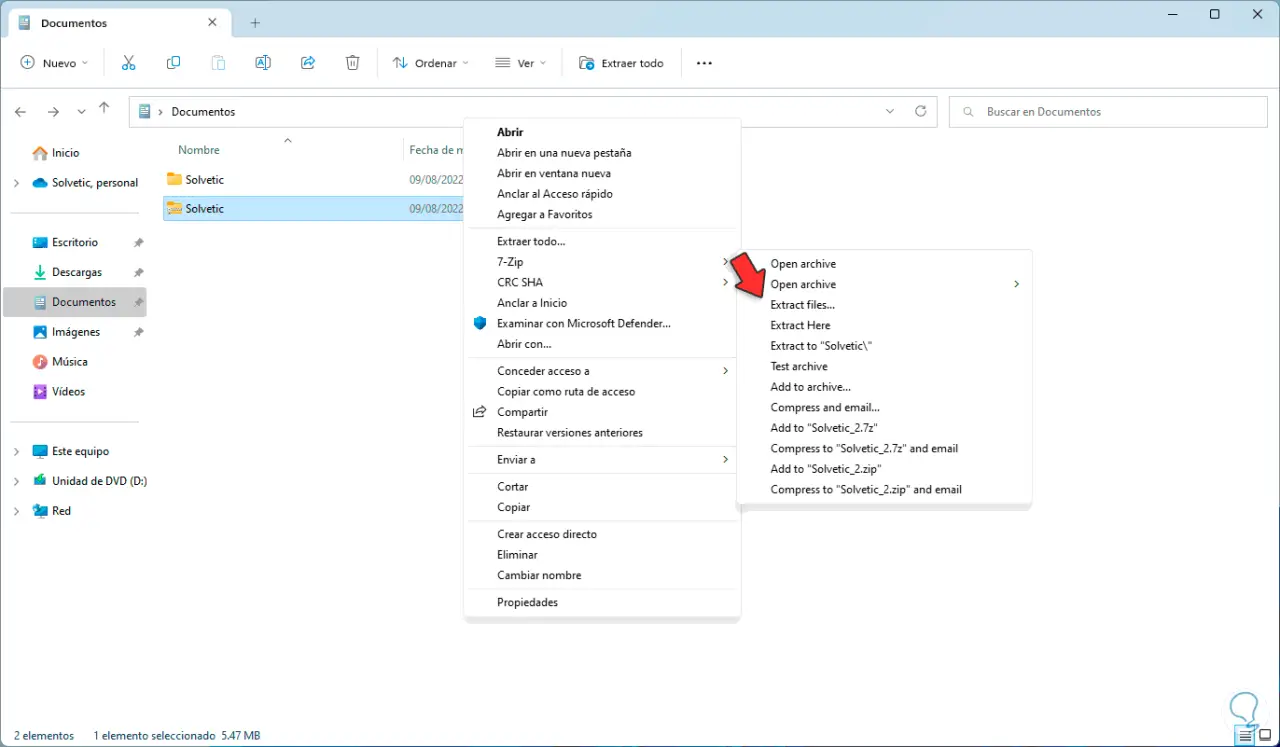
Es öffnet sich folgendes Fenster:
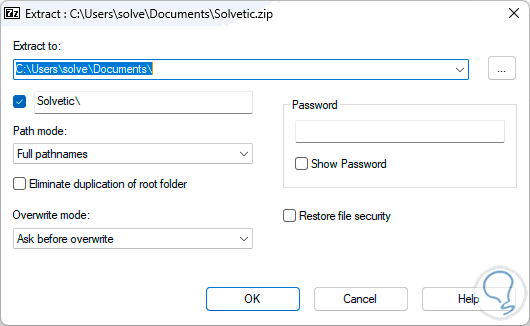
Wenn Sie versuchen, den Inhalt der ZIP-Datei zu extrahieren, müssen Sie das Passwort eingeben:
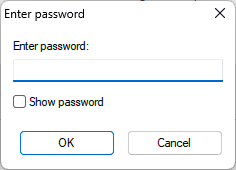
Wir geben das zugewiesene Passwort ein:
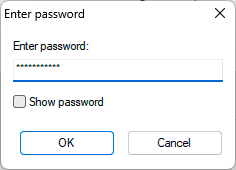
Wir klicken auf OK, um auf die Informationen zuzugreifen.
2. So schützen Sie das ZIP-Archiv mit WinRAR mit einem Passwort
Es ist zweifellos eine der häufigsten Anwendungen für Komprimierungsaufgaben und kann unter folgendem Link kostenlos heruntergeladen werden:
- Es hat eine interaktive grafische Oberfläche
- Verwendet 256-Bit-AES-Verschlüsselung
- Unterstützt die Erweiterungen CAB, ARJ, LZH, TAR, GZ, UUE, BZ2, JAR, ISO, 7Z, XZ, Z
- Kann Dateien mit einer Größe von bis zu 8,589 Milliarden Gigabyte unterstützen
- Es ist möglich, selbstextrahierende Archive zu erstellen
Um eine ZIP-Datei mit WinRAR zu schützen, klicken Sie mit der rechten Maustaste auf die zu schützende Datei oder den zu schützenden Ordner und gehen Sie dann zu „Weitere Optionen anzeigen“:
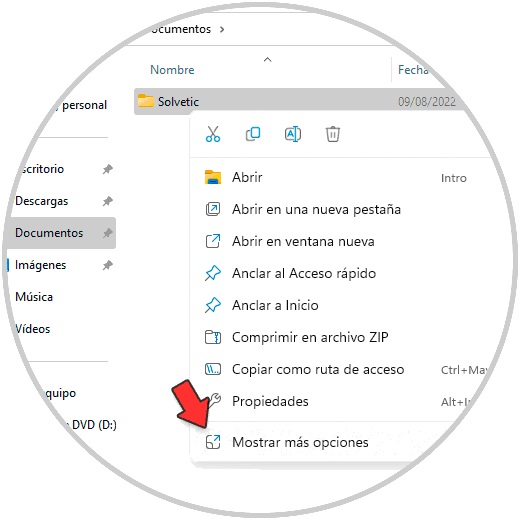
Danach gehen wir zu “WinRAR – Zum Archiv hinzufügen”:
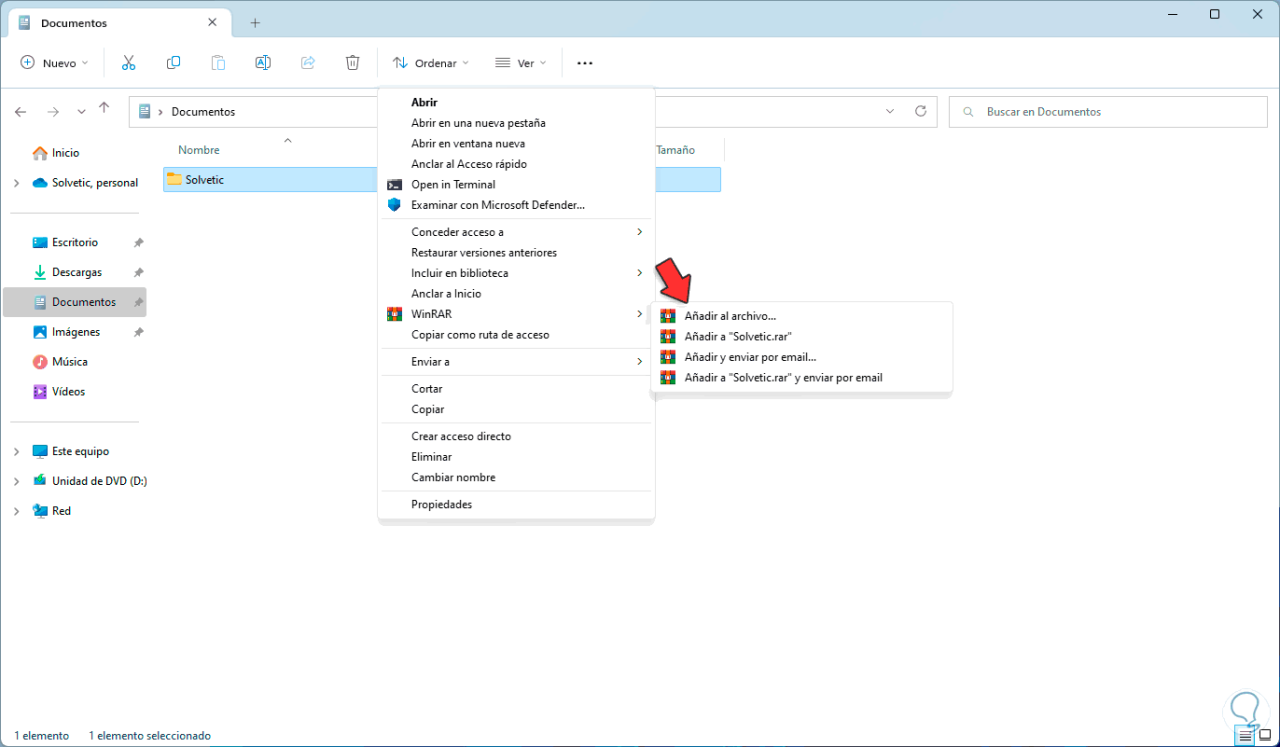
Es öffnet sich folgendes Fenster:
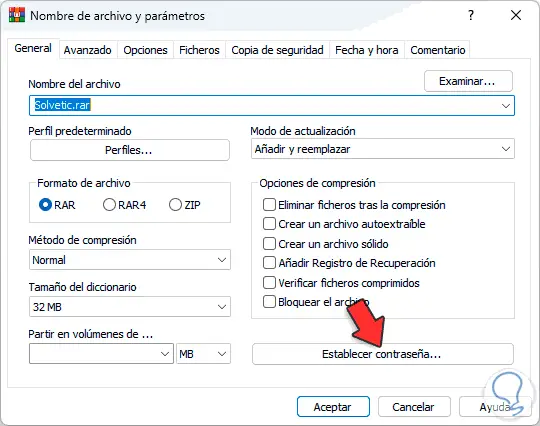
Wir klicken auf „Passwort setzen“ und vergeben dann das zu verwendende Passwort:
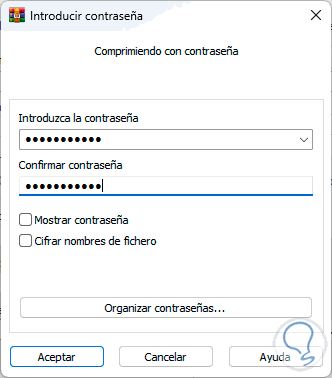
Wir klicken auf OK und aktivieren jetzt die ZIP-Box. Übernehmen Sie die Änderungen.
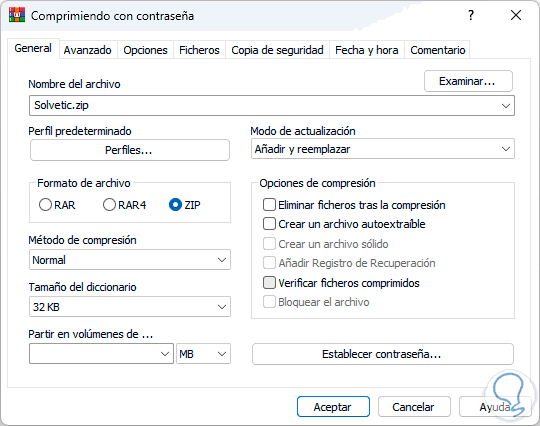
Wir sehen die erstellte ZIP-Datei, um zu überprüfen, ob sie geschützt ist, klicken wir mit der rechten Maustaste darauf und gehen zu “Weitere Optionen – WinRAR – Hier extrahieren”:
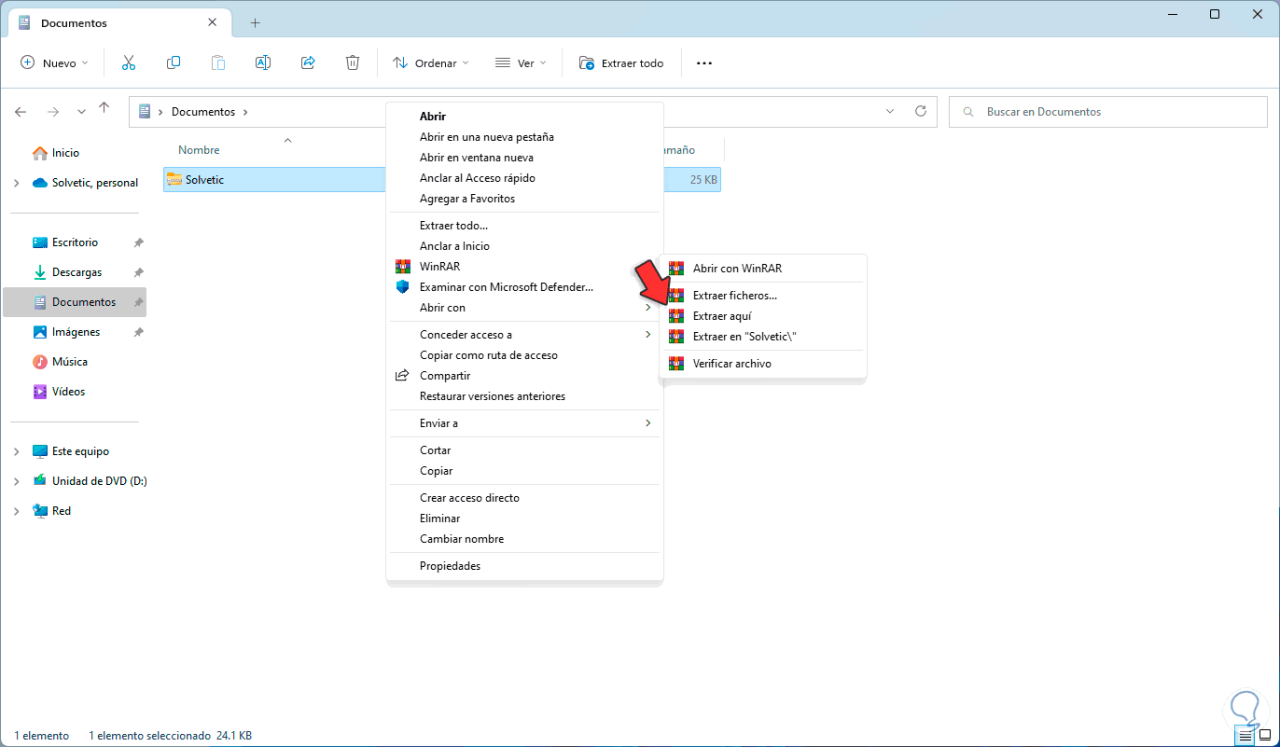
Beim Versuch, den Inhalt der erstellten ZIP zu extrahieren, muss das vergebene Passwort eingegeben werden:
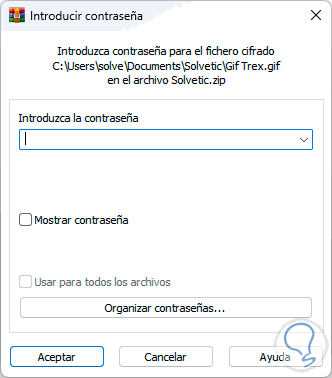
Wir geben das Passwort ein:
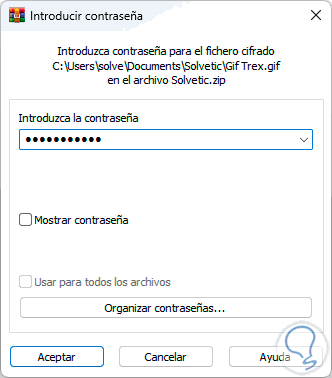
Wir klicken auf Akzeptieren, um auf den Inhalt zuzugreifen:
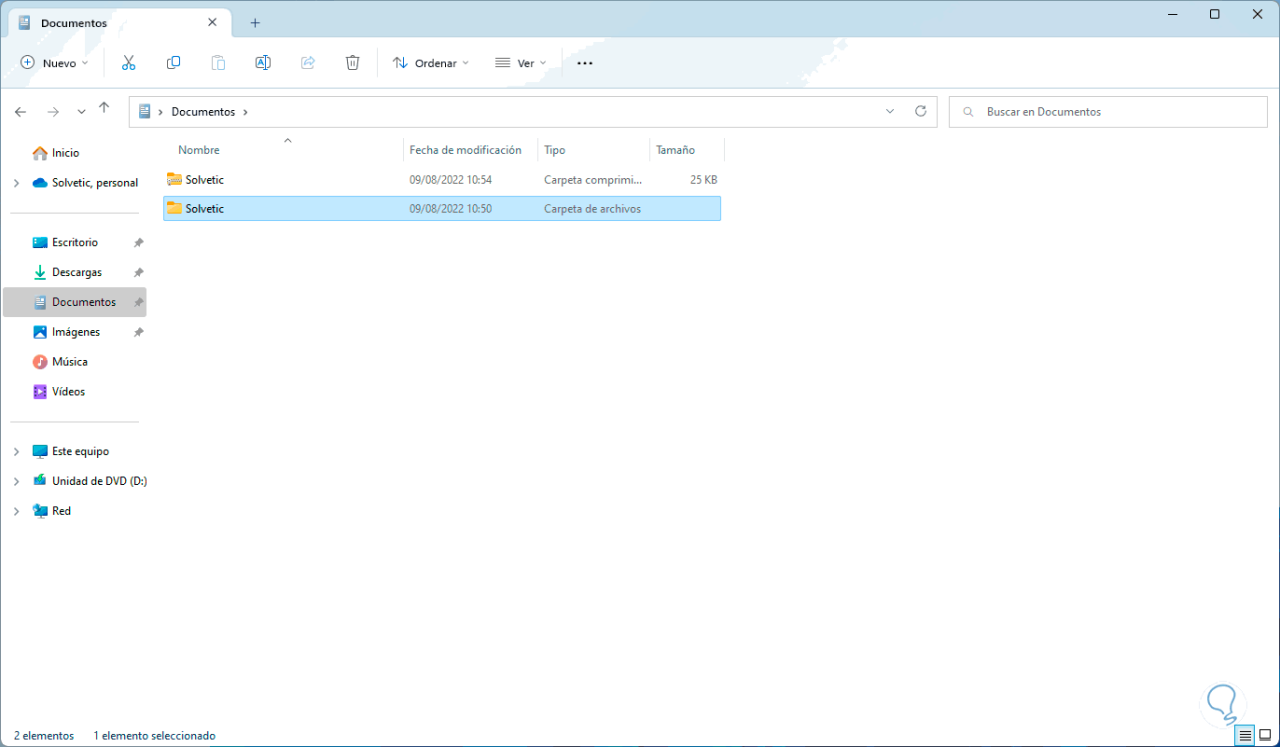
Mit diesen einfachen Methoden ist es möglich, eine ZIP-Datei mit einem Passwort zu schützen.