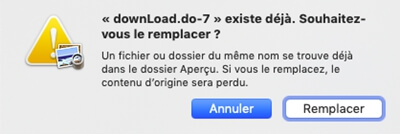Es ist klar, dass wir um jeden Preis die Sicherheit vertraulicher Dateien gewährleisten müssen. Um Schnüffeln zu vermeiden und eine zusätzliche Barriere zum Schutz Ihrer wichtigen Informationen zu schaffen, ist es unbedingt erforderlich, Ihre PDF-Dateien auf Ihrem Mac mit einem Passwort zu schützen.
Die Vorschau-App für Mac macht es einfach, jedes Dokument mit einer äußeren Schutzschicht zu sichern. Darüber hinaus können Sie die Sicherheitsoptionen so anpassen, dass Ihre PDF-Datei nicht nur zum Kopieren von Text oder Bildern, sondern auch zum Drucken ein Kennwort erfordert.
Wenn Sie das Sicherheitsproblem Ihrer Projekte stören, befolgen Sie daher bitte diese einfache Anleitung, um zu erfahren, wie Sie eine verschlüsselte und geschützte PDF-Datei unter macOS erstellen!
So schützen Sie PDF-Dateien auf dem Mac mit der Vorschau-App
Schritt 1. Öffnen Sie Ihre PDF-Datei in der Vorschauanwendung auf Ihrem Mac.
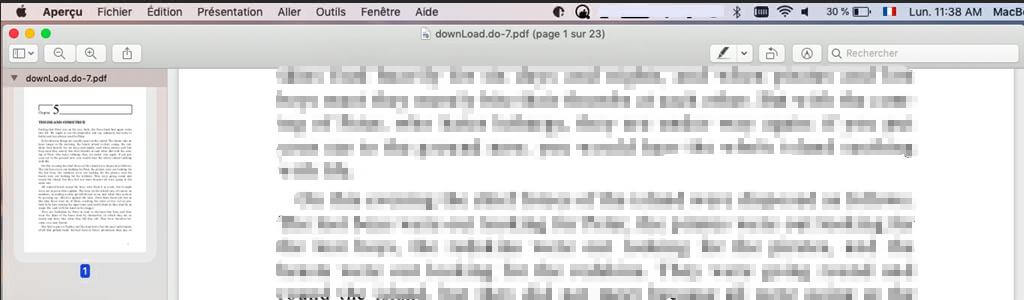
Schritt 2 Klicken Sie auf das Menü „Datei“ und wählen Sie „Exportieren“.
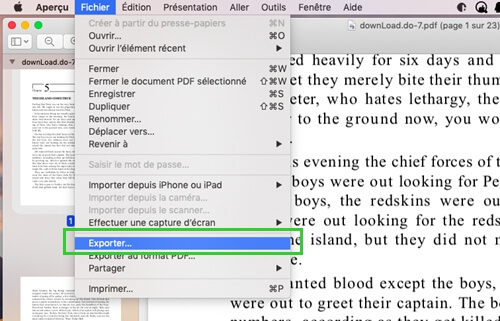
Schritt 3. Aktivieren Sie als Nächstes das Kontrollkästchen „Verschlüsseln“.
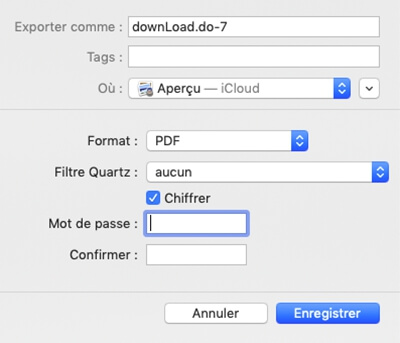
Schritt 4. Geben Sie Ihr Passwort ein. Sie müssen es zur Bestätigung erneut eingeben. Klicken Sie anschließend auf „Speichern“.
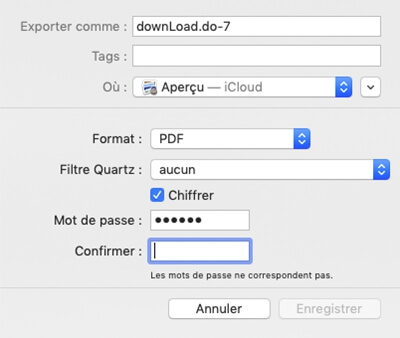
Hinweis: Denken Sie daran, dass Ihr Mac den vorhandenen Inhalt überdeckt, wenn Sie den Dokumentnamen nicht ändern. Wenn Sie keine sekundäre verschlüsselte PDF-Datei erstellen möchten, ändern Sie den Dateinamen nicht.
Schritt 5. Klicken Sie abschließend auf „Ersetzen“.
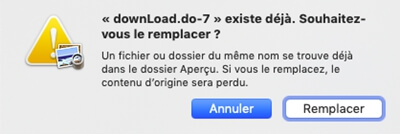
Das ist es ! Sie haben Ihre PDF-Datei mit dem Passwort erfolgreich auf Ihrem Mac gespeichert. Wenn Sie Ihrem Dokument leistungsstärkere Schilde hinzufügen möchten, lesen Sie den Rest des Artikels.
So verschlüsseln Sie eine PDF-Datei auf einem Mac mit der Druckfunktion
Audioanrufe: MP3-Skype-Recorder
MP3 Skype Recorder ist eine Software, die speziell zum Aufzeichnen von Skype-Sprachanrufen entwickelt wurde. So funktioniert es:
Schritt 1: Öffnen Sie die PDF-Datei in der Vorschauanwendung auf Ihrem Computer. Gehen Sie dann zu „Datei“ → „Drucken“.
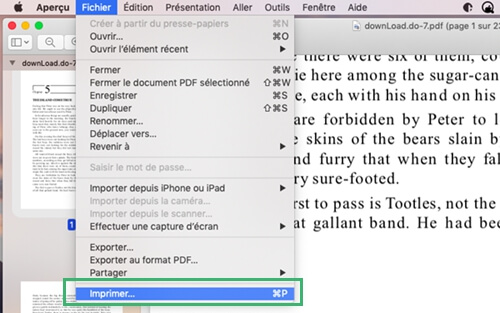
Schritt 2: Klicken Sie nun auf das Dropdown-Menü neben dem PDF und wählen Sie „Als PDF speichern“.
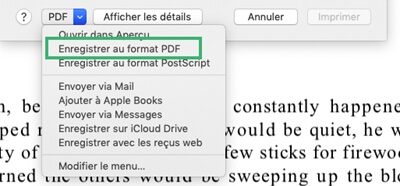
Schritt 3: Klicken Sie anschließend auf “Sicherheitsoptionen …”.
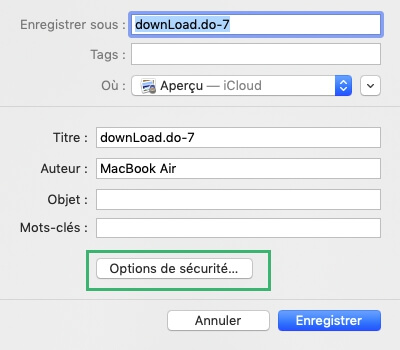
Sie haben mehrere Optionen, aus denen Sie wählen können. Sie können beispielsweise das Dokument so konfigurieren, dass beim Öffnen ein Kennwort erforderlich ist.

Sie können Ihre PDF-Datei daher so konfigurieren, dass zum Kopieren von Texten, Bildern und Drucken ein Passwort erforderlich ist. Konfigurieren Sie die Sicherheit nach Bedarf. Klicken Sie anschließend auf „OK“.
Schritt 5. Wenn Sie eine sekundäre Datei erstellen möchten, ändern Sie den Namen. Wenn Sie jedoch keine neue Datei erstellen möchten, klicken Sie auf „Speichern“.
Schritt 6. Klicken Sie abschließend zur Bestätigung auf „Ersetzen“.