Die Geräte der Mate-Serie von Huawei sind bekannt für ihr tolles Design, die originelle Konstruktion, das fantastische Display und den leistungsstarken Akku, die sie alle zu einer beliebten Smartphone-Serie machen. Huawei Mate 9 bringt mit einem Upgrade von LEICA auf eine Dual-Kamera von P9 und einem viel besseren Software-Erlebnis weiterhin alle seine besten Funktionen an die Front. Wenn Sie auf dem Markt nach einem Smartphone mit großem Bildschirm suchen, ist das Huawei Mate 9 definitiv eine gute Wahl.
Dennoch ist diese Serie von Huawei, wie auch andere Smartphones und Tablets, nicht ohne Probleme. Daher haben wir hier die häufigsten Huawei Mate 9-Probleme, auf die viele Benutzer bereits gestoßen sind, zusammen mit den entsprechenden Lösungen zu ihrer Lösung zusammengestellt.
- Problem 1: Nova- und Drittanbieter-Launcher funktionieren nicht richtig
- Problem 2: Leistungsfehler
- Problem 3: Schneller Verbrauch und Überhitzung des Akkus
- Problem 4: Unfähige oder instabile Netzwerkverbindung
- Problem 5: Keine Audiosteuerung auf dem gesperrten Bildschirm
- Problem 6: Keine Reaktion vom Touchscreen, der nicht richtig funktioniert
- Problem 7: Verspätete oder fehlende Benachrichtigungen
- Anleitung: Erzwungener Neustart, abgesicherter Modus, Löschen von Cache-Partitionen
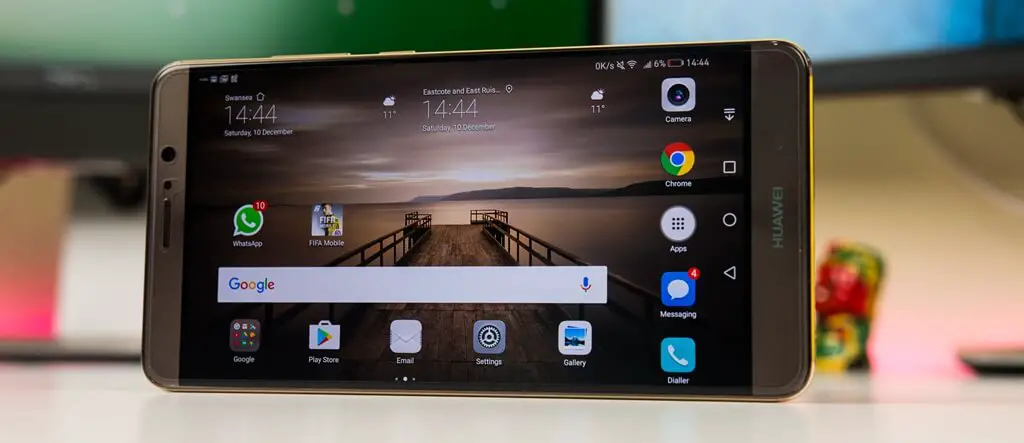
Contents
Huawei Mate 9: Häufige Probleme und Lösungen
Problem 1: Nova- und Drittanbieter-Launcher funktionieren nicht richtig
Nicht wenige Huawei Mate 9-Benutzer haben bemerkt, dass das Gerät durch die Verwendung von Launchern von Drittanbietern, insbesondere Nova, Anwendungen automatisch schließt und zum Standard-EMUI-Launcher zurückkehrt. Viele müssen daher in den Einstellungen zurückgehen und den Drittanbieter-Launcher als Standard konfigurieren.
Dies scheint etwas mit aggressivem RAM-Management und standardmäßig gespeicherten Batteriefunktionen zu tun zu haben, die dazu neigen, alle im Hintergrund laufenden Apps, einschließlich Launcher von Drittanbietern, zu beenden. Dies ist auch einer der Gründe für den Benachrichtigungsfehler (siehe unten). Während Sie darauf warten, dass ein neues Update erscheint, um das Problem vollständig zu beheben, können Sie einige Dinge ausprobieren.
Lösungen:
1. Gehen Sie zu den Anwendungseinstellungen, um die Situation zu beheben. Einige Launcher von Drittanbietern, wie Nova, zeigen ihre Einstellungen nicht an, wenn Sie sie verwenden. Um zu beginnen, legen Sie den Standard-Launcher in Huaweis Bestand fest. Öffnen Sie dann den Nova-Launcher und gehen Sie zu den Launcher-Einstellungen. Gehen Sie zu “Letzte Anwendungen” und Sie können die Einstellungsoptionen sehen. Tippen Sie auf das kleine Vorhängeschloss-Symbol und verriegeln Sie es.
2. Der Nova Launcher hat auch eine Einstellung namens „Aggressive Desktop“. Durch Aktivieren dieser Option kann das Problem ebenfalls gelöst werden.
Problem 2: Leistungsfehler
Einige Benutzer haben berichtet, dass das Huawei Mate 9 dazu neigt, zufällig abzustürzen und manchmal gibt es einige plötzliche Fehler sowie ziemlich langsame Reaktionen.
Lösungen:
1. Laden Sie die Greenify-App aus dem Google Play Store herunter und installieren Sie sie. Dort sehen Sie eine Liste der Apps, die aktiv sind, sobald das Gerät eingeschaltet wird. Sie können die Einstellungen dieser Anwendungen ändern, um die langsamen Reaktionen Ihres Huawei Mate 9 zu reduzieren.
2. Eine bösartige Anwendung kann auch eine der Ursachen für Fehler und Verzögerungen auf Ihrem Telefon sein. Starten Sie Ihr Gerät im abgesicherten Modus und prüfen Sie, ob das Problem weiterhin besteht. Ist dies nicht der Fall, ist eine Anwendung dafür zuständig. Sie können alle Apps entfernen, die Sie vor dem Auftreten dieses Problems auf Ihrem Huawei Mate 9 installiert hatten. Als letzten Ausweg können Sie Ihr Telefon auf die Werkseinstellungen zurücksetzen, um alle Apps mit Fehlern oder Elementen vollständig zu entfernen.
Hinweis: Bevor Sie einen Werksreset durchführen (wodurch alle Daten auf Ihrem Huawei gelöscht werden), empfehlen wir Ihnen, eine Sicherungskopie zu erstellen, damit Sie später alle Ihre Dateien wiederherstellen können. FonePaw Android Data Backup & Restore kann Ihnen dabei helfen.
Problem 3: Schneller Verbrauch und Überhitzung des Akkus
Einige Benutzer berichteten auch von einem Fall, in dem der Akku des Huawei Mate 9 schnell entladen und überhitzt wurde.In einigen Fällen war der Akku des Geräts bereits nach 6-8 Stunden bei leichter Nutzung des Geräts leer.
Lösungen:
1. Überwachen Sie Ihre Akkunutzungsstatistiken, um zu sehen, welche App diesen schnellen Stromverbrauch verursacht. Nachdem Sie den Schuldigen gefunden haben, können Sie entscheiden, ob Sie die betreffende App deinstallieren oder auf die Veröffentlichung eines Updates warten, um den Fehler zu beheben.
2. Sie können versuchen, zu „Einstellungen“ → „Geräteverwaltung“ → „Verbleibend“ → „Optimieren“ zu gehen und dann nach Problemen mit dem Stromverbrauch zu suchen und die Leistung Ihres Huawei Mate 9 zu optimieren. Sie können dies auch manuell tun, indem Sie auf . drücken Artikel zu optimieren.
3. Aktivieren Sie die Funktion, die Anwendungen schließt, wenn das Gerät gesperrt ist. Gehen Sie dazu auf „Einstellungen“ → „Geräteverwaltung“ → „Sperrbildschirm-Reinigung“ und aktivieren Sie die Funktion. Beachten Sie jedoch, dass Sie dadurch keine neuen Nachrichten oder E-Mails von Anwendungen erhalten, die geschlossen werden, wenn Ihr Huawei Mate 9 gesperrt ist.
4. Sie können auch im Google App Store nach einer alternativen und leichteren App suchen, um die Situation zu lösen. Im Allgemeinen verbrauchen Messaging-Anwendungen viel Strom. In anderen Fällen bezieht sich dieser Fall auf die Synchronisierung von Google Kalender. Ja, dafür braucht es Energie.
Problem 4: Unfähige oder instabile Netzwerkverbindung
Wie bei jedem neuen Gerät können Sie mit Bluetooth- und Wi-Fi-Verbindungsproblemen konfrontiert werden.
Lösungen:
Keine Verbindung zum geschützten Wi-Fi-Netzwerk möglich
Während sich das Huawei Mate 9 gut mit normalen Wi-Fi-Routern verbinden kann, scheint es Schwierigkeiten zu haben, sich mit denen mit 802.11 EAP-kompatiblen Routern zu verbinden. Die Schaltflächen “Verbinden” und “Speichern” können sogar ausgegraut sein. Die Lösung dieses Problems ist jedoch sehr einfach, Sie müssen nur die Einstellungen der Zertifizierungsstelle von “Nicht angegeben” auf “Nicht validieren” ändern.
Allgemeine Probleme mit der WLAN-Verbindung
1. Schalten Sie Ihr Huawei Mate 9 und den Wi-Fi-Router für mindestens 10 Sekunden aus, schalten Sie sie dann wieder ein und verbinden Sie sie erneut.
2. Gehen Sie zu „Einstellungen“ → „Energiesparen“ und stellen Sie sicher, dass diese Option deaktiviert ist.
3. Verwenden Sie den Wi-Fi-Analyzer, um zu sehen, wie überlastet Ihr Kanal ist, damit Sie die Optionen entsprechend der aktuellen Situation ändern können.
4. Vergessen Sie die aktuelle Wi-Fi-Verbindung, indem Sie zu „Einstellungen“ → „Wi-Fi“ gehen und lange auf die gewünschte Wi-Fi-Verbindung drücken, dann wählen Sie die Option „Vergessen“. Geben Sie dann die Netzwerkinformationen erneut ein und versuchen Sie erneut, eine Verbindung herzustellen.
5. Stellen Sie sicher, dass die Firmware des Routers auf dem neuesten Stand ist.
6. Stellen Sie sicher, dass Ihre Huawei Mate 9-Anwendungen auf dem neuesten Stand sind.
7. Gehen Sie zu „Einstellungen“ → „Erweiterte Einstellungen“, notieren Sie sich die MAC-Adresse Ihres Huawei Mate 9, dann stellen Sie sicher, dass der Zugriff im MAC-Filter Ihres Routers autorisiert ist.
Allgemeine Bluetooth-Verbindungsprobleme
1. Wenn Sie ein Problem mit der Bluetooth-Verbindung mit dem Auto haben, lesen Sie bitte das Huawei-Benutzerhandbuch zur Bluetooth-Verbindung zwischen Auto und Telefon. Folgen Sie dann den Anweisungen, die Sie erhalten, um die Verbindungseinstellungen zurückzusetzen.
2. Überprüfen Sie, ob Sie beim Bluetooth-Verbindungsprozess keinen wichtigen Teil verpasst haben.
3. Gehen Sie zu „Einstellungen“ → „Bluetooth“ und stellen Sie sicher, dass nichts geändert werden muss.
4. Gehen Sie zu „Einstellungen“ → „Bluetooth“, löschen Sie alle vorherigen Kopplungen und starten Sie die Konfigurationen erneut.
5. Wenn Sie mit mehreren Geräten gleichzeitig ein Bluetooth-Verbindungsproblem haben, warten Sie bitte auf ein neues Update.
Problem 5: Keine Audiosteuerung auf dem gesperrten Bildschirm
Einige Huawei Mate 9-Besitzer haben in Foren gepostet, dass sie ihre Musik nicht über ihre Sperrbildschirme steuern können. Sie sind daher gezwungen, ihr Gerät jedes Mal zu entsperren, wenn sie mit den Audiosteuerelementen der entsprechenden Anwendungen interagieren möchten. Es wurde auch festgestellt, dass die Audiosteuerung einiger Apps wie Google Play Mucic und Spotify fehlte.
Lösungen:
1. Dies kann ein bekannter Fehler sein, für den noch keine endgültige Lösung gefunden wurde. Einige haben jedoch gesagt, dass das Problem nach dem Herunterladen und Installieren eines der neuesten Android-Updates behoben wurde. Sie können also geduldig auf das nächste Update warten, in der Hoffnung, dass es diesen Fehler beheben kann.
2. Huawei sagte, dass Huawei Music und Google Play Music unterstützt werden, das Unternehmen arbeitet möglicherweise noch daran, die Funktionen von Anwendungen von Drittanbietern zu unterstützen.
Problem 6: Keine Reaktion vom Touchscreen, der nicht richtig funktioniert
Einige Huawei Mate 9-Benutzer haben Probleme mit dem Touchscreen ihres Geräts festgestellt, insbesondere am linken und rechten Bildschirmrand. Es gab daher Situationen, in denen das Gerät nicht auf die Gesten des Benutzers reagierte oder die Aktionen zu spät oder umständlich ausgeführt wurden.
Lösungen:
1. Starten Sie Ihr Huawei Mate 9 neu. Dies ist eine der vielen Lösungen, die noch funktionieren.
2. Reinigen Sie den Bildschirm Ihres Huawei Mate 9 und waschen Sie Ihre Hände. Schweiß, Wasser, Staub und andere Ablagerungen können Ihre Hände und den Touchscreen beeinträchtigen.
3. Wenn Sie Handschuhe tragen, stellen Sie sicher, dass der Handschuhmodus auf Ihrem Huawei Mate 9 aktiviert ist. Gehen Sie zu „Einstellungen“ → „Smart Assistance“ → „Handschuhmodus“
4. Wenn Sie kürzlich eine Schutzfolie auf den Bildschirm Ihres Huawei Mate 9 aufgebracht haben, könnte dies für Störungen auf Ihrem Touchscreen verantwortlich sein. Sie können erwägen, es zu entfernen und durch eine andere Displayschutzfolie zu ersetzen.
5. Sichern Sie Ihre Huawei Mate 9-Daten mit FonePaw – Android Data Backup & Restore und führen Sie dann einen Werksreset durch, indem Sie auf „Einstellungen“ → „Erweiterte Einstellungen“ → „Sichern & Zurücksetzen“ → „Factory Reset“ im Werkszustand „→“ Reset . gehen “.
6. Der Fehler könnte durch einen Softwarefehler verursacht werden, also warten Sie bitte geduldig auf das nächste Update für Ihr Huawei Mate 9, das möglicherweise Fehlerbehebungen enthält.
7. Wenn das Problem weiterhin besteht, liegt möglicherweise ein Hardwarefehler vor. Bitte wenden Sie sich an die Huawei-Dienste, um Ihr Telefon zu reparieren.
Problem 7: Verspätete oder fehlende Benachrichtigungen
Viele Kommentare von Huawei Mate 9-Benutzern haben in Diskussionsforen berichtet, dass sie keine Benachrichtigungen von ihren Apps mehr erhalten oder sogar, dass sie ihre Benachrichtigungen erhalten, lange nachdem sie sie hätten sehen sollen. Aber die Benachrichtigungssymbole zeigen immer noch, wo sie sollten.
Lösungen:
1. Starten Sie Ihr Gerät neu. Dies ist eine Lösung, die in vielen Situationen möglicherweise noch funktioniert.
2. Suchen Sie nach Updates für Apps, deren Benachrichtigungen überfällig sind oder nicht angezeigt werden.
3. Stellen Sie sicher, dass die Funktion „Nicht stören“ deaktiviert ist. Gehen Sie dazu zu “Einstellungen” und dann zur Funktion “Bitte nicht stören” und stellen Sie sicher, dass diese deaktiviert ist.
4. Sichern Sie Ihre Huawei Mate 9-Daten mit FonePaw – Android Data Backup & Restore und führen Sie dann einen Werksreset durch, indem Sie zu „Einstellungen“ → „Erweiterte Einstellungen“ → „Sichern & Zurücksetzen“ → „Factory Reset“ auf Werkseinstellungen „→“ Reset . gehen “.
5. Der Fehler könnte auf einen Softwarefehler zurückzuführen sein, also warten Sie bitte geduldig auf das nächste Update für Ihr Huawei Mate 9, das möglicherweise Fehlerbehebungen für Benachrichtigungen enthält.
Anleitung: Erzwungener Neustart, abgesicherter Modus, Löschen von Cache-Partitionen
Bevor Sie einen Werksreset durchführen (wodurch alle Daten auf Ihrem Huawei gelöscht werden), empfehlen wir Ihnen, eine Sicherungskopie zu erstellen, damit Sie später alle Ihre Dateien wiederherstellen können. FonePaw Android Data Backup & Restore kann Ihnen dabei helfen.
Erzwungener Neustart:
1. Schalten Sie Ihr Huawei Mate 9 aus. Halten Sie dann gleichzeitig die Einschalttaste und die Leiser-Taste gedrückt. Lassen Sie die Tasten los, sobald das Huawei-Logo erscheint. Navigieren Sie mit den Lautstärketasten durch das Menü, gehen Sie dann zu „Daten löschen“ oder „Werksreset“ und bestätigen Sie mit der mittleren Taste.
2. Sobald Ihr Gerät eingeschaltet ist, gehen Sie zu „Einstellungen“. Scrollen Sie nach unten zu “Erweiterte Einstellungen”, drücken Sie dann die Schaltfläche “Sichern & Wiederherstellen”, tippen Sie dann auf “Werksreset” und bestätigen Sie.
3. Sobald Ihr Gerät eingeschaltet ist, öffnen Sie das Anrufmenü Ihres Telefons. Geben Sie “* # * # 2846579 # * # *” ein und wählen Sie “Werksreset” aus dem erscheinenden Menü.
Starten im abgesicherten Modus:
Schritt 1: Schalten Sie Ihr Gerät aus und halten Sie dann die Ein-/Aus-Taste gedrückt, um es neu zu starten.
Schritt 2: Lassen Sie die Tasten los, sobald das Huawei-Logo angezeigt wird, und halten Sie dann die Leiser-Taste gedrückt.
Schritt 3: Halten Sie die Leiser-Taste weiterhin gedrückt, bis Ihr Huawei Mate 9 neu gestartet wird, und lassen Sie sie dann los, sobald Sie die Aufschrift „Abgesicherter Modus“ unten links auf dem Bildschirm sehen.
Schritt 4: Starten Sie Ihr Gerät neu, um den abgesicherten Modus zu beenden.
Cache-Partitionen entfernen:
Schritt 1: Schalten Sie Ihr Gerät aus und halten Sie dann gleichzeitig die Ein-/Aus-Taste und die Leiser-Taste gedrückt.
Schritt 2: Lassen Sie die Tasten los, sobald das Huawei-Logo auf dem Bildschirm erscheint.
Schritt 3: Wählen Sie “Cache-Speicher löschen”, indem Sie mit den Lautstärketasten navigieren, und bestätigen Sie dann mit der Einschalttaste.