Microsoft Word ist Teil der Office-Suite und zweifellos eines der weltweit am häufigsten verwendeten für alles, was mit der Erstellung und Ausgabe professioneller Dokumente zu tun hat, da verschiedene Optionen zum Bearbeiten und Anpassen von Word integriert sind . Eine davon ist die Möglichkeit, Videos in Dokumente einzufügen, die dem angezeigten Text einen Hauch von Leben und mehr Informationen verleihen. Diese Möglichkeit, ein Bild in Word zu überschreiben, kann uns helfen, eine Art personalisiertes Wasserzeichen zu erstellen und so unser Bild zu schützen.
Wie gesagt, innerhalb dieser Word-Optionen können wir Text über das eingefügte Bild hinzufügen und den hinzugefügten Text mit den von uns ausgewählten Formaten anpassen. EinWie.com erklärt ausführlich, wie Sie auf funktionale Weise Text über ein Bild hinzufügen können.
Wir überlassen Ihnen auch das Video-Tutorial, damit Sie in Word 2019 und 2016 über ein Bild schreiben können.
Um auf dem Laufenden zu bleiben, abonniere unseren YouTube-Kanal! ABONNIEREN
So schreiben Sie in Word 2016, 2019 über ein Bild
Dazu besteht der erste Schritt darin, unser Bild einzufügen. Dazu gehen wir zum Menü “Einfügen” und klicken in der Gruppe “Abbildungen” auf “Bilder” und dann auf “Dieses Gerät”, um das lokale Bild auszuwählen:
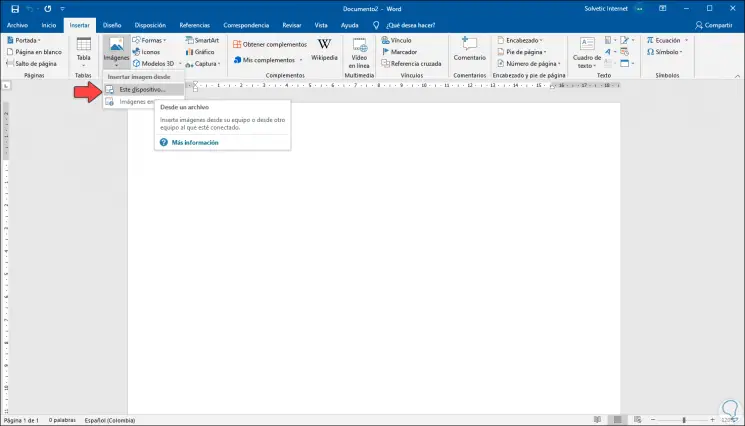
Wir wählen das gewünschte lokale Bild aus:
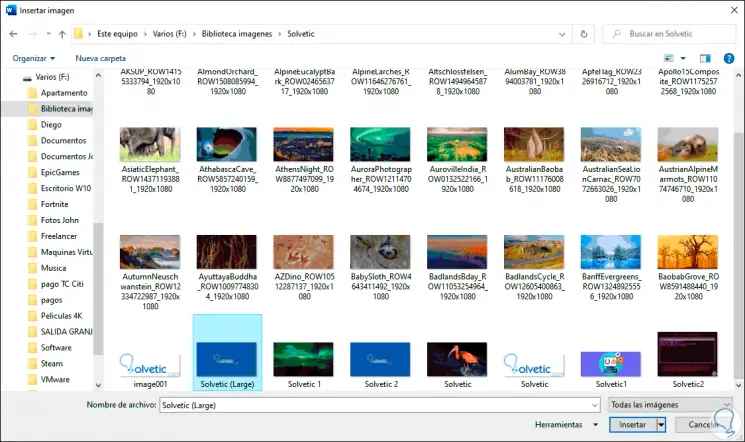
Wählen Sie das gewünschte Bild aus und klicken Sie auf “Einfügen”. Das Bild wird im aktuellen Dokument angezeigt:
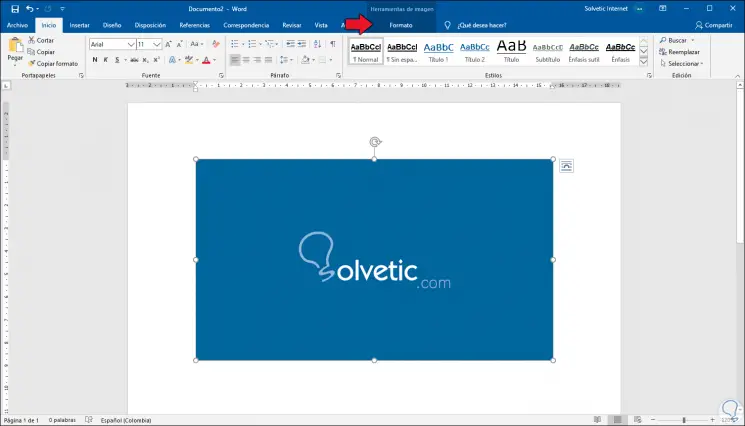
Wir können sehen, dass oben das Menü “Format” in den Bildwerkzeugen aktiviert ist. Gehen Sie dazu und klicken Sie in der Gruppe “Organisieren” auf “Text anpassen” und wählen Sie die Option “Hinter dem Text”:
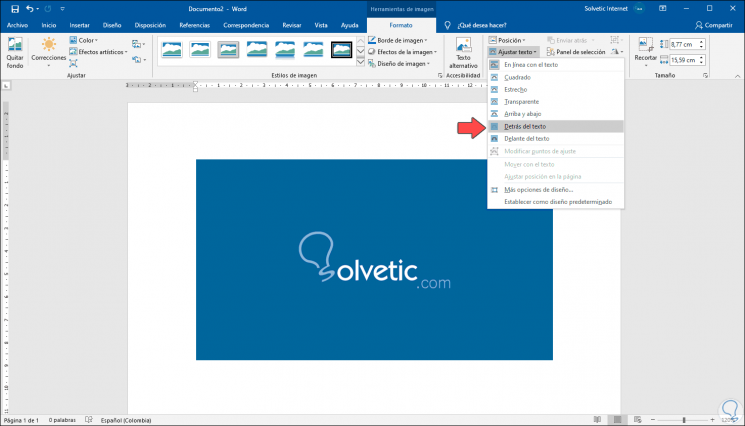
Nach diesem Doppelklick auf das Bild können wir den gewünschten Text über dem Bild eingeben und sehen, dass er hinzugefügt wird:
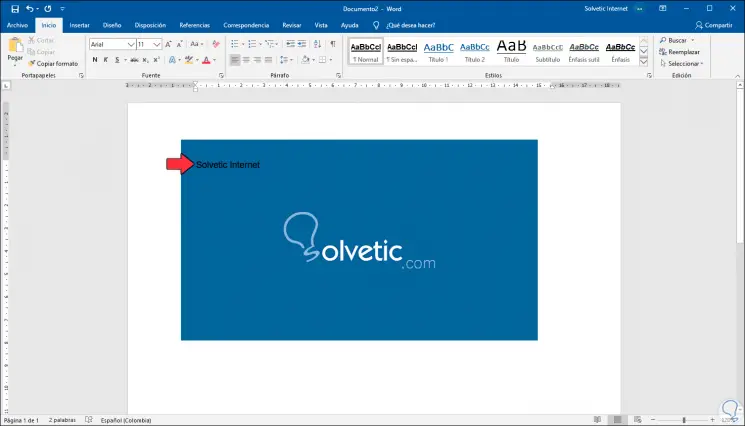
In diesem Text können wir das gewünschte Format auswählen und anwenden, z. B. Schriftarten, Farben oder Größe:
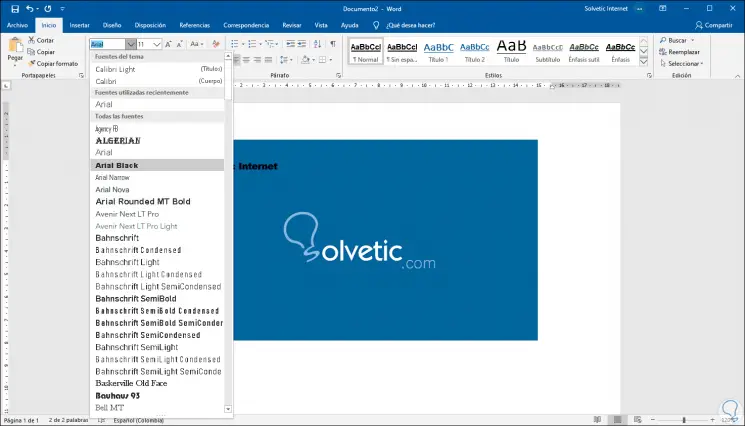
Mit diesen Schritten ist es möglich, in Word 2016 oder 2019 Text über einem Bild einzugeben:
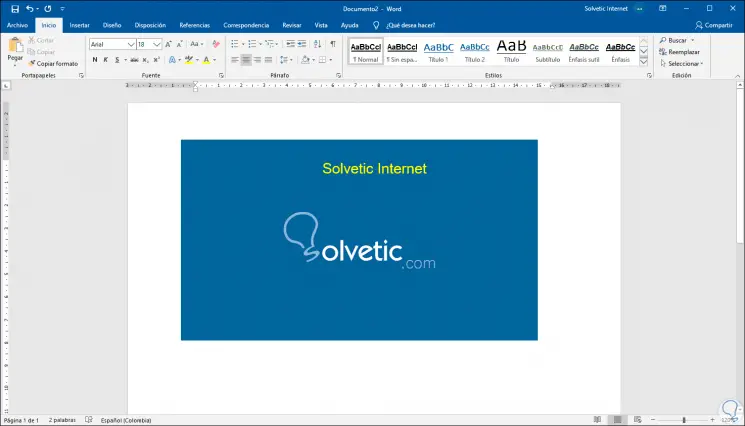
Wir haben gesehen, wie einfach es ist, in Word 2019 und Word 2016 über ein Bild schreiben zu können.