Chromebook verfügt über eine Besonderheit: Als online-basiertes System (über unser Google-Konto) sind keine großen Hardwareressourcen wie CPU, RAM oder Festplatte erforderlich. Dies führt zu geringeren Anschaffungs- oder Wartungskosten. Tatsächlich kann die Festplatte in Chromebook nur 16 oder 32 GB groß sein (was bei der aktuellen Verwendung sehr gering ist), aber in Chromebook kann es ausreichen, wenn die meisten von ihnen online arbeiten.
Trotzdem ist es normal, dass wir Anwendungen, Dateien und Elemente herunterladen, die sich auf den Speicherplatz der Festplatte auswirken können. Wenn dies der Fall ist oder Sie dies vermeiden möchten, gibt EinWie.com Ihnen eine Reihe von Tipps, um Speicherplatz auf dem Chromebook freizugeben und somit eine zu nutzen Optimale Lese- und Schreibgeschwindigkeit auf der Festplatte.
- Dateien herunterladen
- Fügen Sie dem Team neue Benutzerkonten hinzu
- Websites hochladen
- Browsereinstellungen ändern oder speichern
- Nutzen Sie Android-Anwendungen
Um auf dem Laufenden zu bleiben, abonniere unseren YouTube-Kanal! ABONNIEREN
So geben Sie Festplattenspeicher auf dem Chromebook frei
Um den Vorgang zu starten, rufen wir die Chromebook-Suchmaschine auf, in der Folgendes angezeigt wird:
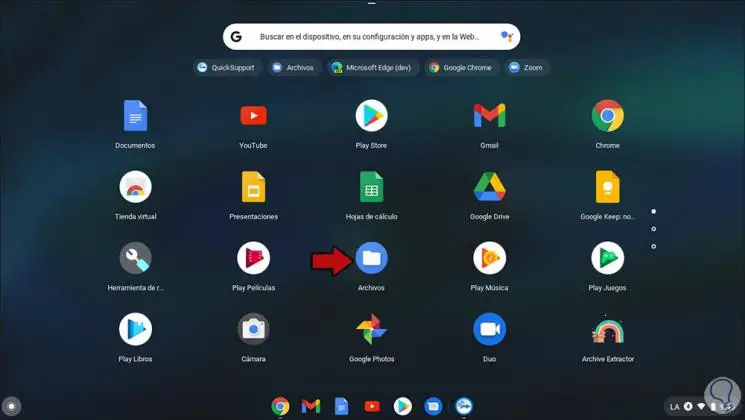
Dort klicken wir auf “Dateien” und werden auf folgende Seite weitergeleitet:
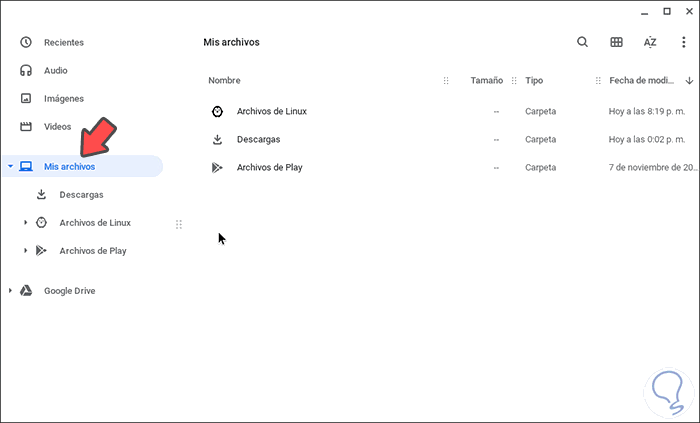
Im Abschnitt “Meine Dateien” haben wir drei Möglichkeiten:
Wir können durch jede von ihnen navigieren, um zu sehen, ob es möglich ist, nicht mehr benötigte Dateien zu löschen. Wenn ja, wählen wir die Datei aus und klicken auf Löschen:
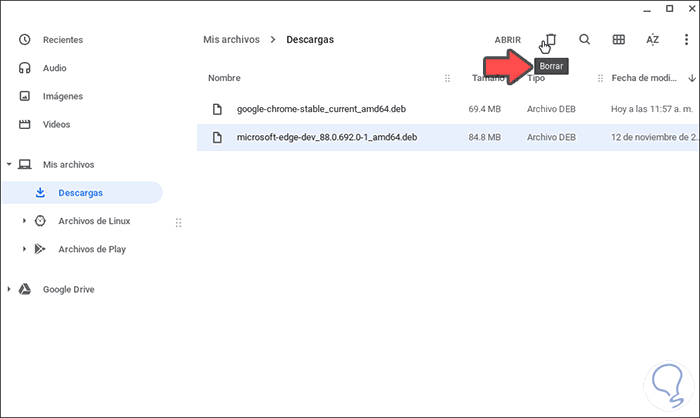
Wir werden in den anderen Ordnern nachsehen, ob Dateien gelöscht werden müssen oder nicht:
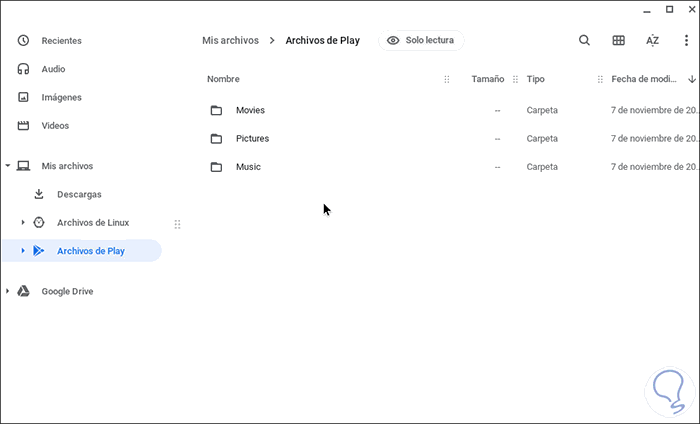
Jetzt verfügt Chromebook über spezielle Bereiche für Multimedia-Inhalte wie:
- Audio
- Video
- Bilder
Wir können uns jeden dieser Abschnitte ansehen, um festzustellen, ob Dateien gelöscht werden können. Denken Sie daran, dass einige Videos GB wiegen können:
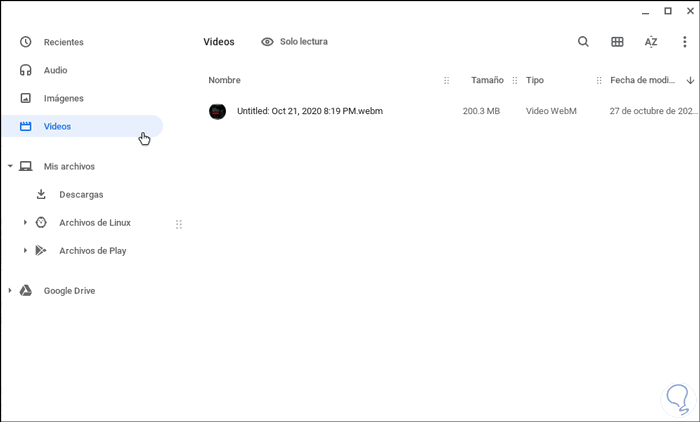
Als Online-System, das in Echtzeit synchronisiert wird, ist standardmäßig die Google Drive-Option integriert. Hierbei handelt es sich um das Google Cloud-Angebot. Das heißt, standardmäßig werden viele der Aufgaben, die wir auf Chromebook ausführen, gehostet Wolke:
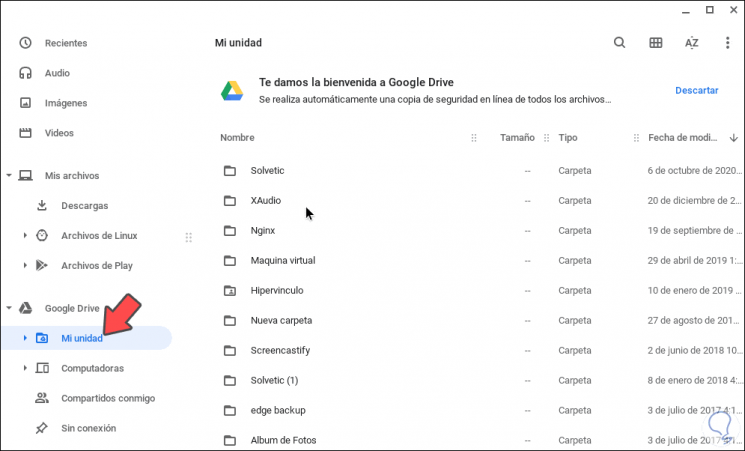
Dadurch kann der lokale Festplattenspeicher nicht beeinflusst werden. Nach diesen Optionen gehen wir zu Schnelleinstellungen und wählen dort “Einstellungen”:
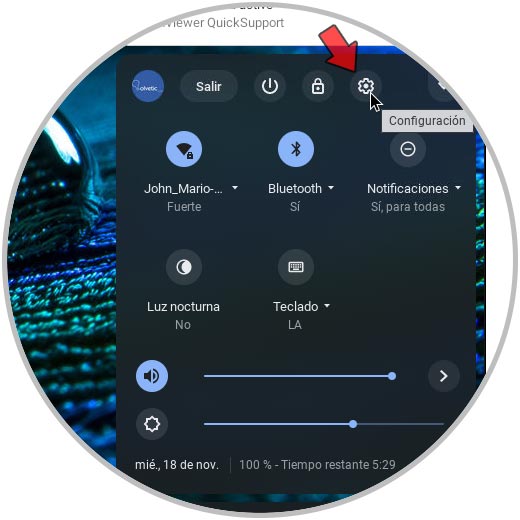
In der Chromebook-Konfiguration gehen wir zu “Gerät” und dort finden wir den Abschnitt “Speicherverwaltung”:
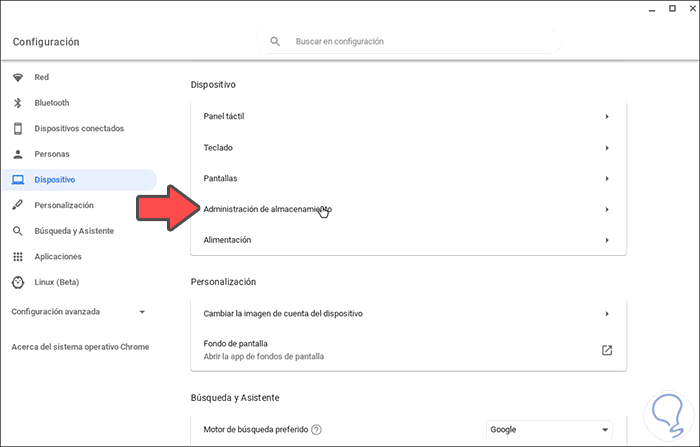
Dort finden wir den tatsächlichen Zustand des Chromebook-Speichers:
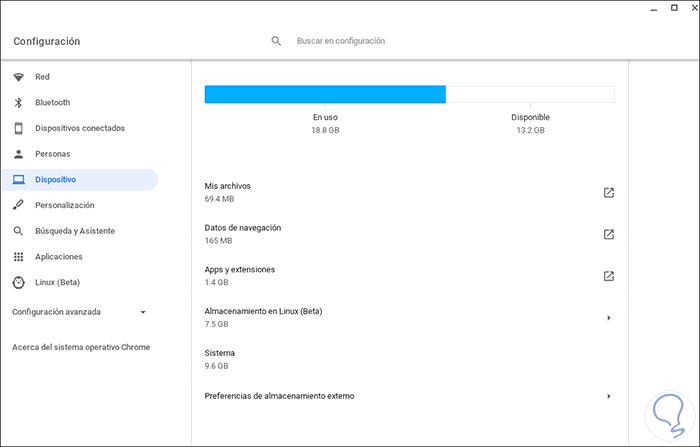
Dort sehen wir den genutzten Raum und den verfügbaren Platz. Jeder Abschnitt hat seine Größe und einen Link zu seiner Verwaltung. Wenn wir auf “Meine Dateien” klicken, werden die bereits beschriebenen Optionen angezeigt. Klicken Sie nun auf “Daten durchsuchen” und der folgende Chrome-Abschnitt wird geöffnet:
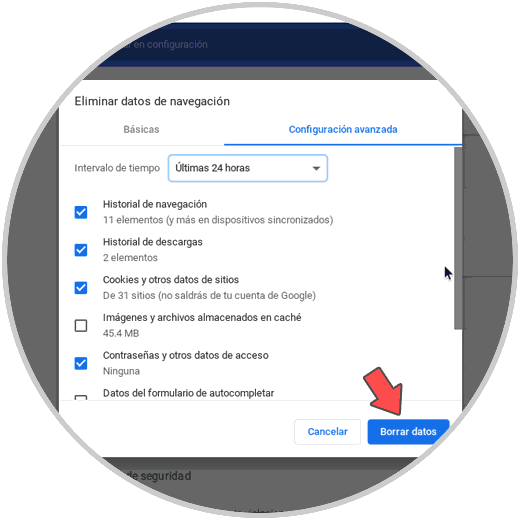
Im Abschnitt “Zeitintervall” definieren wir, in welchem Zeitraum die Daten gelöscht werden müssen, und wir haben eine Reihe von Feldern mit Google Chrome-Objekten, die lokal Speicherplatz belegen. Cookies, Cache, Downloads und andere können Auswirkungen haben im Festplattenspeicher.
Wir aktivieren die gewünschten Felder sowie den Zeitbereich und klicken auf “Daten löschen”, um mit dem Vorgang fortzufahren:
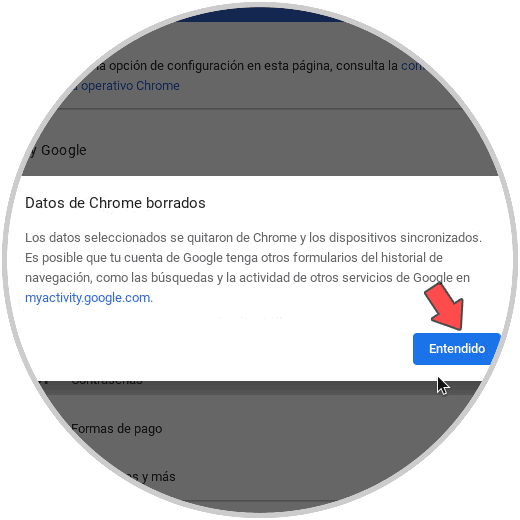
Eine andere Sache, die Speicherplatz auf der Chromebook-Festplatte beanspruchen kann, sind zweifellos die Anwendungen. Viele von ihnen verwenden wir nicht mehr und dies führt dazu, dass sie Platz beanspruchen, der für andere Dinge nützlich sein kann. Um eine Anwendung zu deinstallieren, suchen wir sie und klicken darauf. Wir sehen Folgendes:
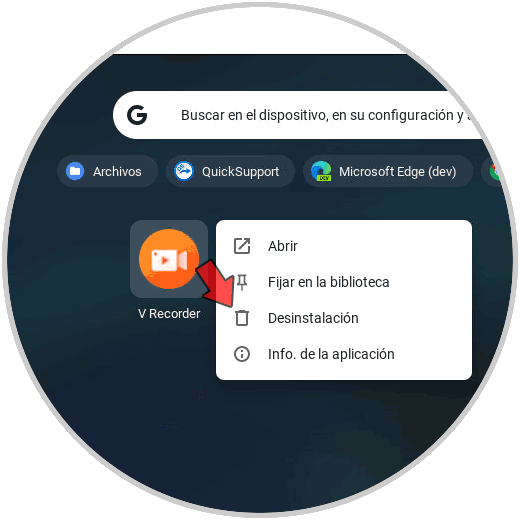
Wir klicken auf “Deinstallation” und müssen die Aktion bestätigen. Auf diese Weise wird die App von Ihrem System entfernt.
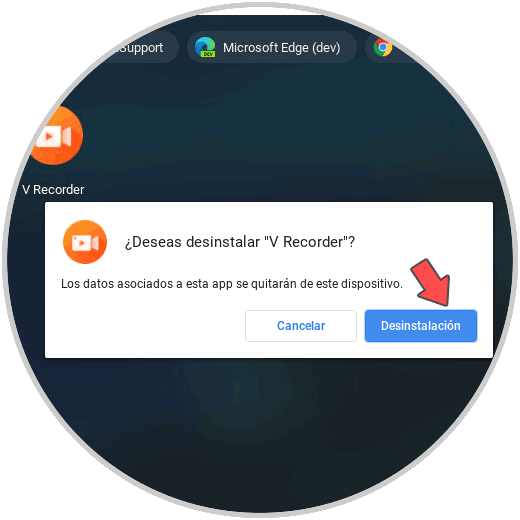
Mit jedem dieser Schritte können wir Speicherplatz auf der Festplatte des Chromebooks freigeben und wissen daher, dass wir bei der Verwendung keine Probleme haben werden.