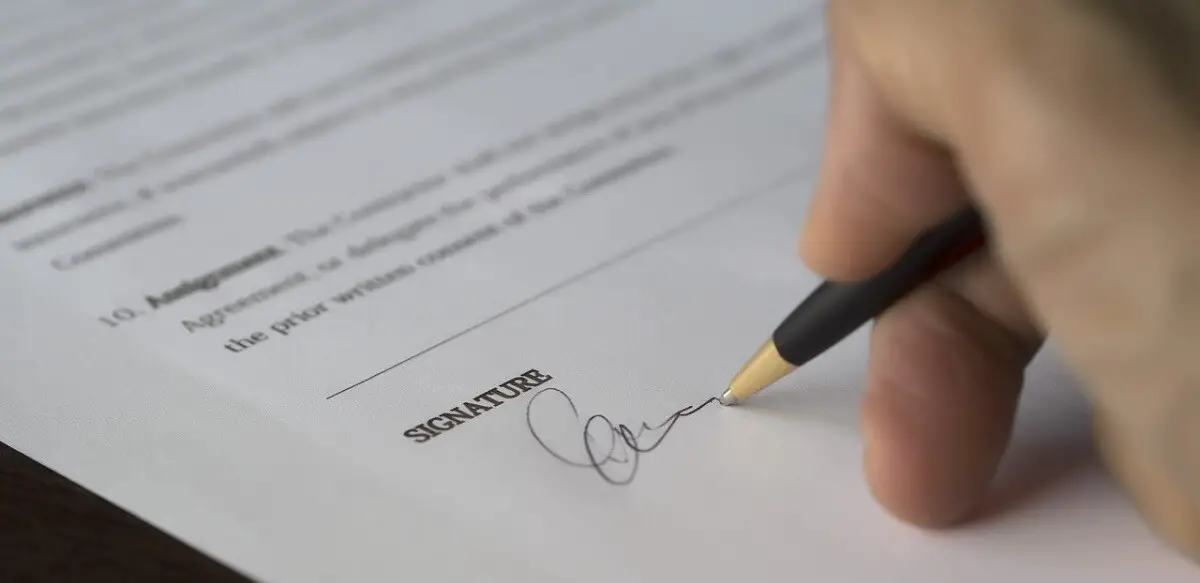
Manchmal müssen wir Dokumente signieren, die uns per E-Mail zugesandt werden. Wir können das unterschriebene Dokument ausdrucken, unterschreiben, scannen und versenden. Oder wir scannen die Unterschrift und betten sie in das Dokument ein. In diesem Artikel zeigen wir Ihnen, wie es ganz einfach geht.
Und es ist so, dass wir nur Google Drive benötigen, um die Unterschrift zu scannen und zu digitalisieren und so die erforderlichen Dokumente liefern zu können. Es ist sehr einfach und wir vermeiden, Papier zu verschwenden, um Blätter zu drucken und sie zu unterschreiben. Darüber hinaus bedeutet das Scannen unserer Unterschrift über diesen Dienst, dass wir sie immer in der Cloud haben, wenn wir den Vorgang in Zukunft wiederholen müssen. Natürlich: Wir dürfen unsere digitale Signatur nicht mit dem digitalen Zertifikat verwechseln.
Scannen und digitalisieren Sie die Unterschrift mit Google Drive
Dies sind die Schritte, die Sie befolgen müssen, um Ihre Signatur in Ihre digitalen Dokumente zu übertragen:
- Wir öffnen die Google Drive-Anwendung auf unserem Handy.
- Auf dem Bildschirm, den wir sehen, müssen wir auf das „+“-Zeichen klicken. Unten erscheint ein Dialogfenster mit verschiedenen Optionen: Ordner, Hochladen und Scannen. Letzteres interessiert uns.
- Wir drücken darauf und erteilen die notwendigen Berechtigungen. Als nächstes platzieren wir unsere Unterschrift auf einem Blatt Papier und achten darauf, dass sie sehr deutlich ist. Wir machen ein Foto. Wenn uns das Ergebnis gut erscheint, nehmen wir das Foto ab. Wenn nicht, versuchen wir es erneut. Es ist sehr wichtig, dass die Unterschrift scharf aussieht .
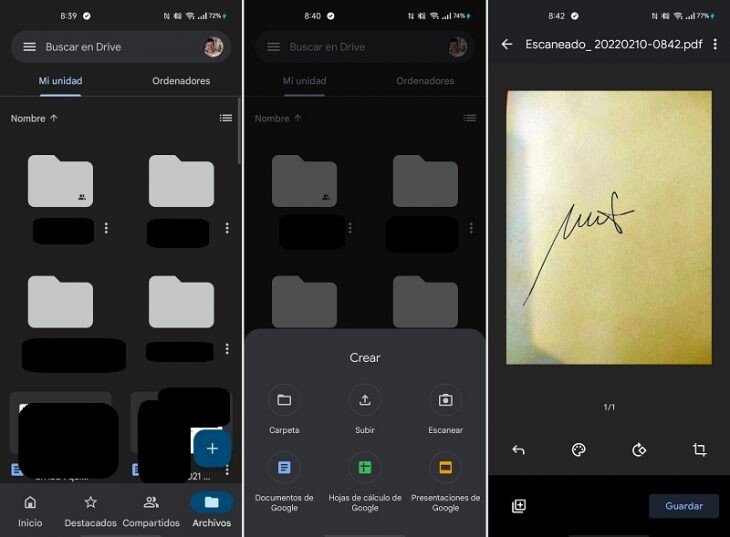
Auf dem nächsten Bildschirm sehen wir das Ergebnis des Scans. Wir können das Blatt in Schwarzweiß setzen, indem wir auf das Palettensymbol des Malers drücken, was sehr zu empfehlen ist. Ebenso können wir das Bild zuschneiden und an die Signatur anpassen. Wenn wir das gewünschte Ergebnis haben, klicken Sie auf „Speichern“ und geben Sie dem Bild einen Namen. In diesem Fall empfehlen wir, „digitale Signatur“ zu setzen, damit sie später bei der Suche leicht zugänglich ist.
Bereit. Wir haben unsere Unterschrift bereits eingescannt und in Google Drive gespeichert. Jetzt müssen wir es in den Vertrag oder das Dokument einbetten, das sie uns geschickt haben.
So platzieren Sie unsere Unterschrift auf dem Dokument
Wir müssen auf das Format des uns übergebenen Dokuments achten. Es kommt normalerweise als PDF an. Um unsere Signatur zu platzieren, müssen wir sie in ein Format übertragen, das wir in einem Textverarbeitungsprogramm wie Word oder Google Docs öffnen können. Dazu können wir das Online-Programm iLovePDF verwenden. In diesem Link können wir das Dokument im PDF-Format hochladen und eine Kopie in Word haben. Sobald wir es haben, müssen wir nur noch das Bild unserer Unterschrift in Drive kopieren und an der entsprechenden Stelle der Unterschrift einfügen. So einfach ist das. Natürlich dürfen wir nicht vergessen, das Dokument wieder in PDF zu konvertieren. Wir können dies in demselben Programm über diesen Link oder direkt von der Microsoft-Textverarbeitung aus tun, indem Sie auf Datei-Export-PDF/XPS-Dokument erstellen klicken.
Titelbild | pixabay