
Es gibt verschiedene Möglichkeiten, eine Datei zu scannen, die Sie von Ihrem eigenen Gerät aus tun können, das Sie aus dem App Store herunterladen können. In den meisten Fällen ist der Vorgang sehr einfach. Drücken Sie einfach auf das Symbol „Hinzufügen “ und beginnen Sie mit der Aufnahme der Fotos des Dokuments, das Sie haben scannen möchten.
Wir erinnern uns, dass Sie mit externen Anwendungen scannen können, aber Sie können das PDF-Format nicht von Google Docs öffnen, da das gescannte Dateiformat nicht zulässig ist. Sie können dies jedoch tun, indem Sie CamScanner, Office Lens oder Note Bloc herunterladen. Im Folgenden erfahren Sie, wie Sie sie verwenden.
Contents
Welches Scandateiformat können Sie in Google Docs öffnen?
Es gibt verschiedene Dateien, die Sie mit Google Docs scannen und öffnen können, von Grafiken, Zeichnungen, Tablet-Formaten, und Sie können unter anderem JPG-, PNG- und GIF-Formate hinzufügen . Sie sollten jedoch wissen, dass PDF-Dateien nicht in Google Docs gespeichert oder geöffnet werden, was ein Nachteil ist, da die meisten Dokumente in PDF gescannt werden.
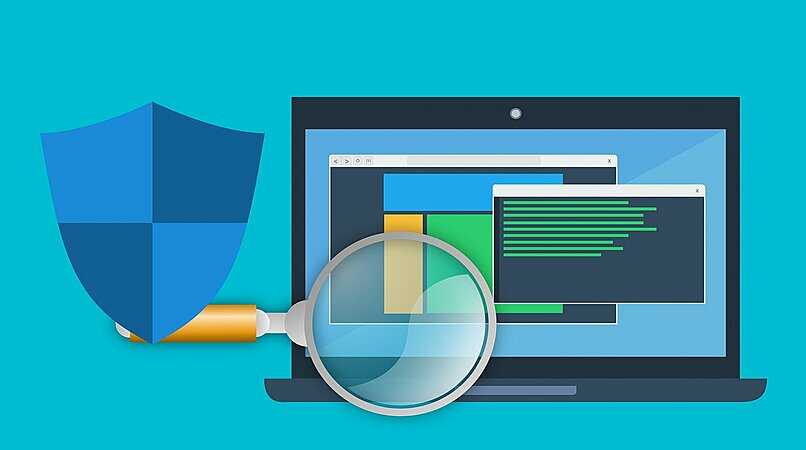
Es gibt jedoch verschiedene Möglichkeiten, wie Sie eine gescannte Datei in Google Docs öffnen können. Die erste Möglichkeit besteht darin , das Dokument als JPG zu speichern , und die andere, die ebenfalls eine gute Möglichkeit ist, erfolgt über einen Google Drive-Link . Dazu müssen Sie dieses Verfahren durchführen.
- Scannen Sie das Dokument in Google Drive, Sie müssen die Anwendung auf dem Android-Handy starten, es zuvor herunterladen und einfach auf Ihrem Handy installieren
- Tippen Sie auf das Hinzufügen-Symbol und wählen Sie die Option „Scannen“.
- Nehmen Sie die Fotos auf.
- Speichern Sie die PDF-Datei.
- Öffnen Sie dann die erstellte PDF-Datei und klicken Sie auf das Symbol mit den drei Punkten, hier sollten Sie „ Link teilen“ auswählen.
- Öffnen Sie Google Docs und klicken Sie auf „Hinzufügen“, wählen Sie den Link aus.
- Geben Sie den Text ein, der über dem Link angezeigt werden soll, und fügen Sie ihn in das Feld „Link“ ein.
- Überprüfen Sie und der Link wird im Dokument hinzugefügt.
Mit welchen Anwendungen können Sie Ihre gescannten Dateien speichern und exportieren?
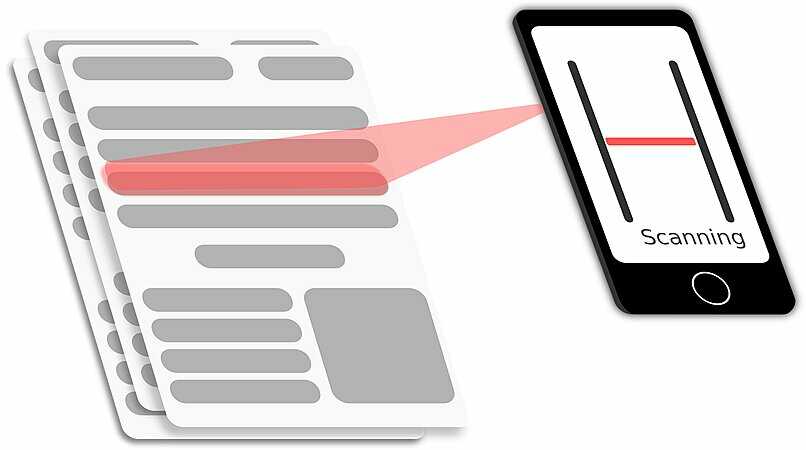
Was sind die besten kostenlosen Apps zum Scannen von Dokumenten auf Ihrem Android-Handy? Es gibt verschiedene Anwendungen, mit denen Sie die gewünschten Dateien scannen, speichern und exportieren können . Eine der besten, die wir empfehlen, ist CamScanner, aber wir bringen Ihnen auch andere Anwendungen, die genauso nützlich sein werden. Wir werden sie unten erwähnen !
CamScanner
Das erste, was Sie tun müssen, ist CamScanner herunterzuladen, wenn Sie es zum ersten Mal öffnen, finden Sie eine einfach zu bedienende Oberfläche, hier haben Sie einen leeren Bereich, wo die Dokumente angezeigt werden, denen die Scans hinzugefügt wurden. Auf der rechten Seite befindet sich ein Kamerasymbol, hier müssen Sie es berühren und Sie werden sehen, wie die Kamera zu erscheinen beginnt und zwei Elemente erscheinen.
Die angezeigten Optionen sind die von zwei Quadraten, das linke ist, in dem Sie mehrere Dokumente scannen können, die sich gegenseitig sehen müssen, und das andere ist ein Quadrat auf der rechten Seite, was bedeutet, dass Sie das Dokument scannen möchten wird individuell sein. Richten Sie die Kamera auf das Dokument, nehmen Sie das Foto auf und klicken Sie dann auf Akzeptieren. Die Anwendung beginnt mit der Analyse des Dokuments und es sieht so aus, als hätten Sie eine Fotokopie erstellt.
In der nächsten Option sehen Sie verschiedene Dinge, Sie können den Titel des Dokuments ändern und es stehen Ihnen auch mehrere Filter zur Verfügung, um die Fotos zu verbessern. Dann haben Sie ein PDF -Symbol auf dem Bildschirm , das das Dokument in PDF konvertiert, Sie können es auch in jedem sozialen Netzwerk oder in Ihrer E-Mail teilen.
Bürobrille

Das zweite, das wir erwähnen werden, ist Office Lens, das die Dokumente in digitale umwandelt, Sie nehmen das Bild und es wird gerahmt, um es später zu bearbeiten, zuzuschneiden, Licht hinzuzufügen, Reflexionen, Schatten, Farbe, Speichern usw. hinzuzufügen. Sie können diese Dokumente dann in Word-, Powerpoint- und PDF-Dateien konvertieren und die Dokumente sogar auf OneDrive, Google Drive oder OneNote speichern.
Notizblock
Zunächst sollten Sie den Unterschied zwischen dem Aufnehmen eines Fotos eines Dokuments und dessen Digitalisierung kennen. Wenn Sie ein Foto eines Dokuments aufnehmen, ist die Qualität des resultierenden Bildes nicht so reizvoll, wenn Sie also NoteBloc verwenden, das ein Digitalisierer ist, das Bild wird flacher und ähnelt einer Fotokopie.
Sie können diese Anwendung auf Android aus dem Play Store herunterladen , sie ermöglicht es Ihnen, Dokumente auf sehr einfache und einfache Weise zu digitalisieren, Sie können sie auch mit einem einfachen Klick von einem Bild in ein PDF-Dokument umwandeln.
Bei der Verwendung haben Sie zwei Möglichkeiten; Auf der ersten Seite können Sie ein Foto auswählen, das wir bereits auf dem Handy haben, und auf der anderen Seite können Sie ein Foto des Dokuments machen, das Sie digitalisieren möchten . Dann richten Sie Ihre Kamera aus und suchen nach dem besten Weg, damit sie keine Schatten hat und einen guten Winkel hat . Sie können ausschneiden, den Namen ändern, bearbeiten und sogar Notizen hinzufügen. Sobald das Dokument gespeichert ist, wissen Sie, dass Sie das Dokument auf die gewünschte Weise exportieren können.
Wie können Sie einem Google Docs-Dokument ein Foto Ihrer physischen Datei hinzufügen?
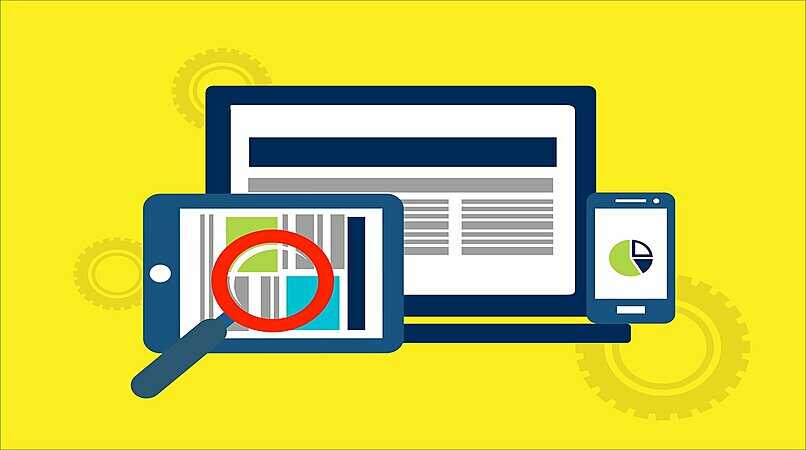
Zuerst müssen Sie die Google Docs-App starten, ein Dokument öffnen und auf das Symbol zum Hinzufügen von Bildern tippen. Sie können „Von der Kamera“ auswählen, da Sie auch ein Bild einfügen können. Sie können das Foto aufnehmen und es wird in das Google Docs-Dokument eingefügt, in dem Sie übrigens gelegentlich den Dateinamen sehr einfach ändern können. Wenn Sie jetzt ein Foto hinzufügen möchten, gehen Sie wie folgt vor:
- Starten Sie die Google Docs-App.
- Öffnen Sie ein Dokument und tippen Sie auf Bild hinzufügen.
- Wählen Sie die gescannten Fotos aus.
- Sie können dies über „ Bilder auswählen“ tun.
- Fügen Sie das Bild dem Dokument hinzu und voila!