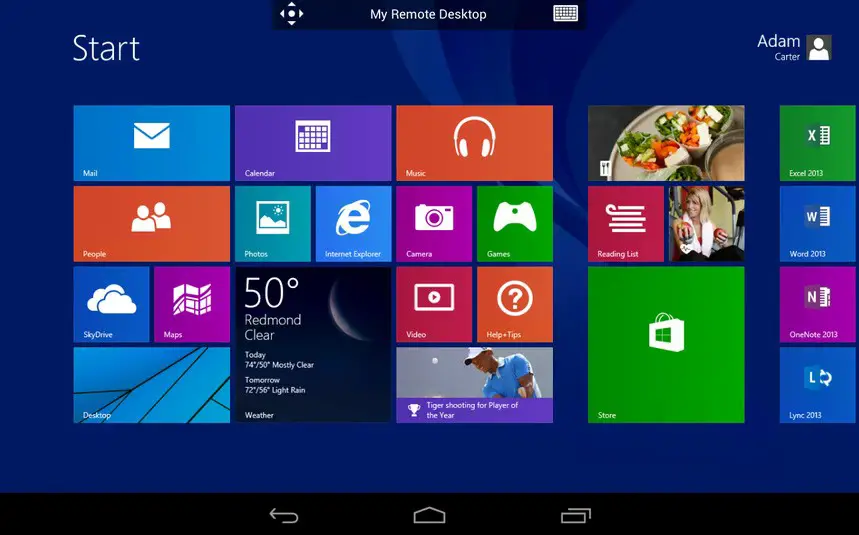
Der Fernzugriff auf Computer kann unter vielen Umständen nützlich sein: Zugriff auf eine Datei, die wir in der Cloud gespeichert haben, mit einem auf diesem Computer installierten Programm oder, mein Favorit, Lösen eines einfachen Computerproblems mit einem Verwandten, ohne dies zu tun als sich zu bewegen.
Zu diesem Zweck verwenden wir das von Windows 8 angebotene Remotedesktop-Tool, das jedoch ebenfalls verfügbar ist und in früheren Versionen des Betriebssystems auf sehr ähnliche Weise konfiguriert wurde. Hier erklären wir, wie Remotedesktop in Windows 8 konfiguriert wird
Contents
Schritte zum Konfigurieren von Remotedesktop in Windows 8
Schritt 1
Wir aktivieren den Remotedesktop auf dem Computer, auf den wir zugreifen möchten. Suchen Sie dazu einfach im Suchfeld nach “Remotezugriff auf den Computer zulassen” und wählen Sie im folgenden Konfigurationsfenster “Remoteverbindungen zu diesem Computer zulassen” (ohne Authentifizierung auf Netzwerkebene).
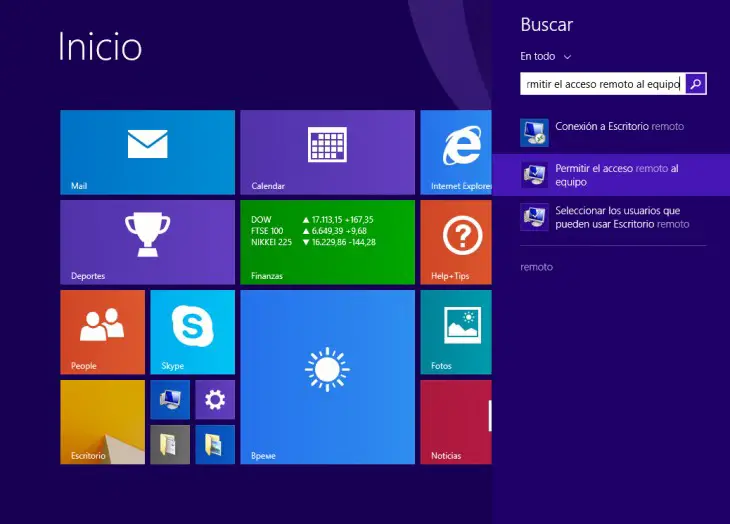
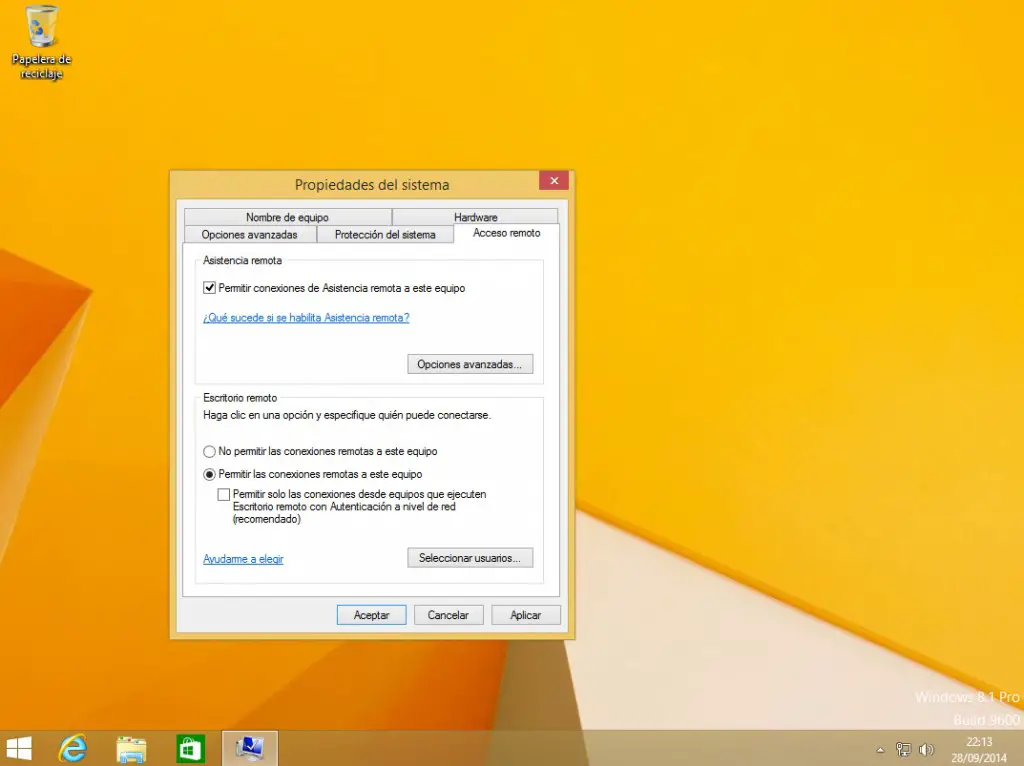
Schritt 2
Wir finden heraus, welche IP-Adresse der Computer ist, auf den wir zugreifen möchten. Diese Informationen finden Sie in der Systemsteuerung> Netzwerk und Internet> Netzwerk- und Freigabecenter. Wenn Sie auf den Link “Verbindungen” und dann auf “Details” des sich öffnenden Fensters klicken, wird ein neuer Dialog geöffnet, in dem Sie die IP-Adresse des Geräts finden, normalerweise etwa: 192.168.1.122
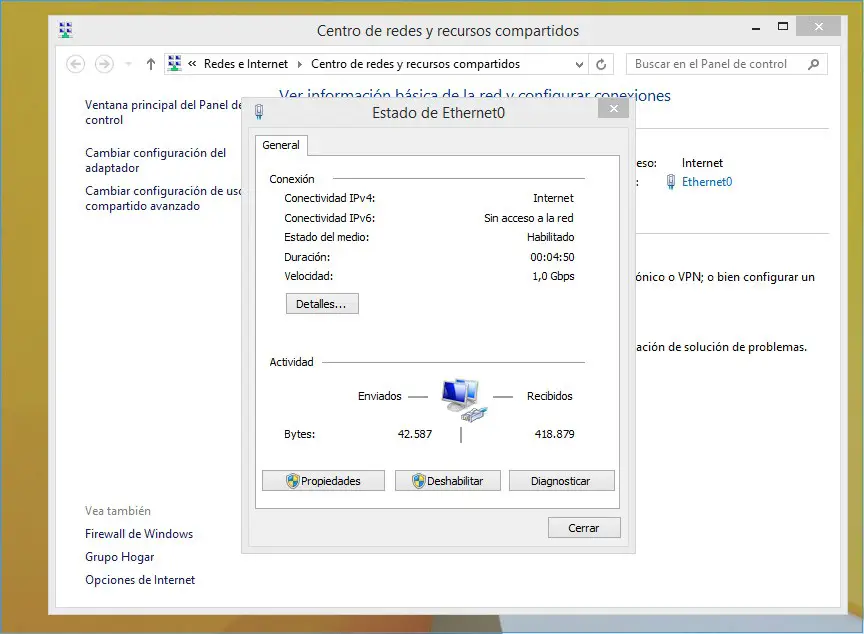
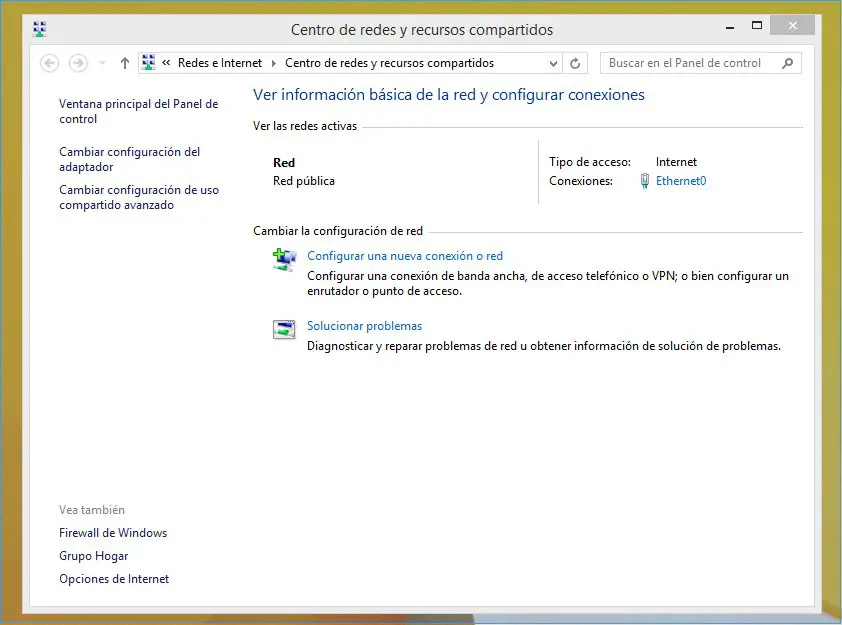
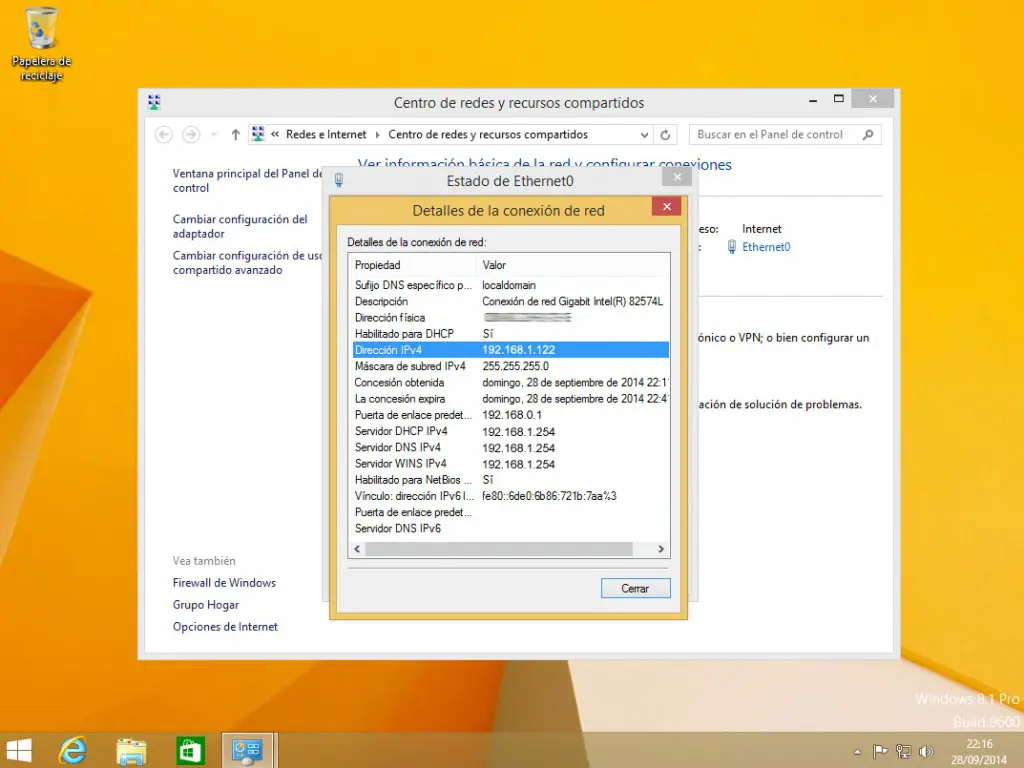
Damit hätten wir genug, um von einem anderen Computer innerhalb desselben Netzwerks aus auf diesen Computer zuzugreifen. Wenn Sie danach gesucht haben, können Sie mit Schritt 5 fortfahren. Wenn Sie jedoch von einem anderen Computer über das Internet auf einen Computer zugreifen möchten , sind zwei weitere Zwischenschritte erforderlich.
Schritt 3
Wir leiten Port 3389 unseres Routers an die IP des Computers um, auf den wir zugreifen möchten. Es ist einfacher als es sich anhört und wird von allen Routern unter dem Namen “NAT-Verwaltung und / oder Portweiterleitung” angeboten. Wir müssen einfach die Felder “Erster und letzter externer Port” und “Erster und letzter interner Port” mit dem Wert 3389 und im Feld Ziel-IP die IP ausfüllen, die wir in Schritt 2 gefunden haben (in unserem Beispiel 192.168.1.122) )
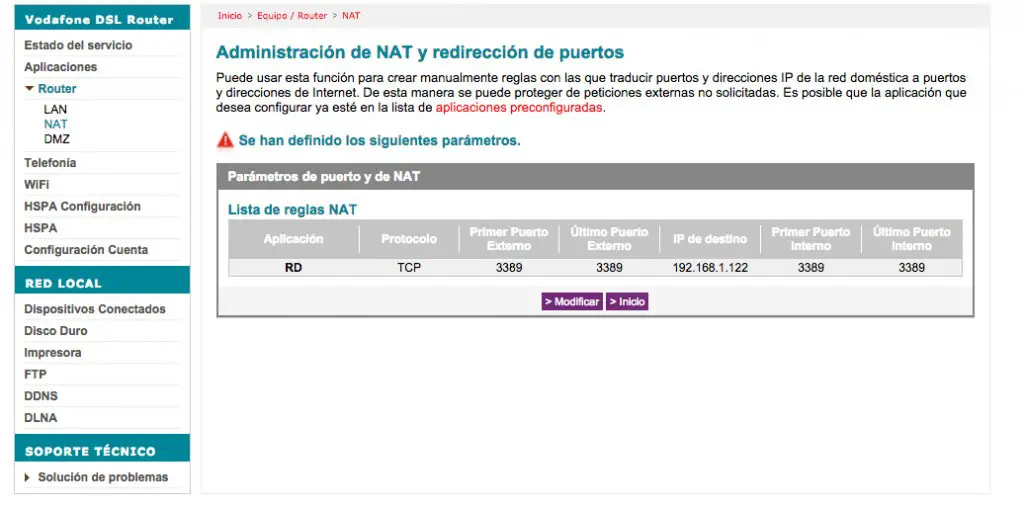
Wenn wir versuchen, über diesen Port von außen auf unseren Router zuzugreifen, werden wir zu dem Computer weitergeleitet, der uns interessiert. Die Portnummer ist kein Zufall, sondern wird von der Anwendung zum Herstellen einer Verbindung verwendet. Um auf die Routerkonfiguration zugreifen zu können, müssen wir normalerweise die Adresse 192.168.0.1 in unseren Browser eingeben.
Schritt 4
Der vorletzte Schritt besteht darin, die IP unserer Internetverbindung zu kennen . Die meisten von uns haben variable IPs, aber sie ändern sich nicht normal, wenn wir unseren Router nicht neu starten. Um das herauszufinden, gibt es unzählige Webseiten, nur eine Google-Suche mit dem Begriff “meine IP”. Es wäre so etwas wie: “76.224.209.128”
Schritt 5
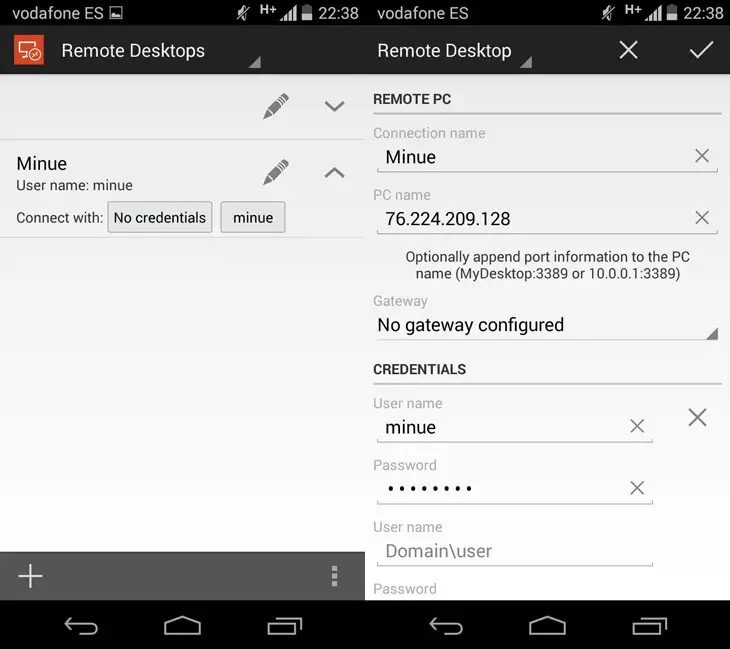
Schließlich müssen wir auf dem Computer, von dem aus wir eine Verbindung herstellen möchten, nur die Microsoft Remote Desktop-Anwendung installieren , die für Android, iOS und Windows verfügbar ist, und sie durch Eingabe der Daten unseres Computers konfigurieren:
- Die IP (die aus Schritt 4, wenn wir uns außerhalb des Netzwerks befinden, die aus Schritt 2, wenn wir uns im selben Netzwerk befinden)
- Der Benutzername und das Passwort des Benutzers des Computers, auf den wir zugreifen möchten
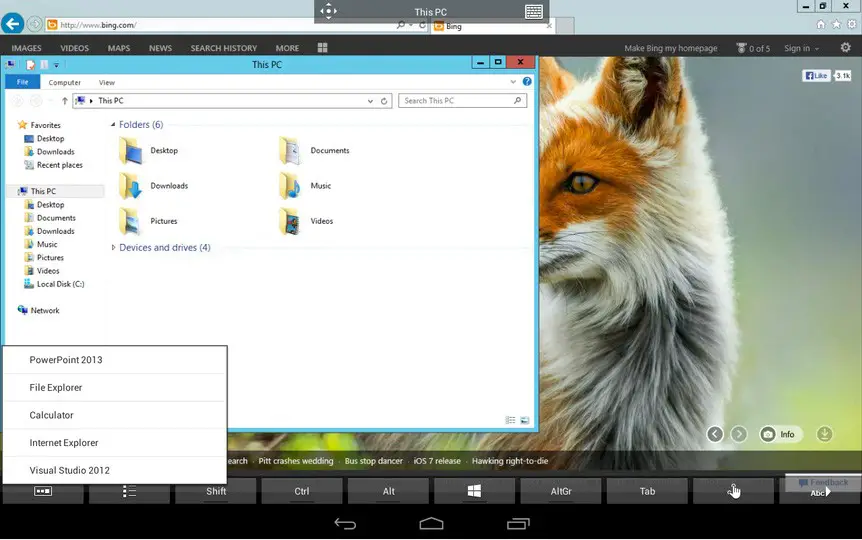
Sobald die Verbindung hergestellt ist, ist es so, als wären wir im anderen Computer und könnten das Gleiche tun, als wären wir davor, nur von zu Hause aus oder sogar mit unserem Smartphone oder Tablet.
Wenn Sie Zweifel haben, sind dies die häufigsten Fragen, die Windows für die Verbindung zum Remotedesktop stellt.