Unsere Google-Konten ( Google Mail) sind mit vielen unserer eigenen Dienste und Anwendungen verknüpft, bei denen alle Daten in Echtzeit synchronisiert werden (sofern wir diese Option aktiviert haben). Aber eine der Eigenschaften, die es uns ermöglicht, einzigartig zu sein, ist das Profilfoto, mit dem wir unseren Geschmack und unsere Vorlieben offenbaren, da viele persönliche Fotos, andere von Tieren oder Ereignissen, in denen sie waren, oder viele andere einfach kein Foto einfügen.
In unseren sozialen Netzwerken möchten wir ein personalisiertes Profil mit den Einstellungen haben, die uns am besten definieren. Eine Beschreibung, ein Name oder ein Profilfoto sind übliche erste Schritte. Wenn Sie ein Profilbild auf YouTube erstellen möchten , erklärt EinWie.com, wie dies auf PC, iPhone und Android funktioniert.
Wir überlassen Ihnen auch das Video-Tutorial, um zu erfahren, wie Sie ein Profilfoto auf YouTube 2020 Android, iPhone oder PC platzieren
Um auf dem Laufenden zu bleiben, abonniere unseren YouTube-Kanal! ABONNIEREN
Contents
1. Wie man ein YouTube-Profilbild auf Android setzt
Der erste Schritt ist der Zugriff auf YouTube. Dort klicken wir auf das Symbol unseres Kontos oben rechts:
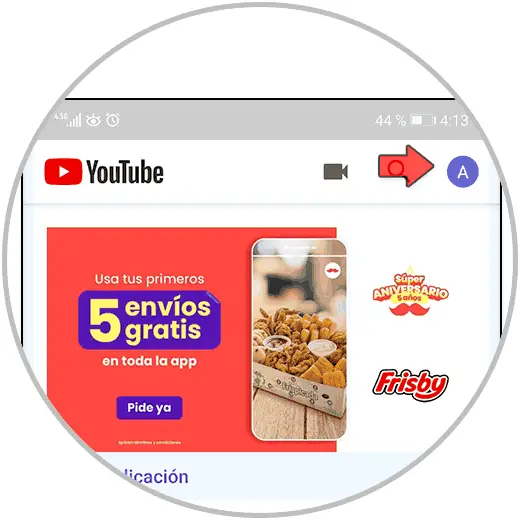
Im nächsten Fenster, das wir sehen werden, müssen wir auf die Zeile “Verwalten Sie Ihr Google-Konto” klicken:
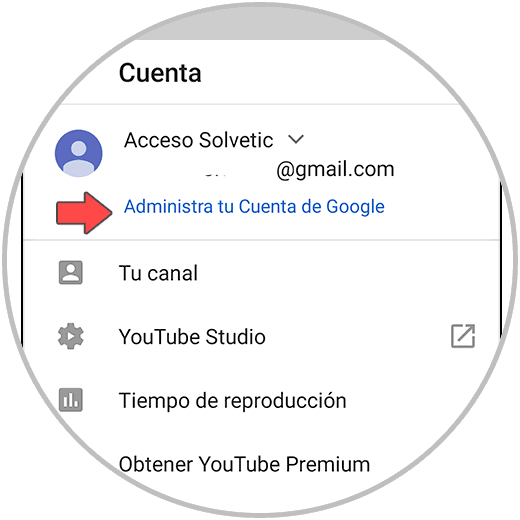
Danach gehen wir zur Registerkarte “Persönliche Informationen”, auf der die folgenden Optionen angezeigt werden:
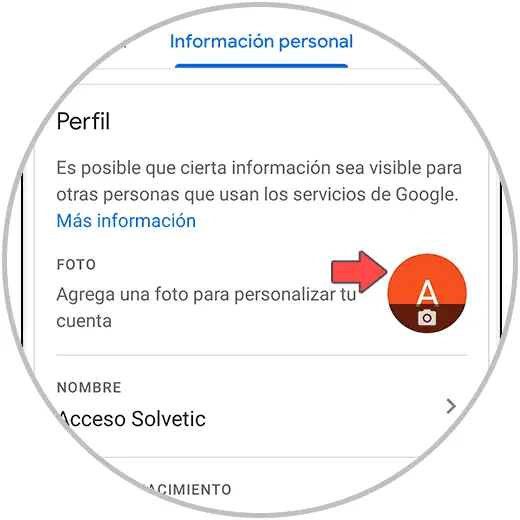
Dort klicken wir auf unser Profilfoto (ob es eines gibt oder nicht) und das folgende Popup-Fenster wird geöffnet:
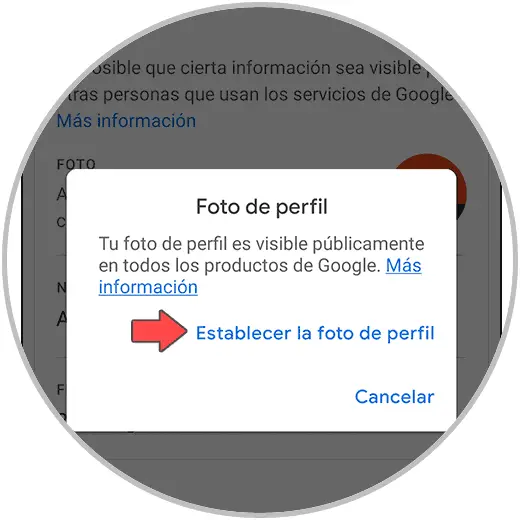
Klicken Sie auf die Zeile “Profilfoto festlegen” und wählen Sie es aus:

Klicken Sie oben auf das Validierungszeichen und dann müssen wir die Änderungen bestätigen:
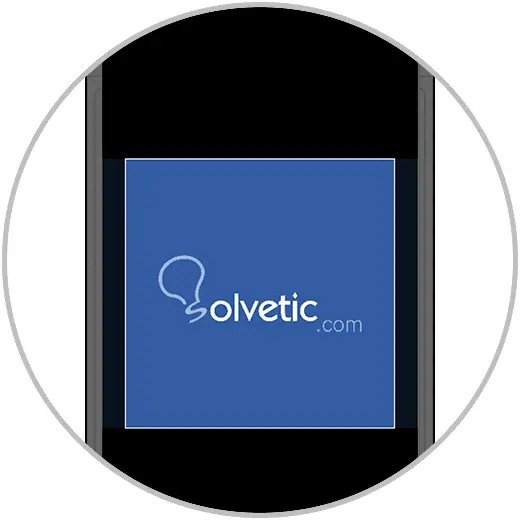
Klicken Sie auf OK und wir werden sehen, dass das Bild auf YouTube als Profilfoto festgelegt ist:
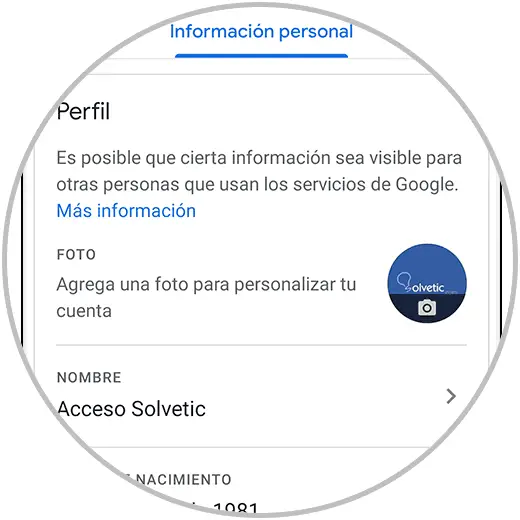
So einfach können wir das YouTube-Profilbild auf Android ändern.
2. So platzieren Sie ein YouTube-Profilbild ohne Kanal auf einem PC
Wenn Sie keinen YouTube-Kanal auf Ihrem PC haben, unterscheidet sich der Vorgang überhaupt nicht. Dazu öffnen wir YouTube und klicken auf das aktuelle Profilfoto. Klicken Sie dann auf “Google-Konto verwalten”:
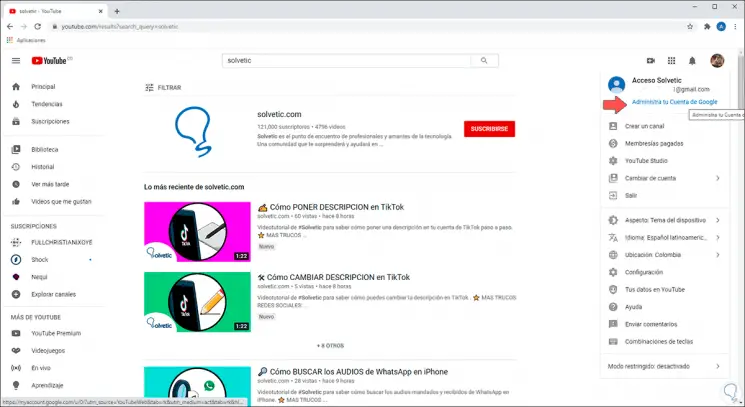
Im nächsten Fenster gehen wir zum Abschnitt “Persönliche Informationen”, wo wir Folgendes sehen:
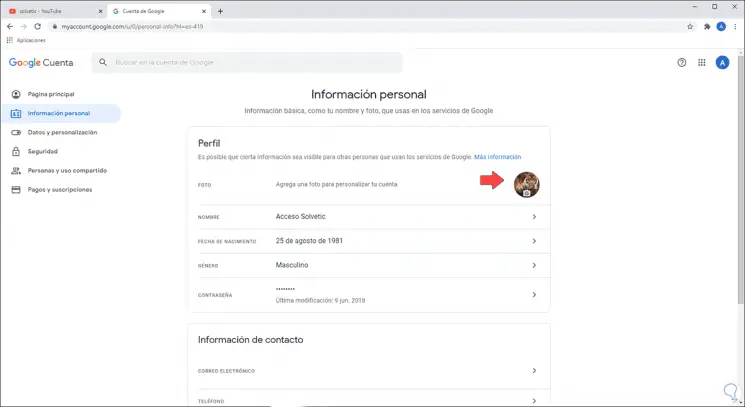
Wir klicken auf das aktuelle Profilbild und folgendes wird angezeigt:
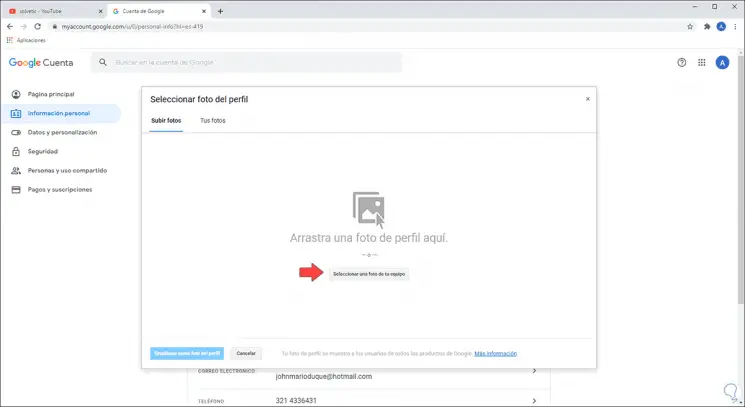
Dort können wir das Bild ziehen oder auf “Foto von Ihrem Computer auswählen” klicken. Wir müssen zu dem Pfad gehen, in dem sich das Bild befindet:
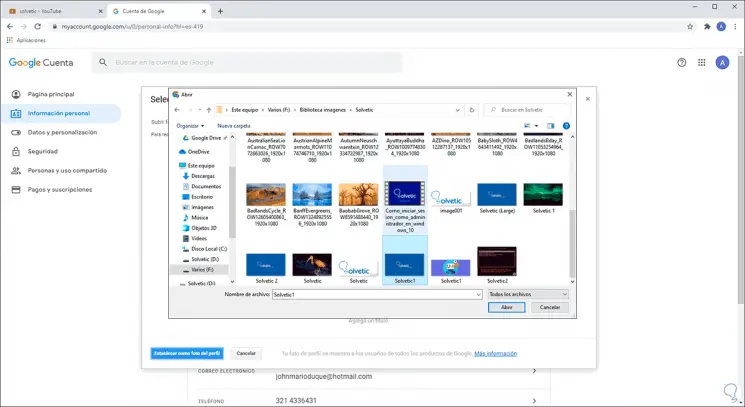
Wir klicken auf Öffnen und definieren danach die Dimensionen
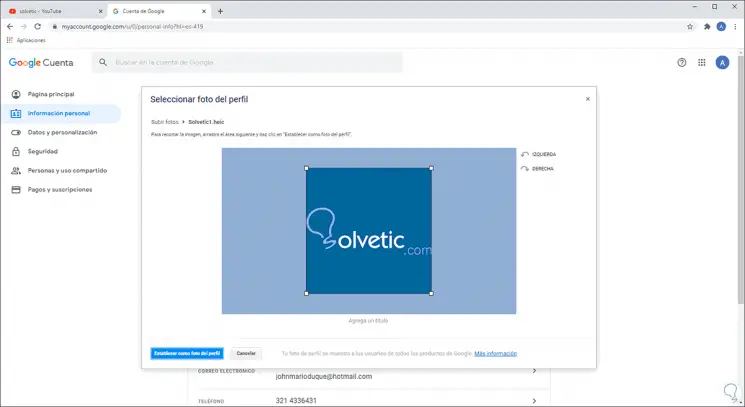
Sobald wir eingerichtet sind, klicken wir auf “Als Profilfoto festlegen” und wir werden sehen, dass das Foto eingerichtet wurde:
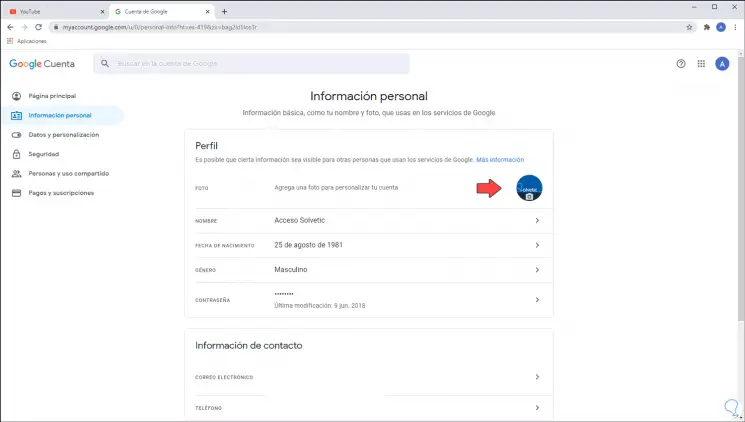
3. So platzieren Sie ein YouTube-Profilbild auf einem PC mit Kanal
Kanäle auf YouTube werden verwendet, um Inhalte zu laden, Likes zu gewinnen und viele weitere Follower mit den hochgeladenen Inhalten zu gewinnen. Um das Profilfoto in einem YouTube-Konto mit einem Kanal zu ändern, klicken wir auf das aktuelle Profilfoto und wählen in der angezeigten Liste aus “YouTube Studio”:
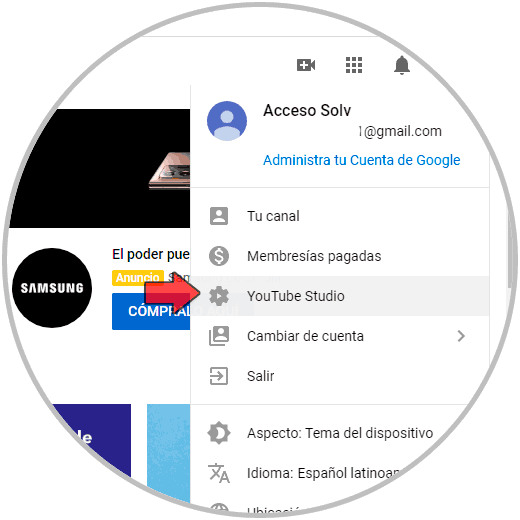
Im nächsten Fenster, das angezeigt wird, gehen wir zum Abschnitt “Konfiguration” und danach zum Abschnitt “Kanal”, wo wir Folgendes sehen:
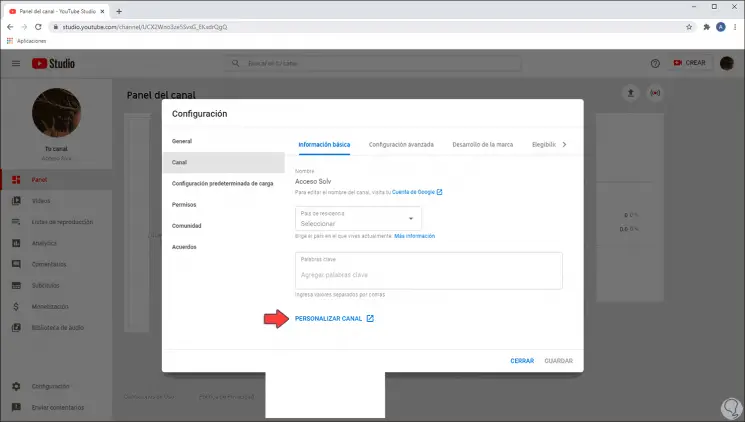
Wir klicken auf “Kanal anpassen” und werden dort zu einem neuen Fenster weitergeleitet. Wenn Sie auf das Bild (obere linke Ecke) klicken, wird der Bearbeitungsstift aktiviert:
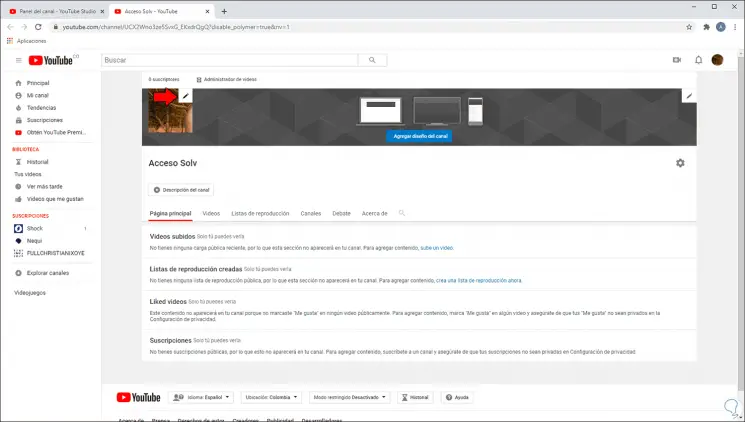
Wir klicken auf diesen Stift und sehen die folgende Meldung:
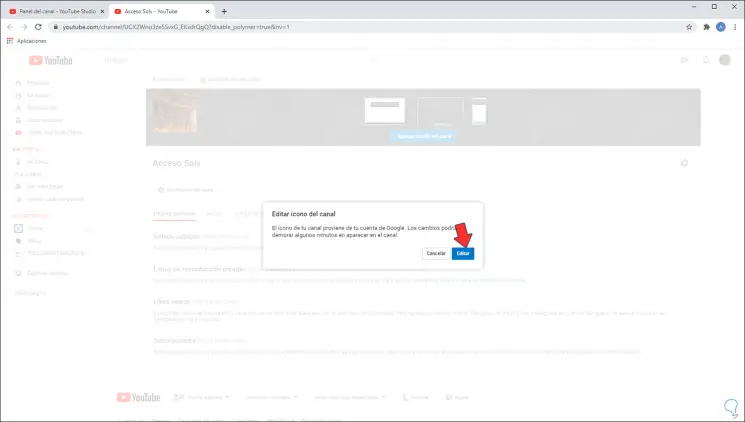
Klicken Sie auf “Bearbeiten” und wir sehen die folgende Seite:
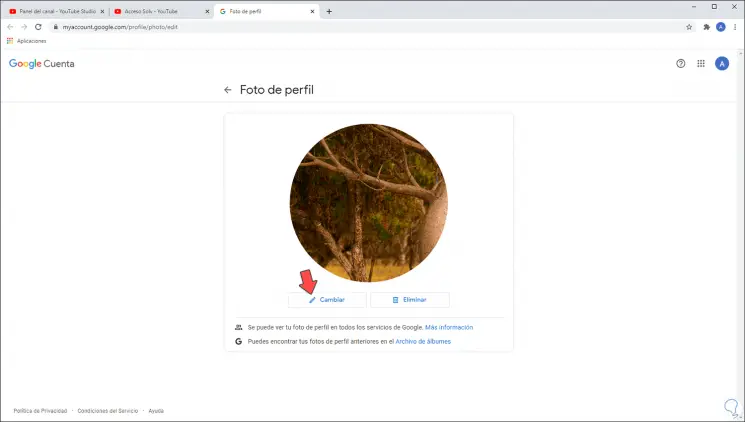
Wir klicken auf “Ändern” und im nächsten Fenster können Sie das Bild entweder ziehen oder direkt danach suchen:
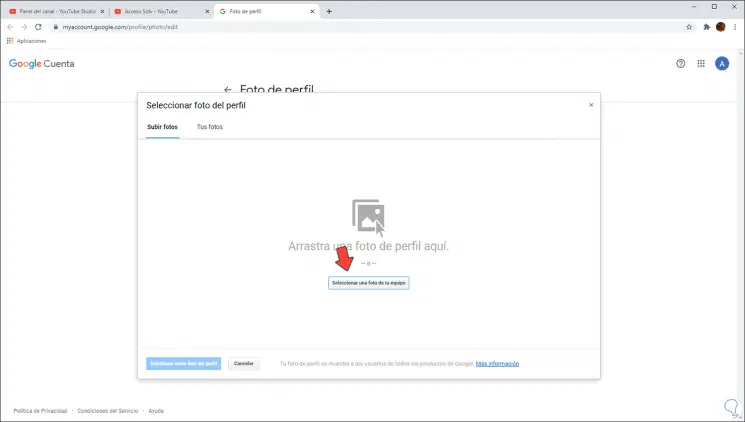
Wir wählen das Bild aus und klicken auf “Öffnen”:
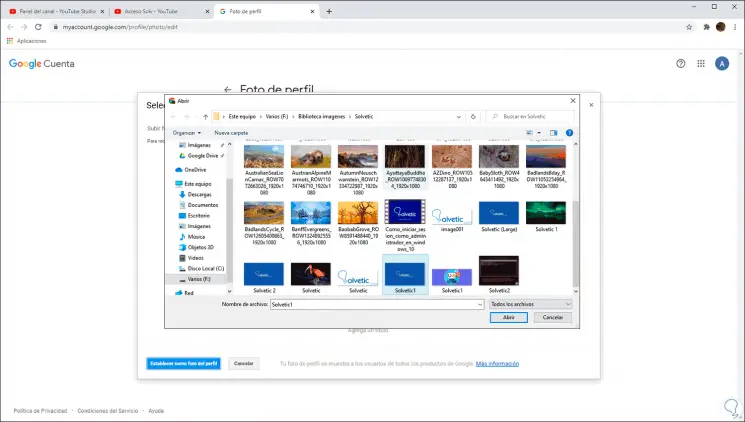
Wir passen die Abmessungen des ausgewählten Bildes an:
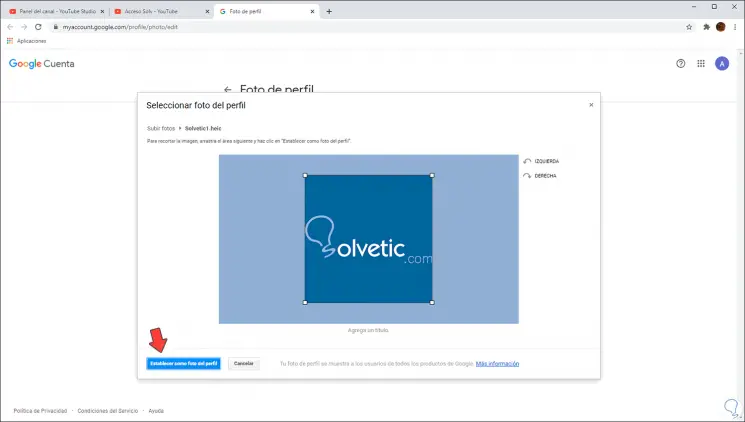
Wir klicken auf “Als Profilfoto festlegen” und das neue Foto wird auf YouTube angewendet:
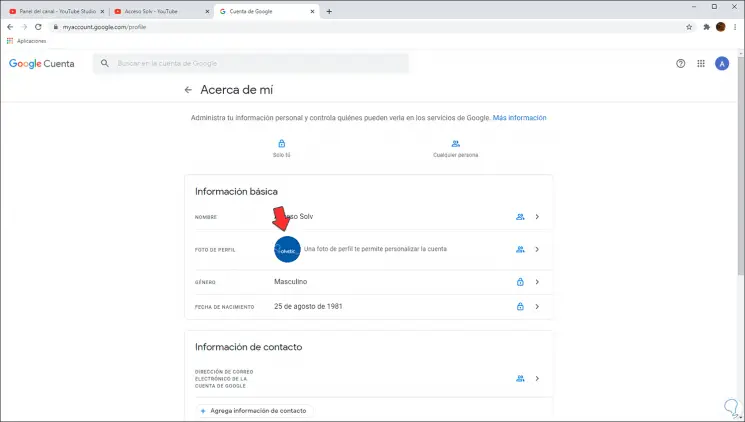
Wir verlassen dieses Fenster und aktualisieren die anderen, um die Änderung zu sehen:
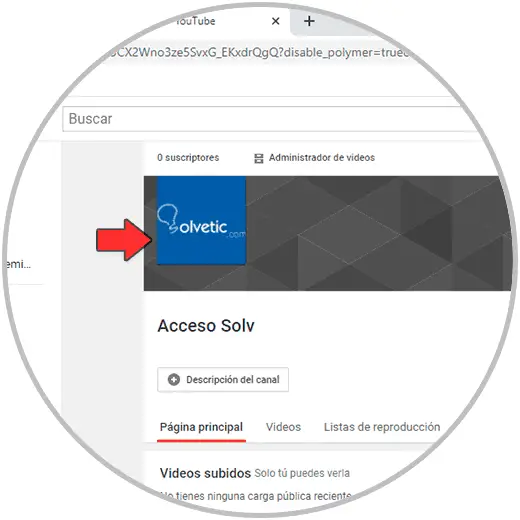
4. So platzieren Sie ein YouTube-Profilfoto auf dem iPhone
Für den Fall, dass wir unser Profilfoto des YouTube-Kanals vom iPhone aus erstellen möchten, müssen wir die folgenden Schritte ausführen.
Um auf dem Laufenden zu bleiben, abonniere unseren YouTube-Kanal! ABONNIEREN
Zuerst müssen wir YouTube betreten und auf das Symbol unseres Profils oben rechts klicken.
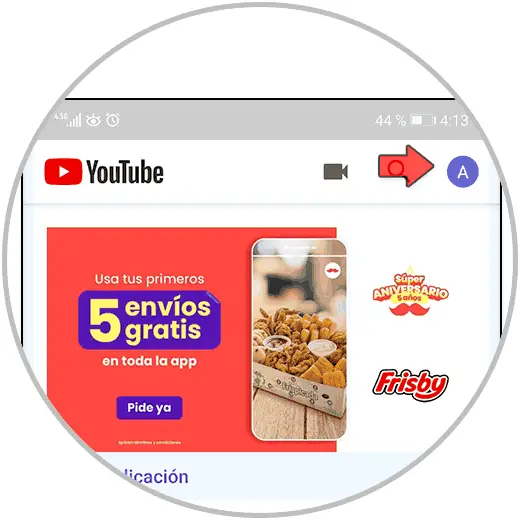
Jetzt müssen wir im neuen Fenster auf “Google-Konto verwalten” klicken:
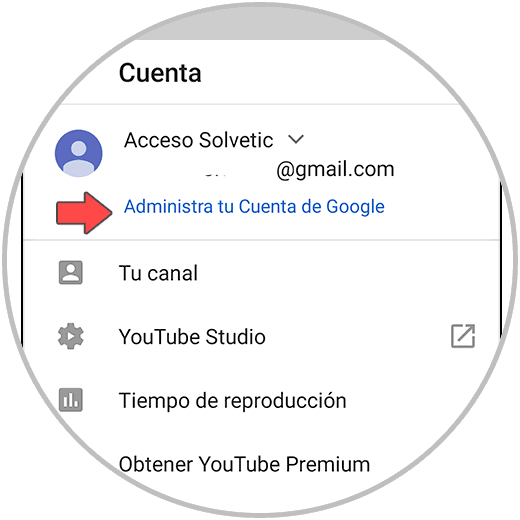
Als nächstes müssen wir zu der Registerkarte “Persönliche Informationen” gehen, auf der die folgenden Optionen angezeigt werden. Wir müssen auf den Abschnitt “Foto hinzufügen, um Ihr Konto zu personalisieren” über dem Seitenkreis klicken.
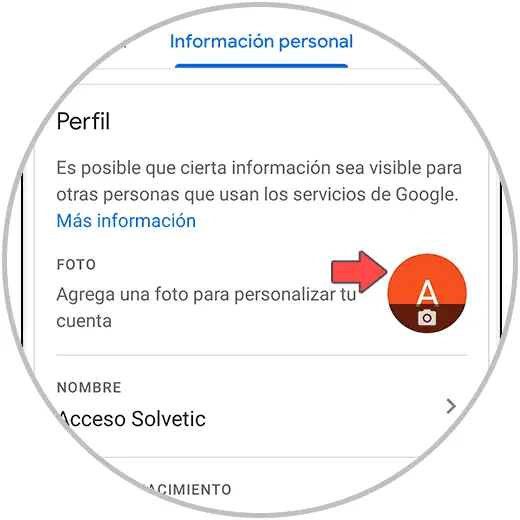
Klicken Sie auf die Zeile “Profilfoto definieren” und wählen Sie es aus unserer Galerie aus oder erstellen Sie ein neues.
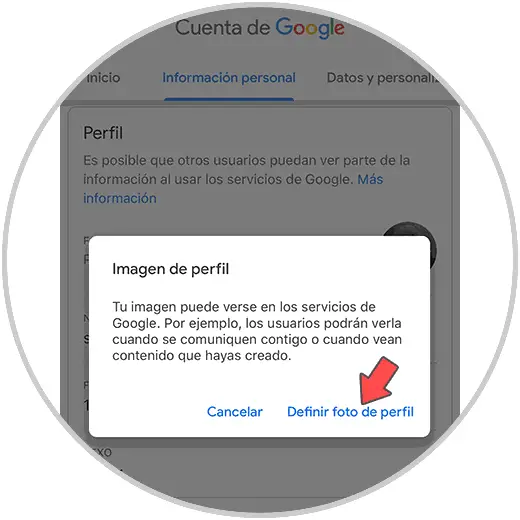
Als nächstes müssen wir die Änderungen bestätigen:

Klicken Sie abschließend auf Akzeptieren und wir werden sehen, wie das Profilfoto auf YouTube erstellt wird:
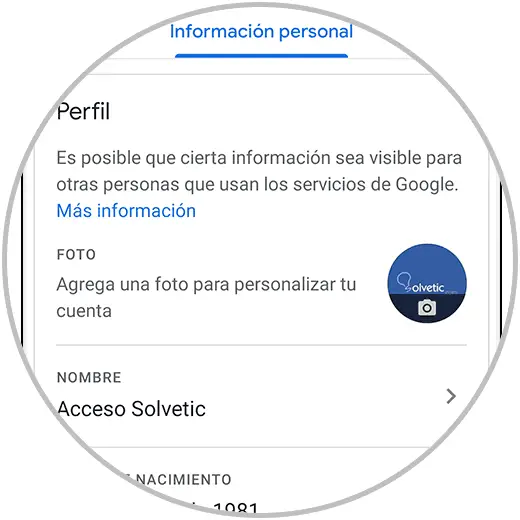
Wir haben gelernt, ein Profilfoto auf YouTube sowohl auf dem PC als auch auf Android zu erstellen und so unsere Präsentation für andere zu personalisieren.