Die Festplatte ist eine der Komponenten oder vielleicht die wichtigste in jedem Betriebssystem, da das Betriebssystem und die Anwendungen darauf installiert sind und als Mittel zum Erstellen von Sicherungskopien verschiedener Typen verwendet werden können.
Als Administratoren wissen wir, dass es am sinnvollsten und praktischsten ist, die Festplatte zu partitionieren, d. h. wir können den aktuellen Speicherplatz in kleinere Teile aufteilen, beispielsweise können wir auf einer 100-GB-Festplatte eine 20-GB-Partition nur für unsere Daten erstellen So wissen wir, dass sich nur diese Art von Daten in diesem Bereich befinden wird. Grundsätzlich ermöglichen Partitionen eine bessere Kontrolle über den Festplattenspeicher und in Linux gibt es einige Arten von Partitionen, die sind:
- Primäre Partitionen: Dies sind die primären Unterteilungen der Festplatte und unter Linux ist es möglich, 1 bis 4 primäre Partitionen oder 3 primäre Partitionen und eine erweiterte Partition zu haben, in dieser Partition (wenn wir über die Hauptfestplatte sprechen) befindet sich der Boot Dateien des Systems
- Erweiterte Partition: Es ist ein Medium, in dem wir die Möglichkeit haben, logische Partitionen darin zu erstellen, wir haben nur eine erweiterte Partition pro Festplatte und nur logische Partitionen sind darin erlaubt
- Logische Partition: Wie bereits erwähnt, werden diese innerhalb der erweiterten Partition erstellt und in ihnen können Betriebssysteme oder Dateisysteme installiert werden, die mit Linux kompatibel sind, sowie für Prozesse wie Swap-Speicher oder Booten, und die Beschränkung liegt bei 20 logischen Partitionen für jede erweiterte Partition
Auf Linux-Partitionen können Dateisysteme verwendet werden wie:
- xfs
- ext2
- ext3
- ext4
- Fett16
- fett32
- hfs
- Linux-Swap
- ntfs
- reiserfs
In diesem Fall erstellen wir Partitionen mit dem Befehl Fdisk. Dieser Befehl ist standardmäßig integriert, um alles zu verwalten, was mit der Festplatte zu tun hat, z. B. die Verwaltung der Partitionstabelle. In diesem Ubuntu-Beispiel lautet die grundlegende Syntax wie folgt:
fdisk [Optionen] <Datenträger>
Die zur Verwendung verfügbaren Parameter sind:
- -b: –sector-size <Größe>: Gibt die physische und logische Sektorgröße an
- -B, –protect-boot : Dieser Parameter löscht die Boot-Bits nicht, wenn ein neues Label erstellt wird
- -L, –color : Zeigt eine Ausgabe mit Farbe an
- -l, –list: ermöglicht das Anzeigen der aktuellen Partitionen
- -x, –list-details: ermöglicht die Anzeige weiterer Details der Partitionen
- -n, –noauto-pt: Die Standard-Partitionstabelle nicht auf leeren Geräten erstellen
- -o, –output <Liste>: gibt an, welche Spalten angezeigt werden sollen (gpt, dos, bsd, sgi oder sun)
- -t, –type <Typ>: Ermöglicht es Ihnen, nur mit dem angegebenen Typ der Partitionstabelle zu arbeiten
- -u, –units[=<Einheit>]: Zeigt die Einheiten an: ‘Zylinder’ oder ‘Sektoren’ definiert
- –btyes: gibt die Größe in Bytes aus
- -C, — Cylinders <Anzahl>: definiert die Anzahl der Zylinder
- -H, –heads <Anzahl> : definiert die Anzahl der Köpfe
- -S, –sectors <Anzahl>: gibt die Anzahl der Sektoren pro Spur an
TechnoWikis erklärt nun, wie man eine Festplatte unter Linux partitioniert.
ABONNIEREN SIE AUF YOUTUBE
So erstellen Sie eine Partition unter Linux
Wir öffnen das Festplatten-Dienstprogramm, um die Festplatte zu überprüfen, auf der die Partitionen erstellt werden:
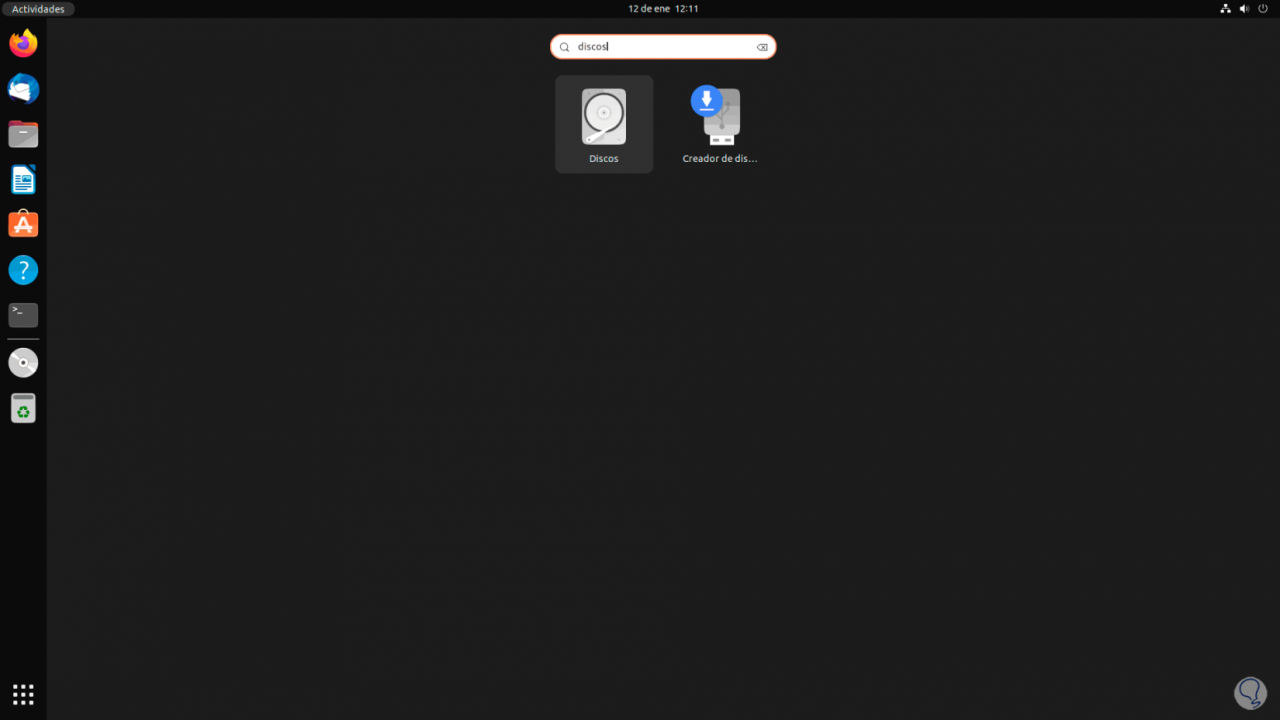
Im Dienstprogramm sehen wir die Kapazität und Details der Festplatte:
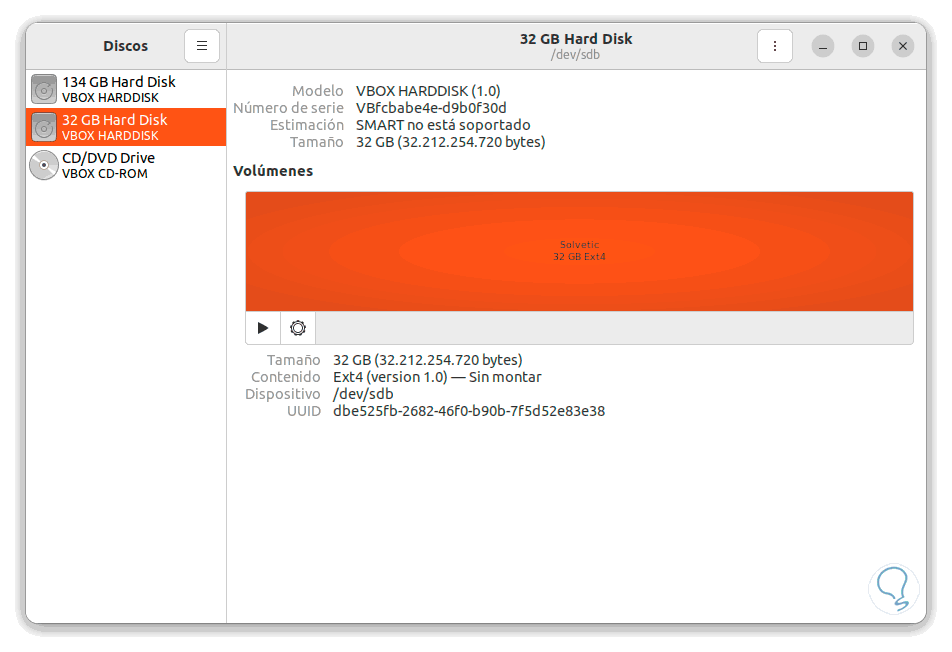
Nun öffnen wir das Terminal und greifen als root zu:
sudo su
Wir geben das Administratorpasswort ein:
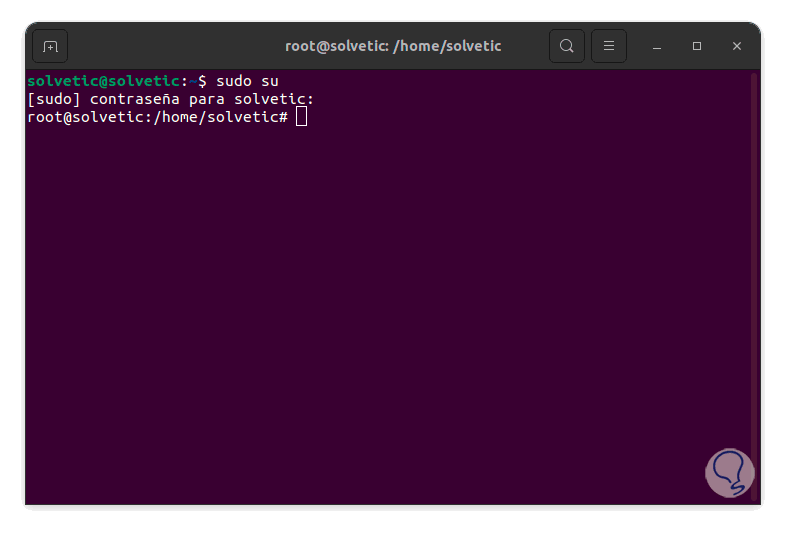
Wir listen die Festplattenstruktur auf:
fdisk -l
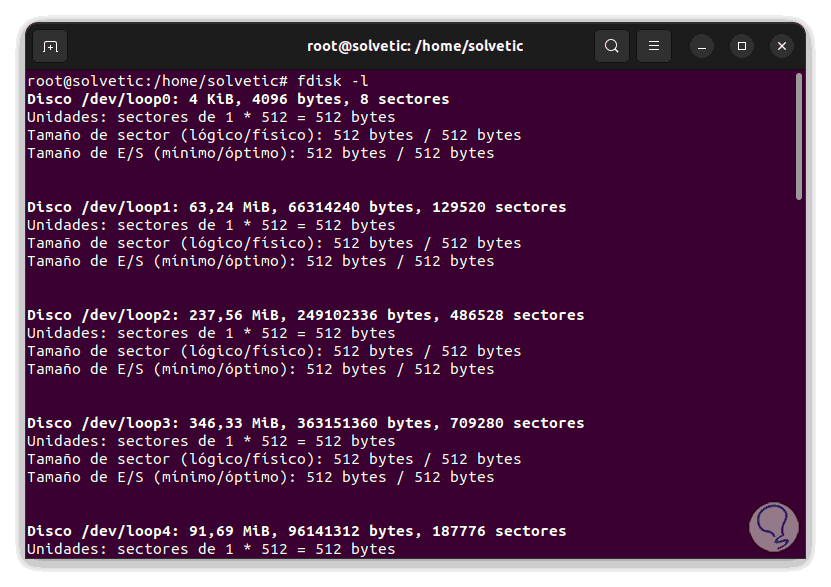
Dort müssen wir den Pfad der zu partitionierenden Platte beachten, in diesem Fall /dev/sdb, dann wählen wir diese Platte aus:
fdisk /dev/sdb
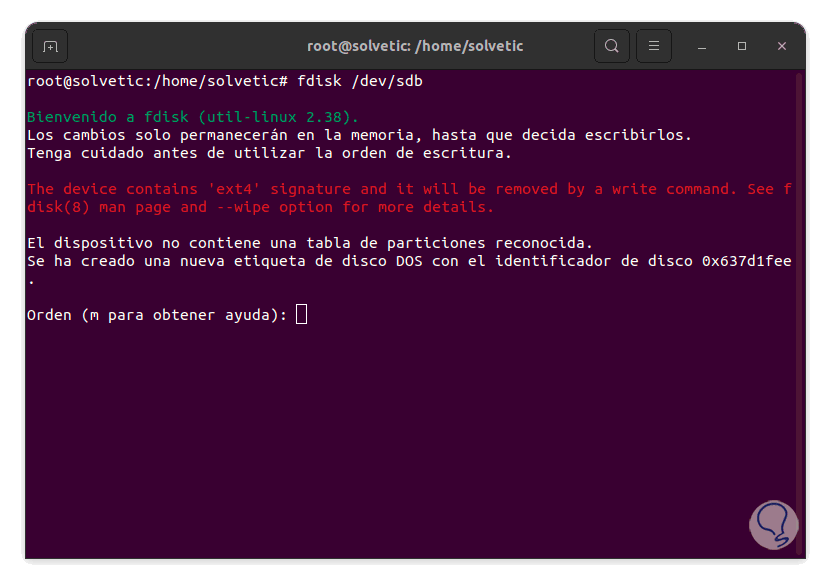
Wir erstellen die primäre Partition, indem wir Folgendes eingeben:
nein
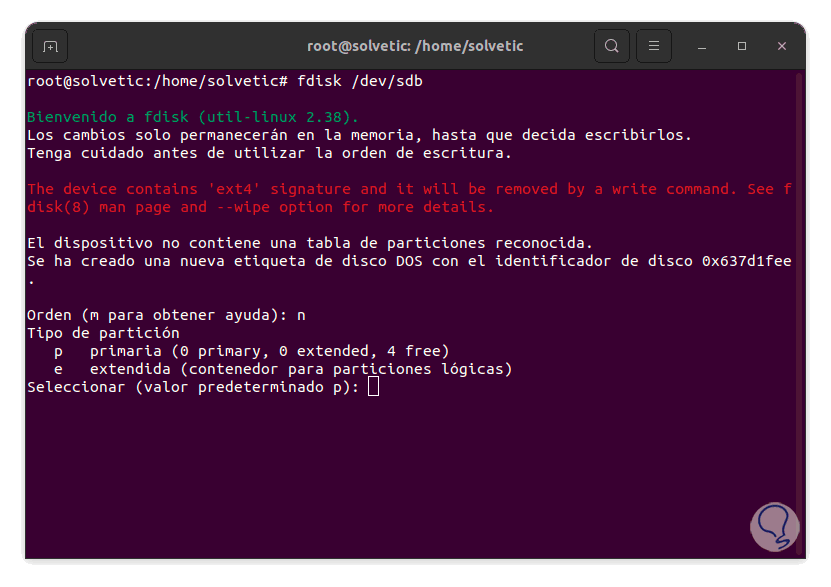
Wir geben “p” ein, um primär zu sein:
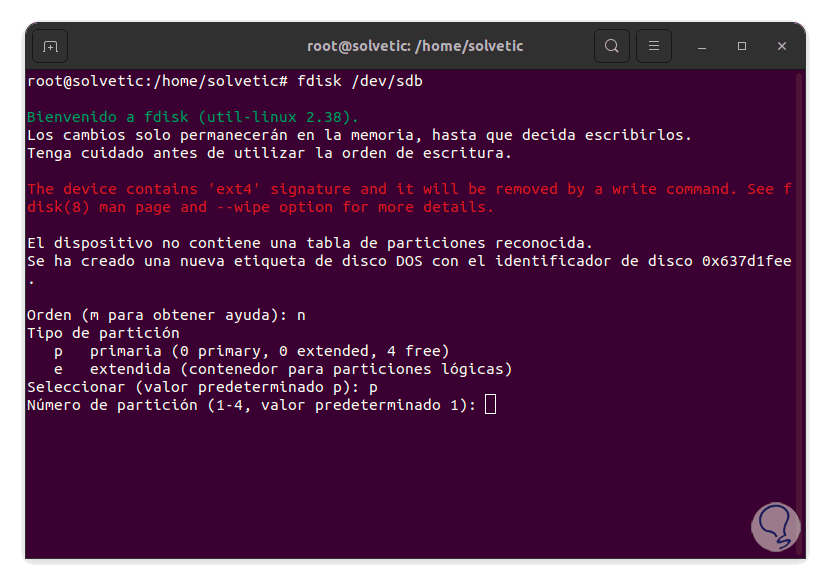
Drücken Sie zweimal die Eingabetaste, um die Partitionsnummer und den Anfangssektor zu definieren:
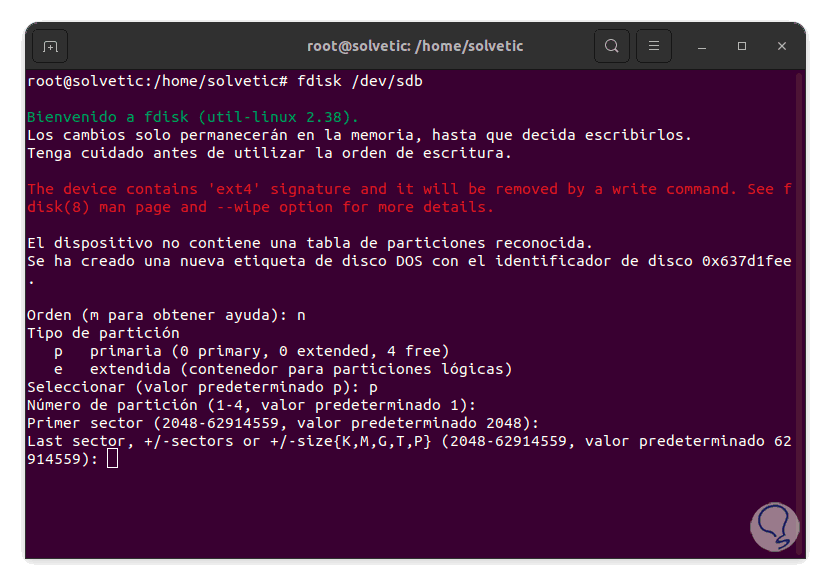
Im letzten Sektor (Letzter Sektor) legen wir die Größe der Partition mit der Syntax fest:
+#GB
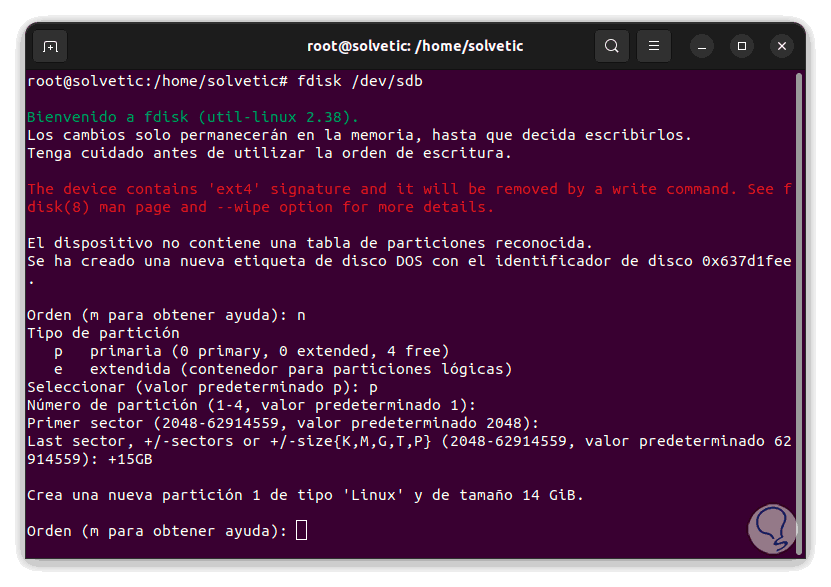
Wir führen “p” aus, um die erstellte Partition anzuzeigen:
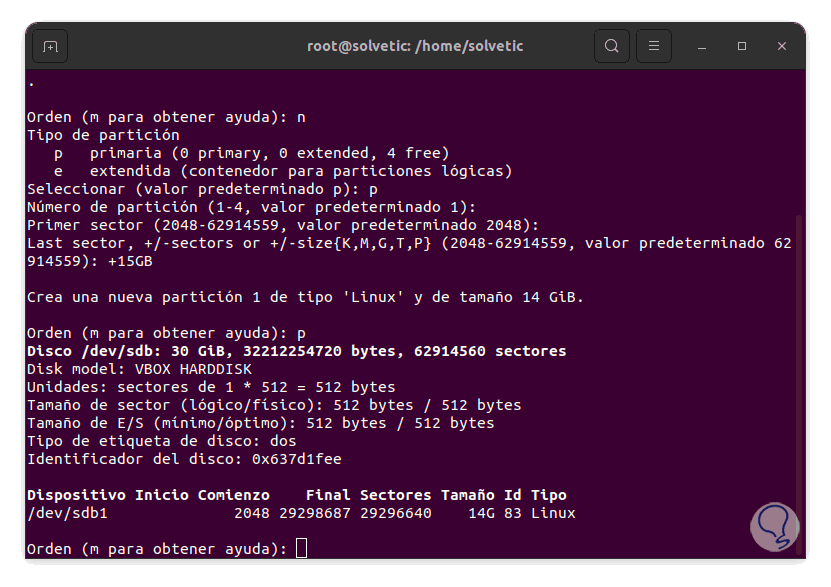
Lassen Sie uns die erweiterte Partition erstellen, geben Sie “n” ein:
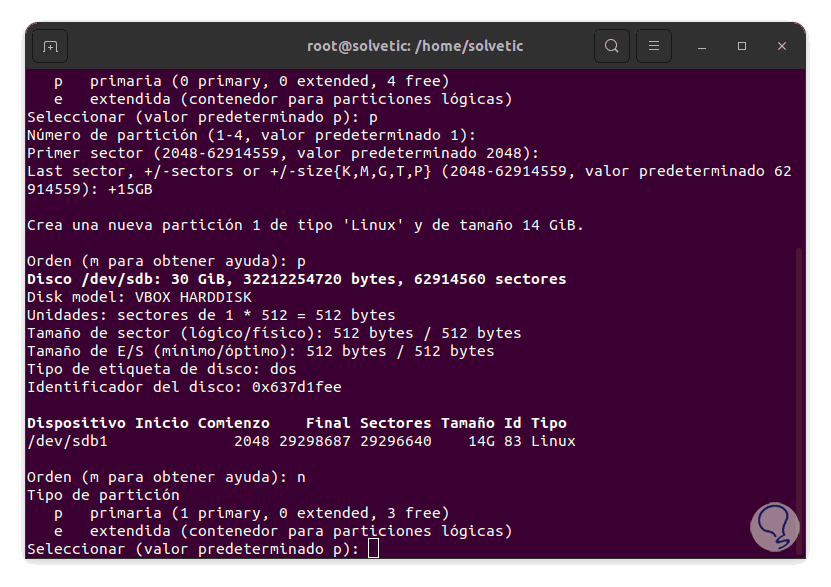
Wir geben “e” ein, um erweitert zu werden:
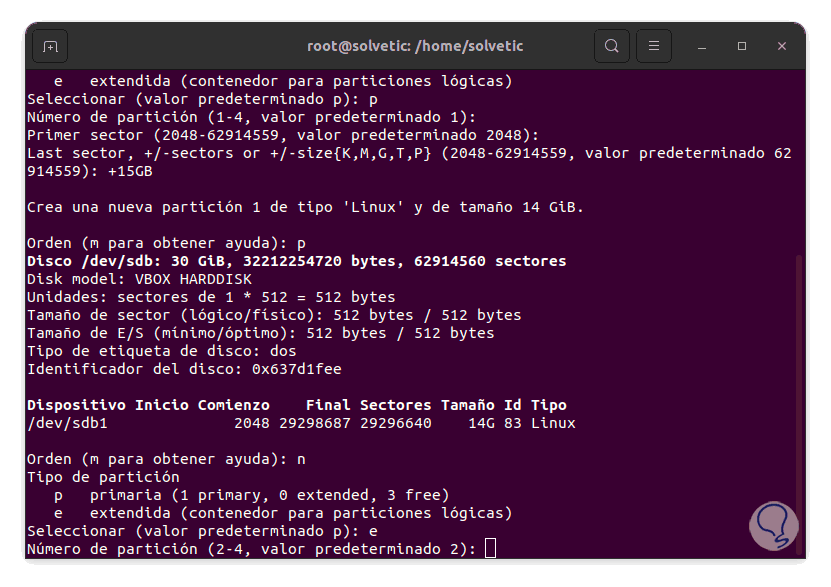
Drücken Sie zweimal die Eingabetaste, um die Partitionsnummer und den Anfangssektor zu definieren:
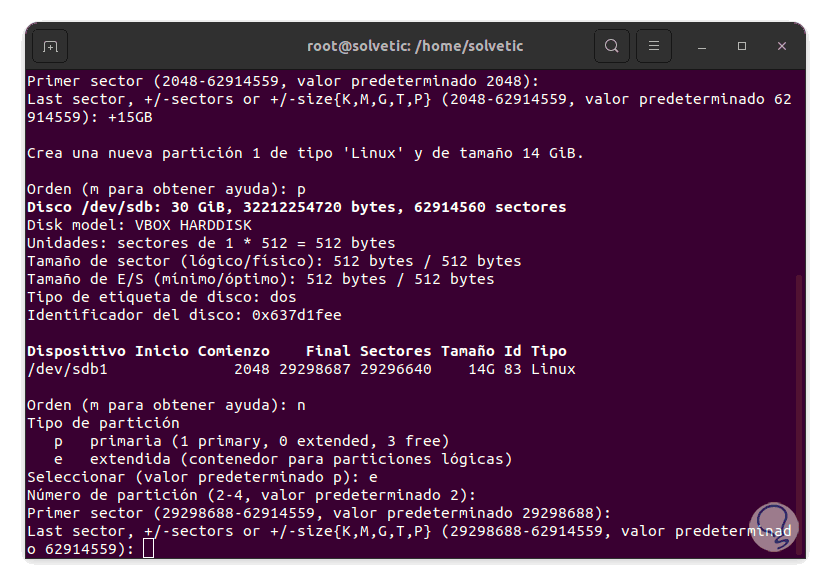
Wir setzen die Größe der Partition auf den letzten Sektor mit der folgenden Syntax:
+#GB
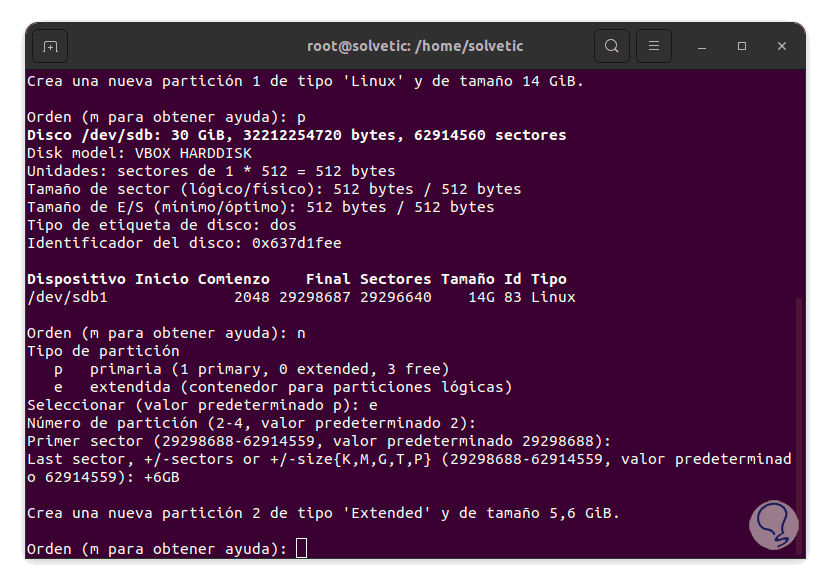
Wir führen “p” aus, um die aktuellen Partitionen anzuzeigen:
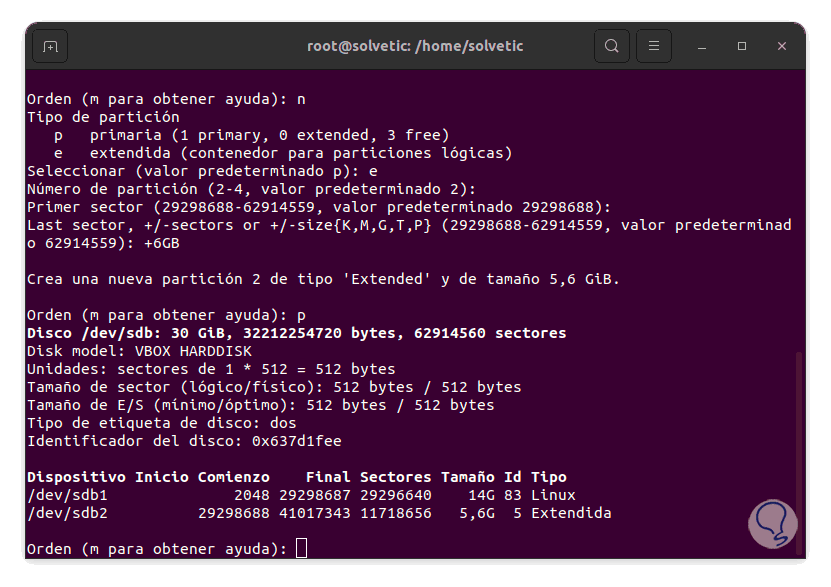
Lassen Sie uns die logische Partition erstellen, geben Sie “n” ein:
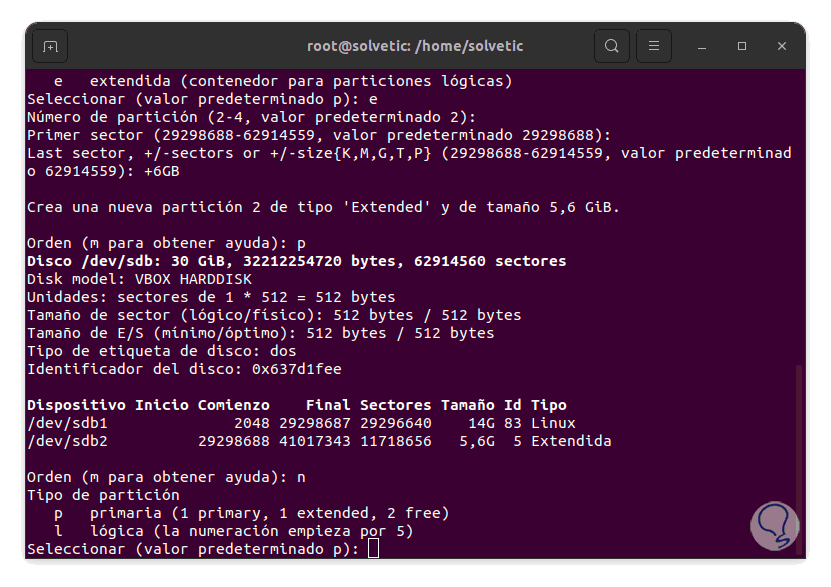
Wir haben „l“ eingegeben, um es logisch zu machen, und dieser Wert wurde aktiviert, weil die erweiterte Partition überhaupt erstellt wurde:
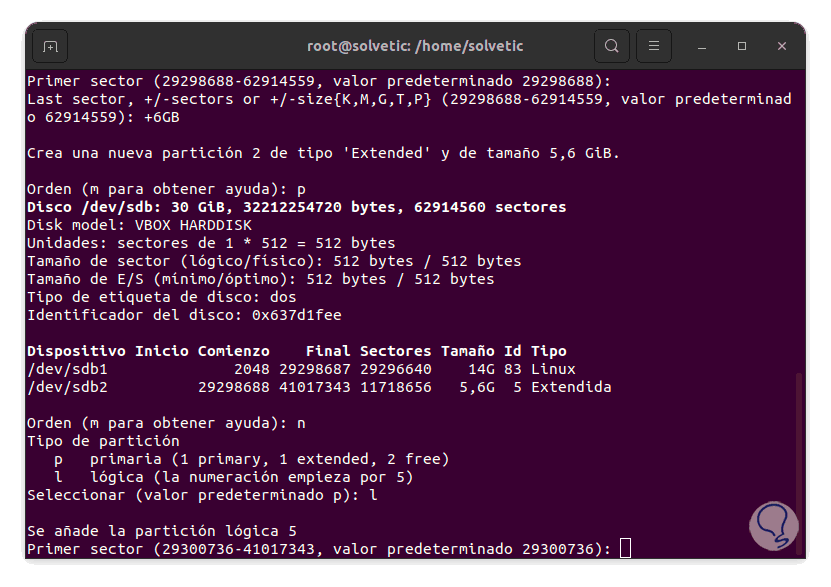
Drücken Sie zweimal die Eingabetaste, um die Partitionsnummer und den Anfangssektor zu definieren:
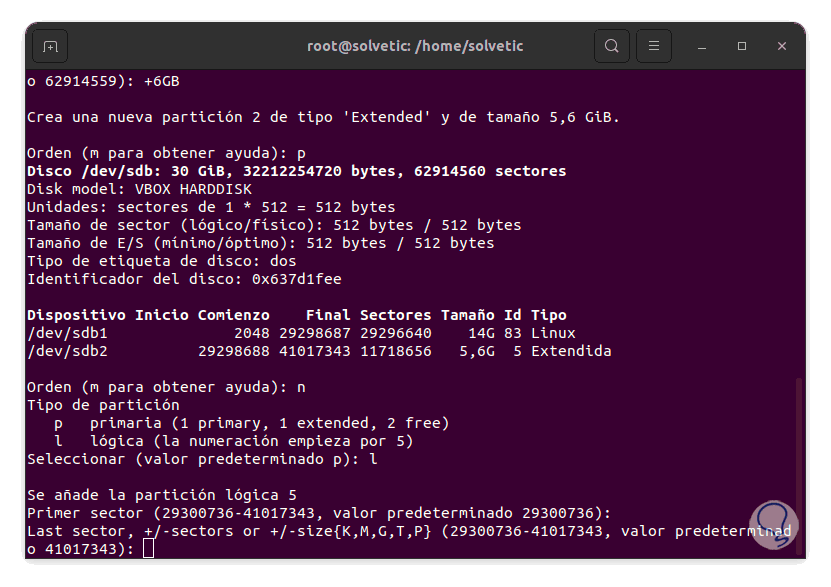
Wir bestimmen die Größe der Partition:
+#GB
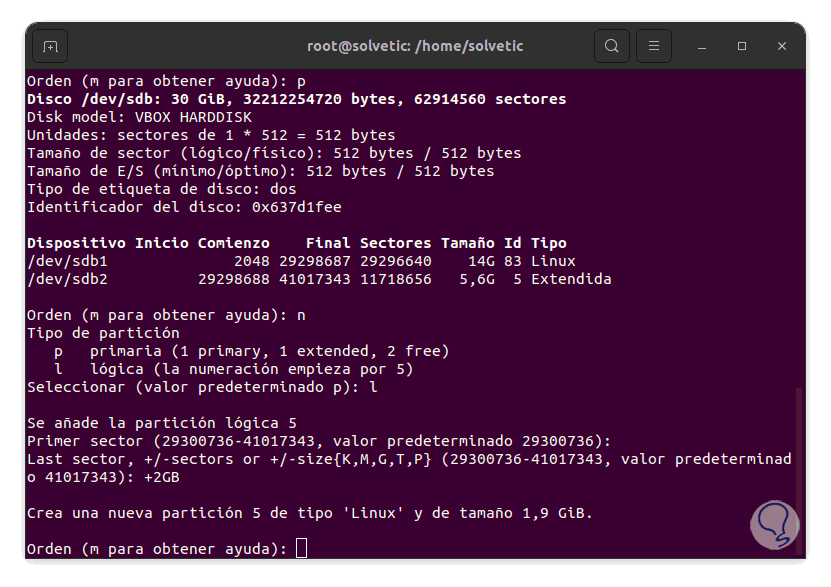
Wir führen “p” aus, um die aktuellen Partitionen anzuzeigen:
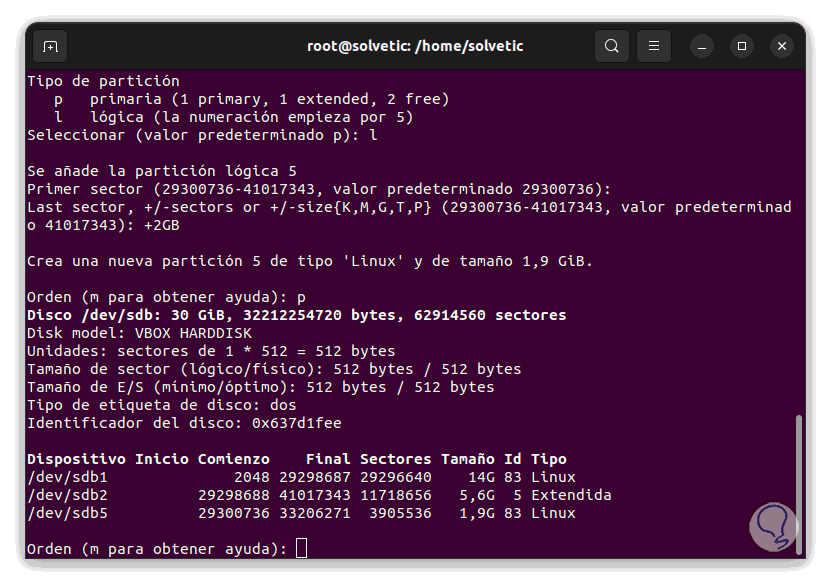
Wir erstellen eine weitere logische Partition im verfügbaren Speicherplatz, geben Sie “n” ein:
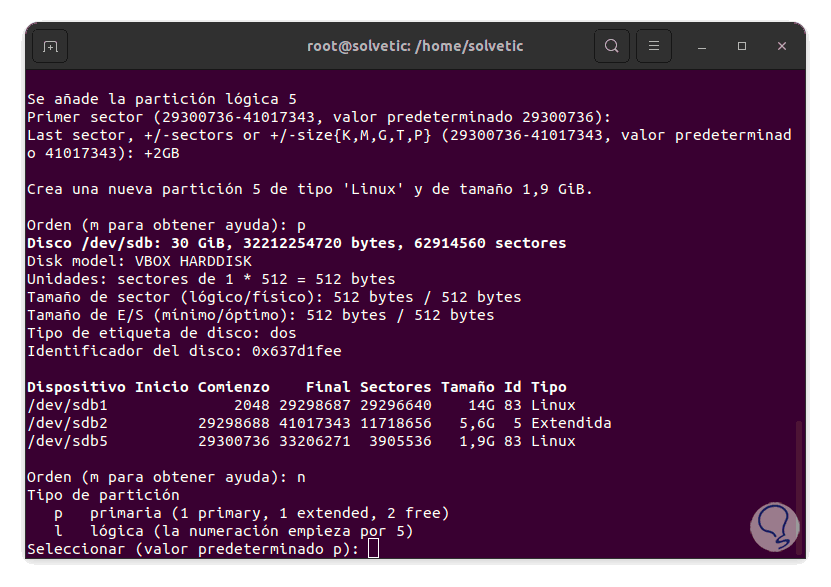
Wir geben “l” ein, um es logisch zu machen:
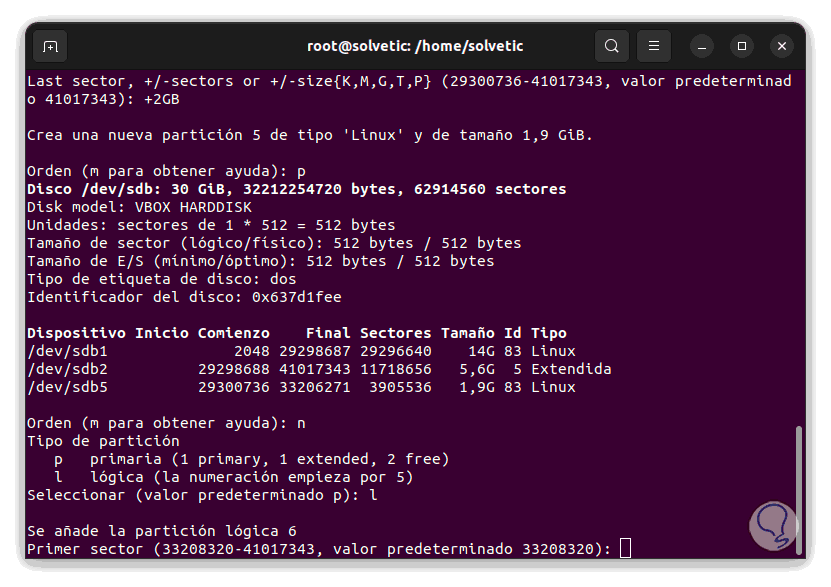
Drücken Sie zweimal die Eingabetaste, um die Partitionsnummer und den Anfangssektor zu definieren, und legen Sie die Partitionsgröße fest, indem Sie die Eingabetaste drücken, um den gesamten verfügbaren Speicherplatz auszuwählen:
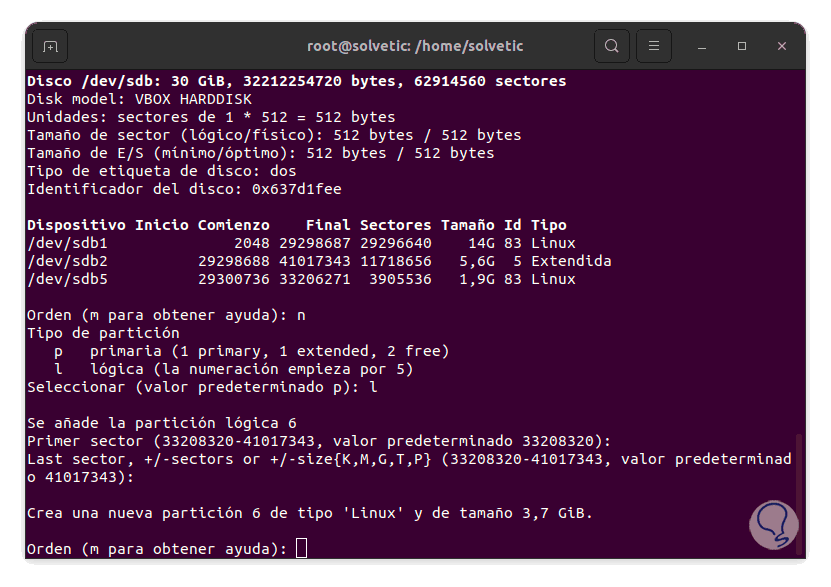
Wir führen “p” aus, um die aktuellen Partitionen anzuzeigen:
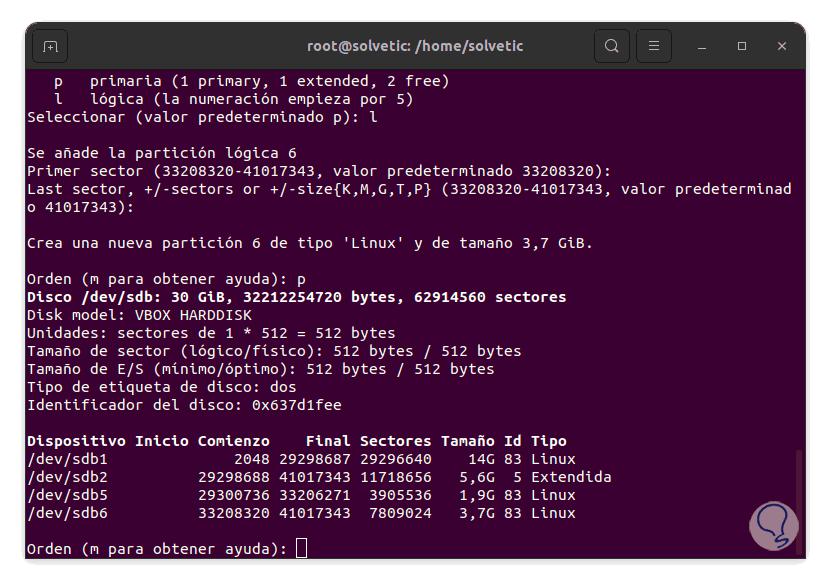
Wir wenden die Änderungen auf die Festplatte an, indem wir Folgendes ausführen:
w
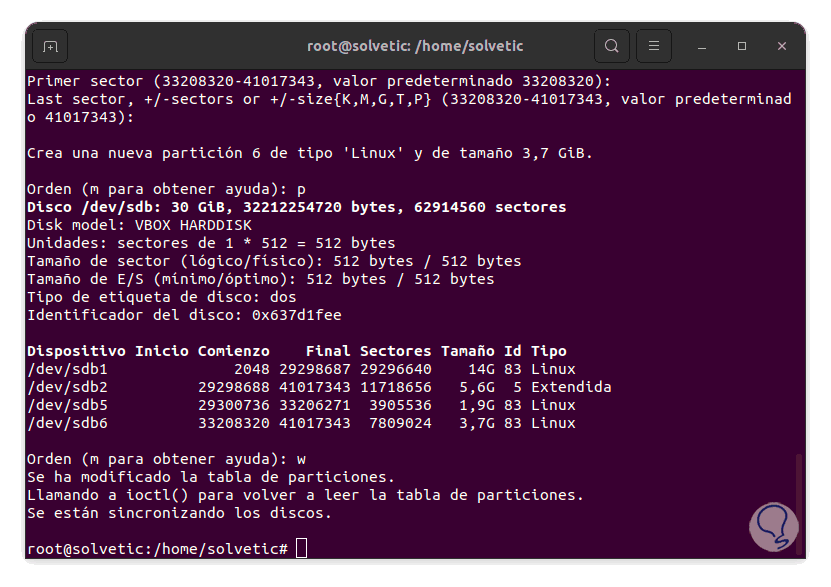
Führen Sie „fdisk -l“ aus, um die neue Festplattenstruktur aufzulisten:
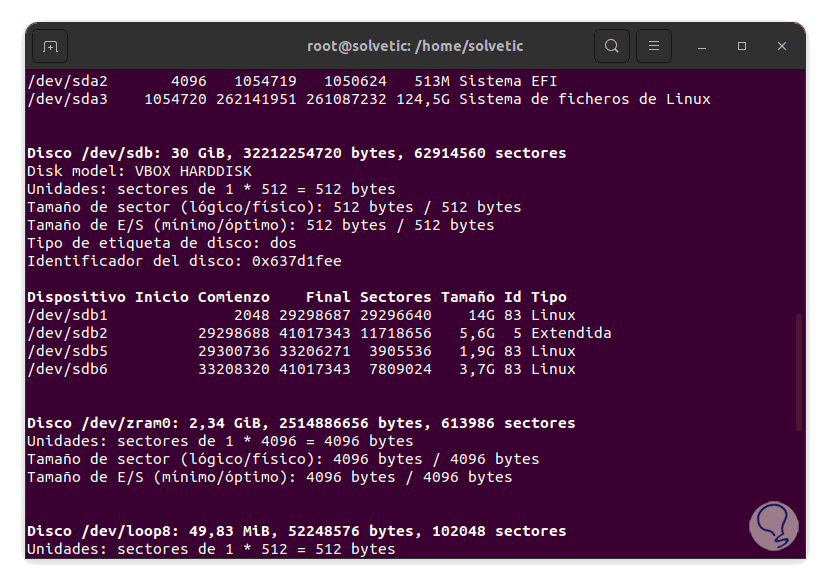
Wir öffnen Discs:
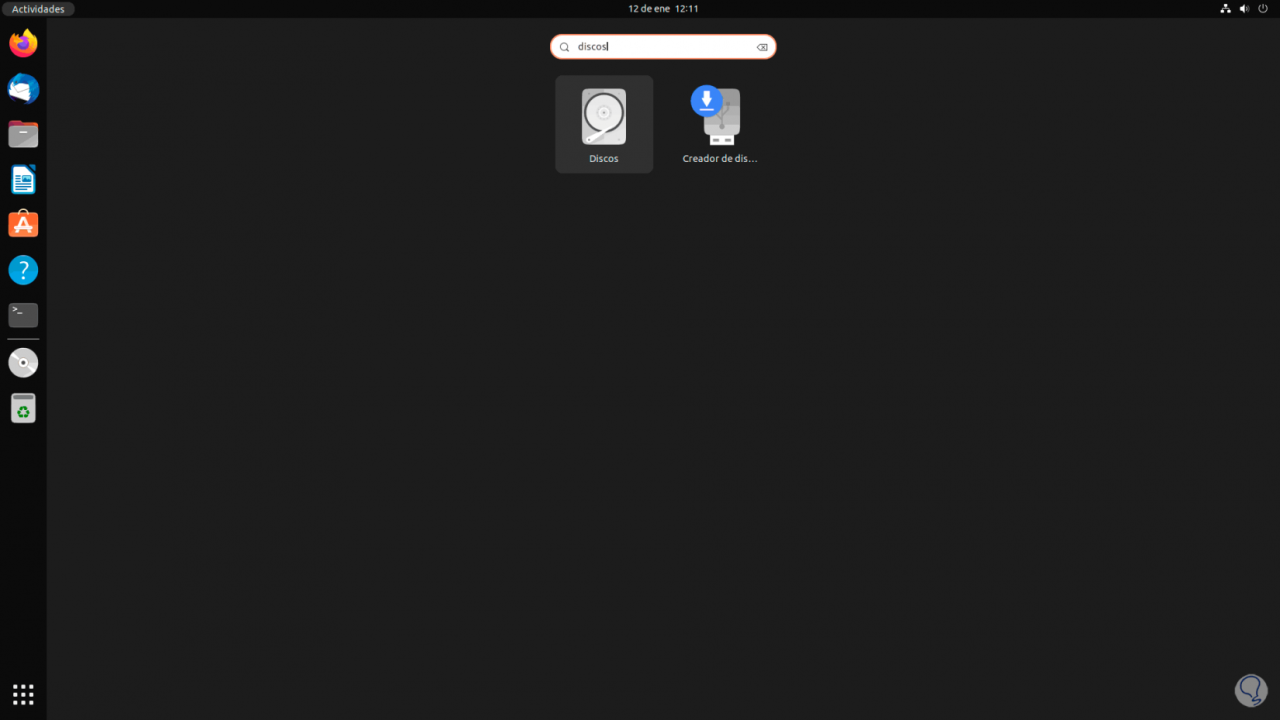
Wir können die neue Struktur der Festplatte sehen, in der wir gearbeitet haben:
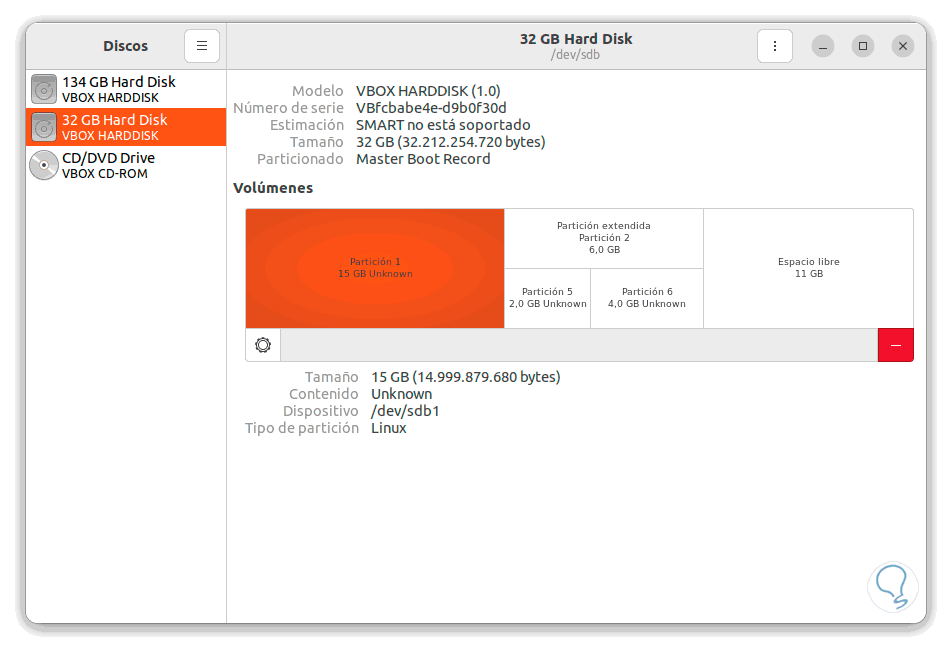
Dies ist der gesamte Prozess, der dank Fdisk verfügbar ist, um unsere Festplatten unter Linux zu partitionieren.