Eine der einfachsten Möglichkeiten, Ihr iPhone zu personalisieren, besteht darin, die Apps und Ordner auf Ihrem Startbildschirm neu anzuordnen. Apple hat alles standardmäßig organisiert, aber seien wir ehrlich, diese Reihenfolge gefällt nicht jedem. Sie können Ihren iPhone-Startbildschirm ändern, um ihn an Ihr Nutzungsverhalten anzupassen. Organisieren Sie Apps in Ordnern, platzieren Sie Ihre Lieblings-Apps für einen einfacheren Zugriff auf dem Startbildschirm und organisieren Sie Ihre Apps in verschiedenen Ordnern. Da das iPhone touch mit dem gleichen Betriebssystem funktioniert, können Sie es auch anhand der Tipps in diesem Artikel anpassen.
Hinweis: Die Anweisungen in diesem Artikel gelten für die Betriebssystemversionen iOS 4 bis iOS 12.
Contents
Ordne die Apps auf deinem iPhone neu an
So ordnen Sie die Apps auf Ihrem iPhone-Bildschirm neu an:
- Tippen und halten Sie ein App-Symbol, bis es zu zittern beginnt.
- Ziehen Sie das App-Symbol an eine neue Position auf Ihrem Bildschirm. Ordnen Sie Ihre Apps auf diese Weise und in der von Ihnen bevorzugten Reihenfolge neu an. Beachten Sie jedoch, dass es nicht möglich ist, zwischen zwei Anwendungen ein Leerzeichen zu lassen.
- Um ein Symbol auf einen neuen Bildschirm zu verschieben, ziehen Sie das Symbol ganz nach links oder rechts auf dem Bildschirm. Wenn ein neuer Bildschirm angezeigt wird, können Sie das Symbol loslassen.
- Wenn das Symbol den neuen Platz einnimmt, den Sie ihm zuweisen möchten, nehmen Sie Ihren Finger von Ihrem iPhone-Bildschirm.
- Um die Änderungen zu speichern, wischen Sie vom unteren Bildschirmrand nach oben, wenn Sie ein iPhone X verwenden, oder drücken Sie bei älteren iPhone-Modellen die Home-Taste.
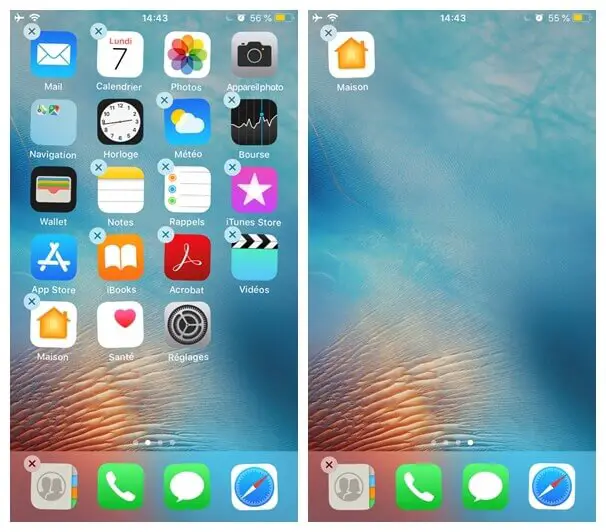
Sie können auch die Apps auswählen, die sich im Dock ganz unten auf dem iPhone-Bildschirm befinden. Sie können diese Apps auf die gleiche Weise neu anordnen, wie Sie andere Startbildschirm-Apps neu anordnen würden. Sie können diese Apps auch durch neue ersetzen, indem Sie alte Apps aus dem Dock ziehen und neue Apps hinzufügen. Das geht natürlich nur mit Apps, die wackelig sind. Das Dock ist auf allen Seiten des Startbildschirms sichtbar, sodass Sie die Apps, die Sie am häufigsten verwenden, dort platzieren können.
Erstellen Sie Ordner auf Ihrem iPhone
Sie können Ihre iPhone-Apps oder Website-Clips in Ordnern speichern, um einen überladenen Startbildschirm zu vermeiden, Sie können auch Apps derselben Art in einem gemeinsamen Ordner ablegen. Bei iOS 6 und älteren Versionen ist jeder Ordner auf maximal 12 Apps auf einem iPhone und auf maximal 20 Apps auf einem iPad beschränkt. Bei iOS 7 und neueren Versionen ist die Anzahl der Apps in einem Ordner unbegrenzt.
Erstellen Sie einen neuen iPhone-Ordner, indem Sie eine App über eine andere legen. Verschieben Sie dann andere Anwendungen in diesen Ordner und geben Sie ihm einen passenden Namen. Ordnen Sie Ordner so neu an, wie Sie Apps neu organisieren würden. Sie müssen nur darauf drücken, bis die Rückenlehne zu wackeln beginnt, dann an eine neue Position verschieben und schließlich loslassen.
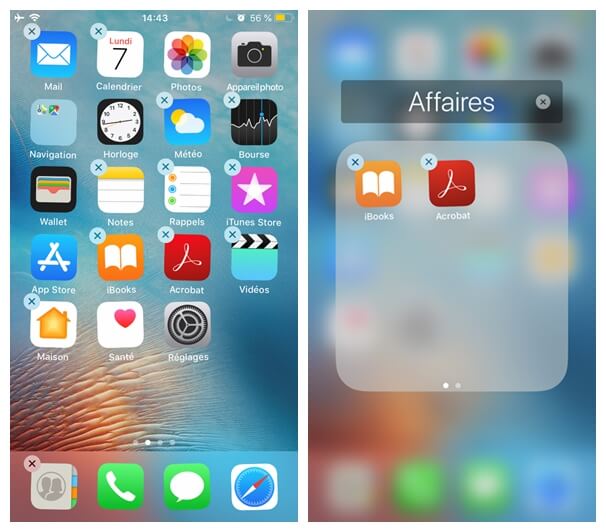
Neue Startbildschirmseiten für Apps und Ordner erstellen
Die Mehrheit der Nutzer hat ein Dutzend Apps auf ihrem iPhone. Wenn alle diese Apps in Ordnern nur auf einem Bildschirm gespeichert wären, wäre das nicht sehr praktisch. Hier kommen die verschiedenen Homescreen-Seiten zum Einsatz. Wischen Sie den Bildschirm von einer Seite zur anderen, um auf andere „Seiten“ auf dem Bildschirm zuzugreifen.
Es gibt verschiedene Möglichkeiten, die Startbildschirmseiten zu verwenden. Sie können sie beispielsweise als Pluspunkt verwenden, um neue Apps darin zu platzieren, oder Sie können sie nach Typ organisieren, zum Beispiel alle Musik-Apps auf einer Seite und alle Produktivitäts-Apps auf einer anderen Seite. Ein dritter Ansatz wäre, die Seiten nach Standorten zu organisieren: eine Seite für die Apps, die Sie bei der Arbeit verwenden, eine andere Seite für Reisen und eine weitere Seite für Zuhause.
So erstellen Sie eine neue Seite:
- Halten Sie eine App oder einen Ordner gedrückt, bis der Bildschirm wackelt.
- Verschieben Sie die Anwendung oder den Ordner ganz nach rechts auf dem Bildschirm. Auf Ihrem iPhone wird automatisch eine neue Seite angezeigt.
- Geben Sie die App oder den Ordner auf der neuen Seite frei.
- Wischen Sie vom unteren Bildschirmrand nach oben (bei iPhone X oder neueren Modellen) oder drücken Sie die Home-Taste, um die Änderungen zu speichern.
Scrollen Sie durch die iPhone-Seiten
Wenn Sie nach den wenigen kleinen Änderungen, die Sie vorgenommen haben, mehr als eine Seite mit Anwendungen auf Ihrem iPhone haben, können Sie von einer Seite zur anderen scrollen, nach links oder rechts oder indem Sie auf die weißen Punkte über dem Dock tippen. Diese weißen Punkte zeigen an, wie viele Seiten sich auf Ihrem iPhone-Startbildschirm befinden.