Windows 10 wurde als eines der besten von Microsoft entwickelten Betriebssysteme eingestuft, in dem wir mehrere Funktionen und Merkmale finden, die darauf ausgerichtet sind, dem Benutzer die besten Funktionen bereitzustellen, aber oft bemerken wir Fehler in der Leistung des Systems und der installierten Anwendungen.
Dies liegt an der ständigen Nutzung verschiedener Dienste und zusätzlich ist es bei der Standardkonfiguration von Windows möglich, dass wir langsame Prozesse bemerken, wenn wir keine guten Hardwareressourcen (Festplatte, CPU und RAM-Speicher) haben.
TechnoWikis wird eine Reihe von Lösungen anbieten, um die Leistung von Windows 10 zu optimieren.
ABONNIEREN SIE AUF YOUTUBE
Contents
1 So optimieren und beschleunigen Sie Windows 10 auf das Maximum von Start und Diensten
Diese Methode konzentriert sich auf das Deaktivieren der Apps und Programme, die neben Windows 10 gestartet werden.
Dies ist eine Ursache für geringe Leistung, da das System nicht nur natürliche Windows-Prozesse, sondern auch Anwendungen laden oder starten muss. Zusätzlich können einige Dienste die Leistung des Systems selbst beeinträchtigen.
Wir öffnen den Task-Manager:
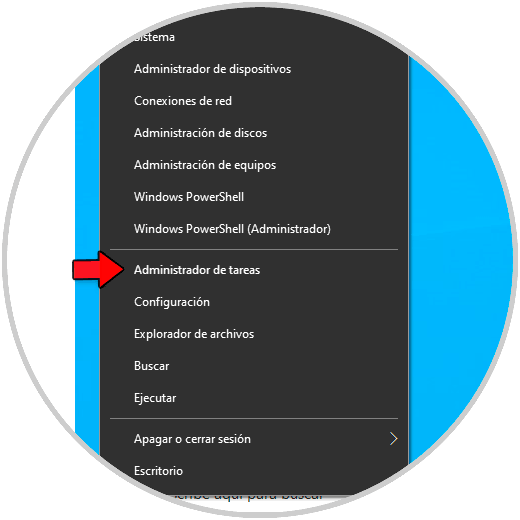
Auf der Registerkarte “Start” finden wir die Anwendungen, die mit Windows 10 beginnen:
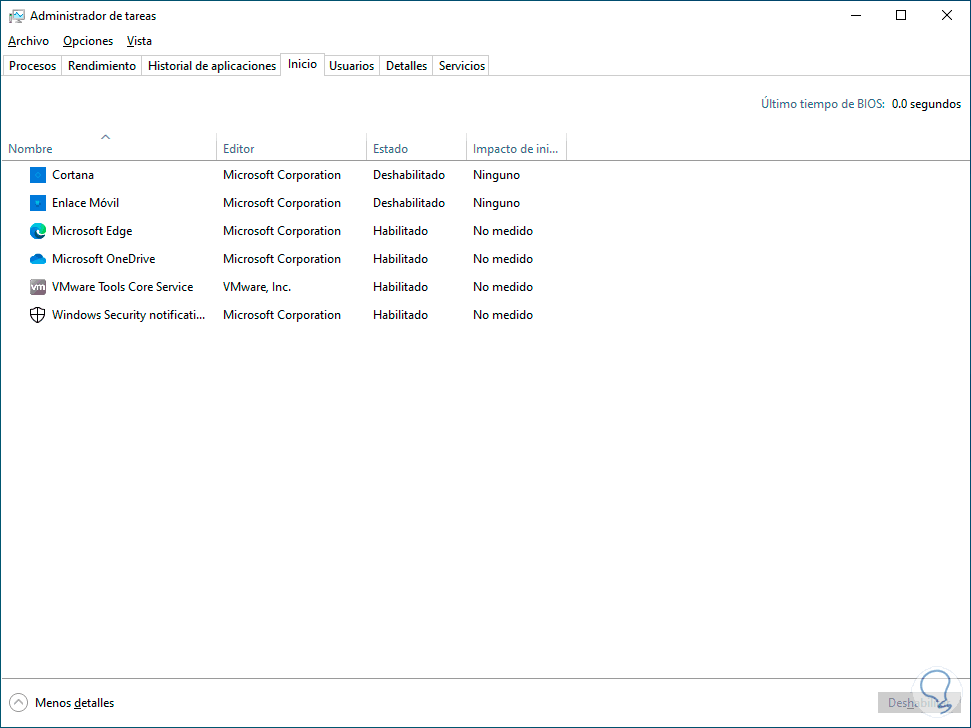
Wir wählen die App oder Apps aus, die nicht mit Windows starten sollen und klicken auf „Deaktivieren“:
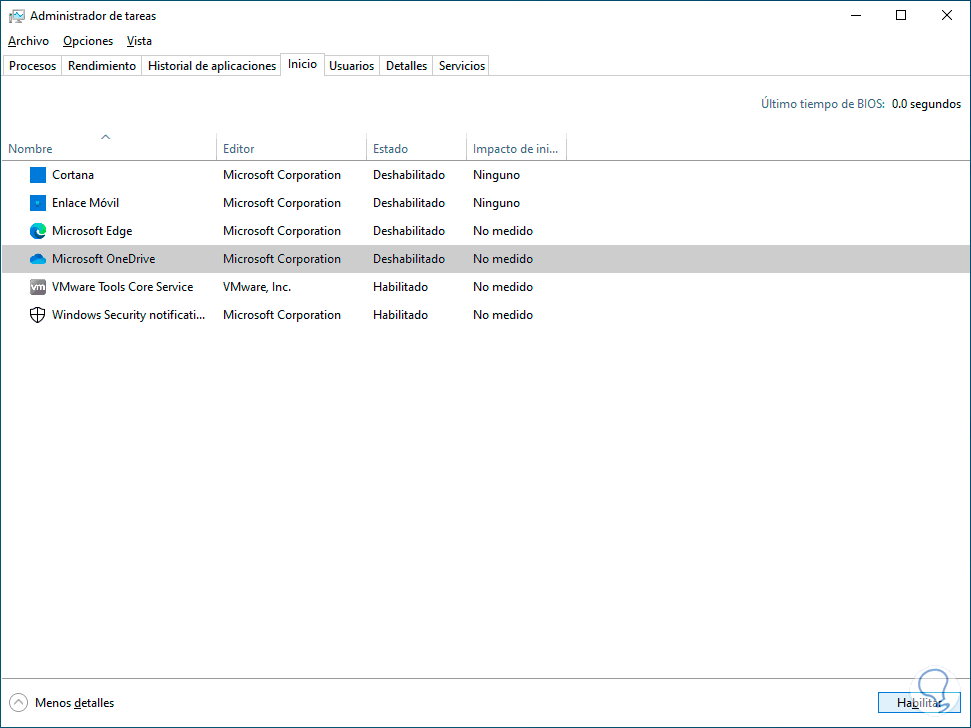
Danach geben wir in der Suchmaschine Start „msconfig“ ein und klicken auf das Dienstprogramm:
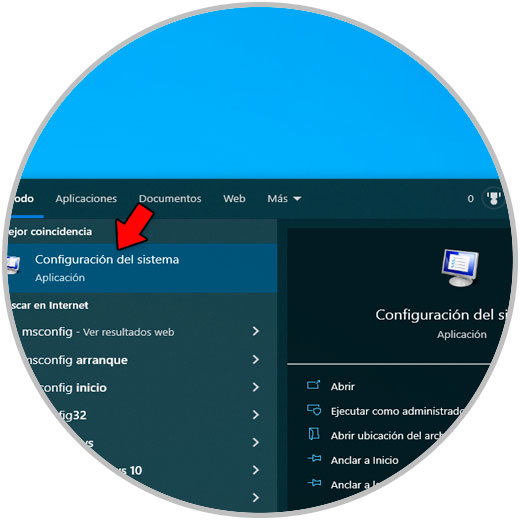
Im Reiter „Dienste“ finden wir alle aktuellen Windows 10-Dienste:
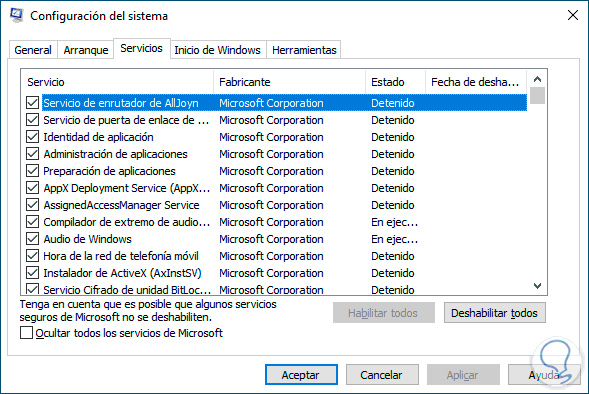
Wir aktivieren das Kästchen “Alle Microsoft-Dienste ausblenden”:
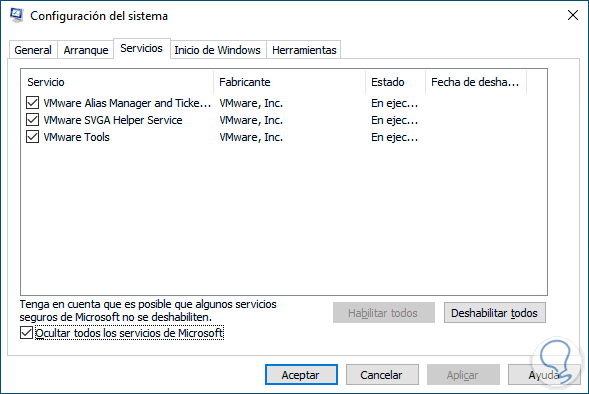
Jetzt sehen wir nur die Dienste von Drittanbietern, die die Leistung von Windows 10 beeinträchtigen können, jetzt klicken wir auf „Alle deaktivieren“:
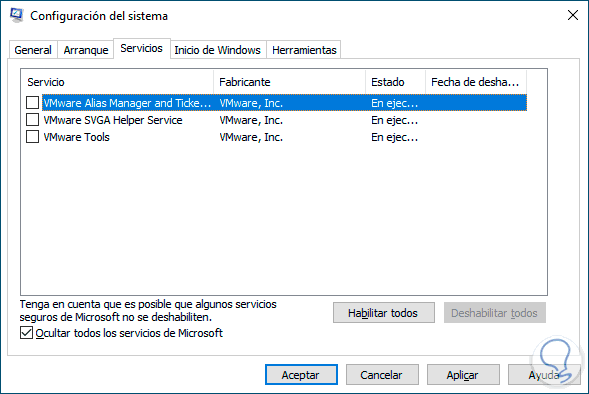
Wenden Sie die Änderungen an und Folgendes wird geöffnet:
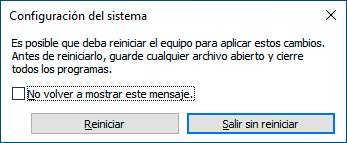
TechnoWikis rät Ihnen, das System neu zu starten.
2 So optimieren und beschleunigen Sie Windows 10 maximal, indem Sie den Energiesparplan anpassen
Der Energiesparplan ist in Windows 10 konfiguriert, um alle Energieeinstellungen für Festplatten, USB, Bildschirm usw. zu verwalten. In diesem Fall können wir den aktuellen Plan ändern, um die Systemleistung zu optimieren.
Dazu geben wir in der Suchmaschine Start „Energie“ ein und klicken auf „Energieplan bearbeiten“:
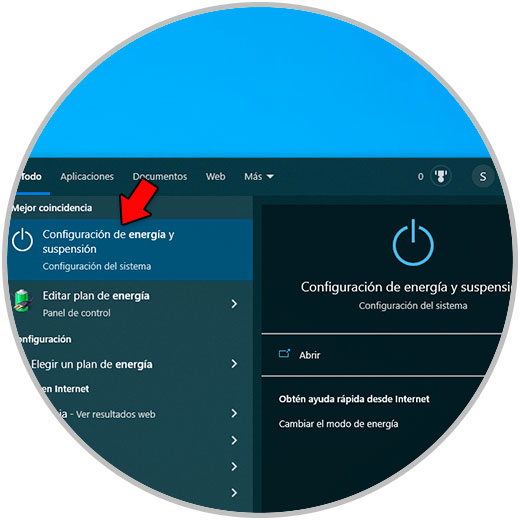
Wir werden Folgendes sehen:
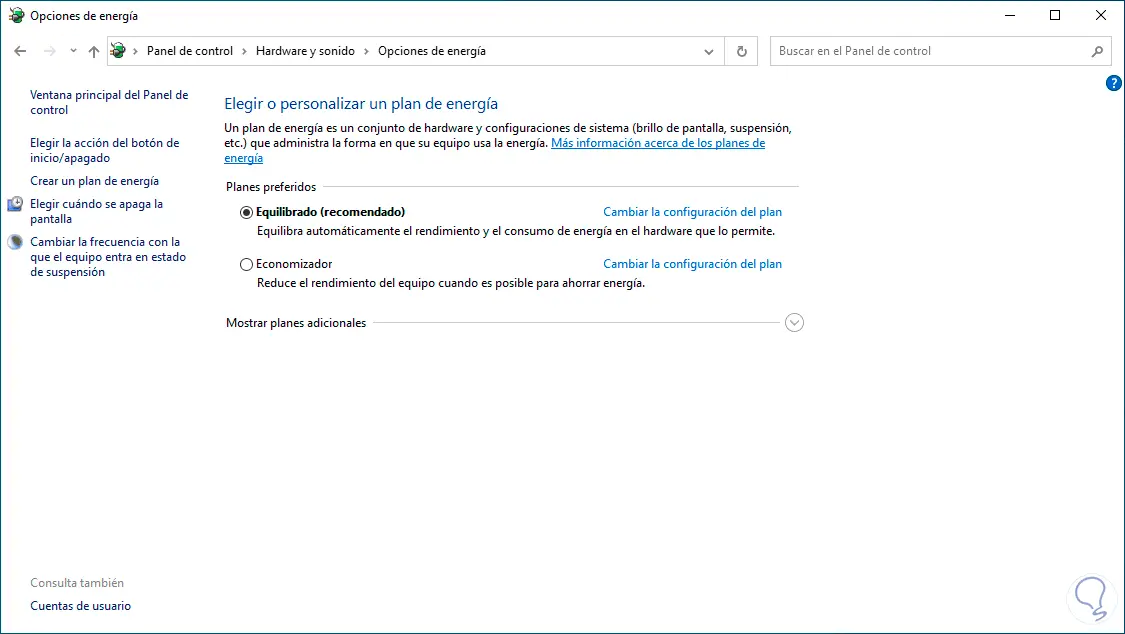
Wir gehen zu „Energieoptionen“ und aktivieren das Kontrollkästchen „Höchstleistung“ im Abschnitt „Zusätzliche Pläne anzeigen“:
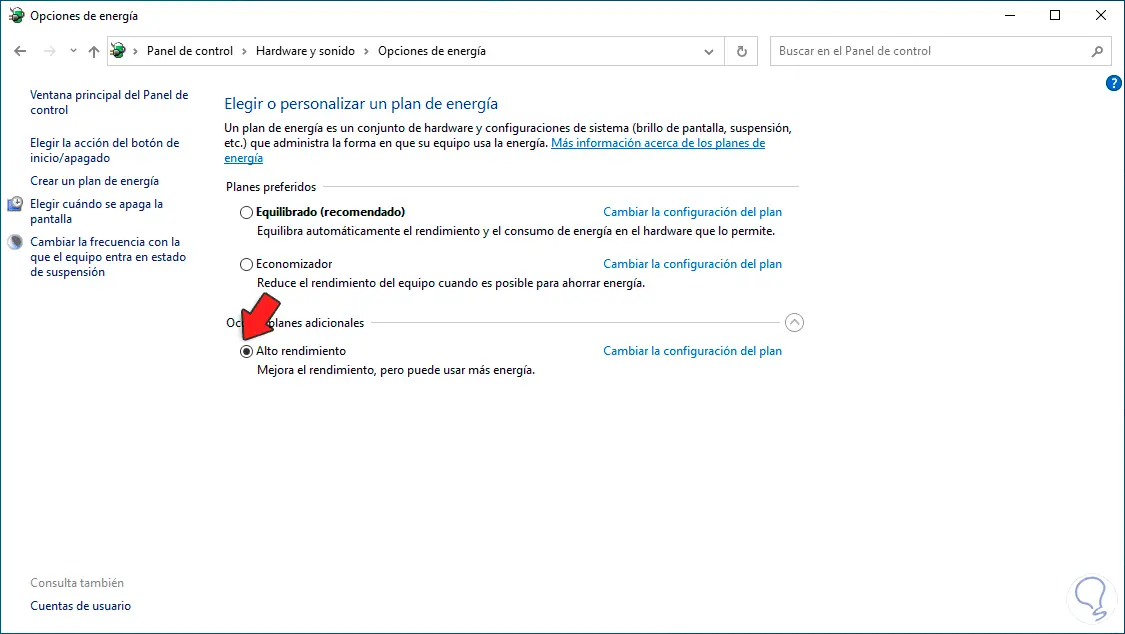
Dadurch wird das Betriebssystem maximal optimiert.
3 So optimieren und beschleunigen Sie Windows 10 maximal, indem Sie die Anzeige konfigurieren
Dies ist einer der Faktoren, der sich stärker auf die Leistung des Systems auswirkt, da die Animationen, Effekte und andere Komponenten, die die moderne Umgebung von Windows 10 erstellen, davon abhängen.
Für dessen Konfiguration geben wir in der Suchmaschine Start „System“ ein und klicken dann auf „Erweiterte Systemkonfiguration anzeigen“:
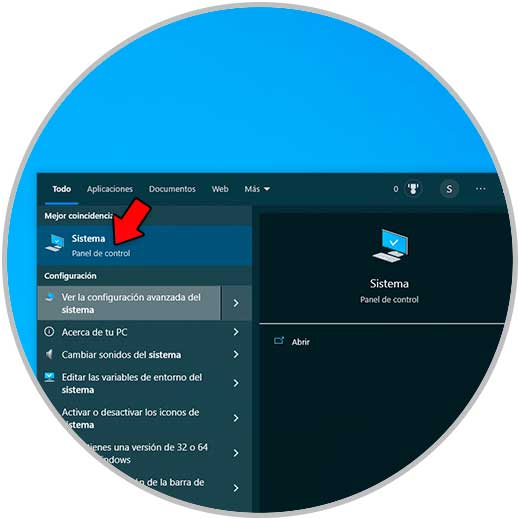
Das folgende Fenster wird angezeigt:
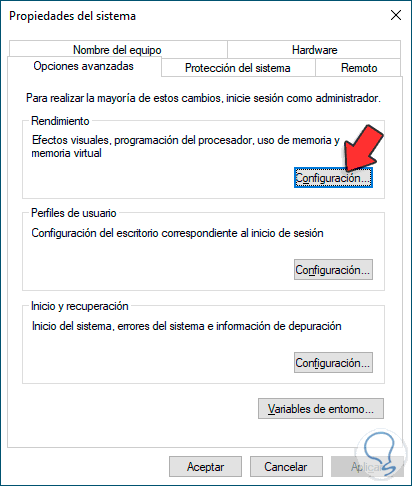
Wir klicken im Abschnitt „Leistung“ auf „Einstellungen“, sodass Folgendes angezeigt wird:
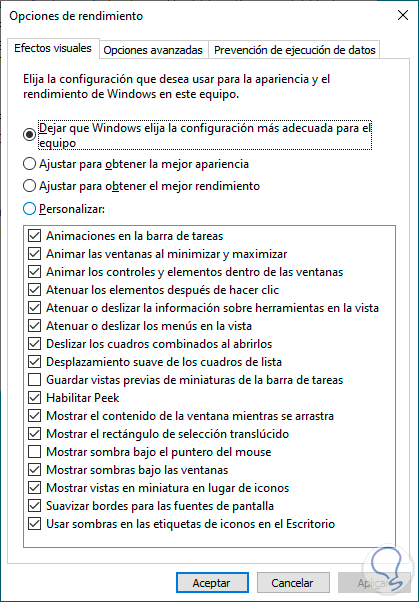
Im Tab „Visuelle Effekte“ aktivieren wir das Kästchen „Für optimale Leistung anpassen“:
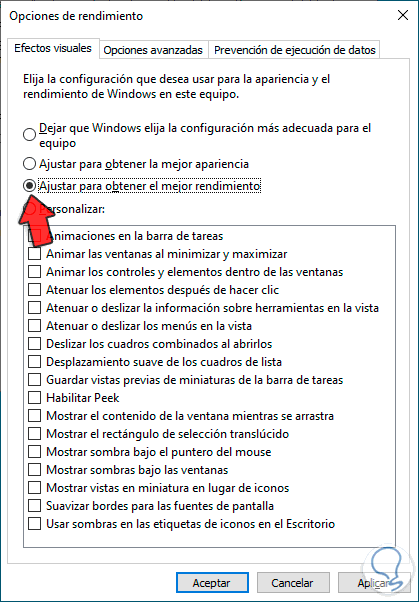
Damit werden die meisten Animationen deaktiviert und es ist je nach Ressourcen möglich, das Feld “Anpassen” zu aktivieren und die gewünschten Felder manuell zu aktivieren, die Änderungen anzuwenden, jetzt sehen wir dies auf der Registerkarte “Erweiterte Optionen”. :
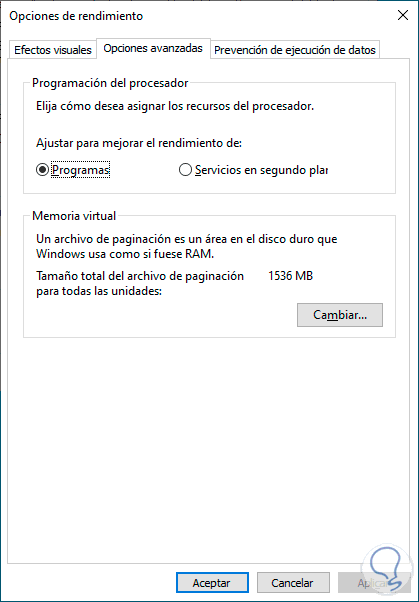
In diesem Fall haben wir eine Funktion namens Virtueller Speicher, die einen Teil des Festplattenspeichers einnimmt, um Prozesse zu optimieren, aber es ist ideal, wenn wir diese Werte zuweisen, wir klicken auf „Ändern“ in „Virtueller Speicher“, um dies anzuzeigen:
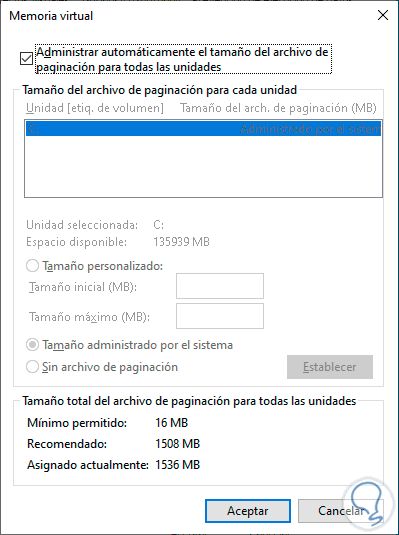
Wir deaktivieren das Kontrollkästchen „Größe der Auslagerungsdatei für alle Laufwerke automatisch verwalten“:
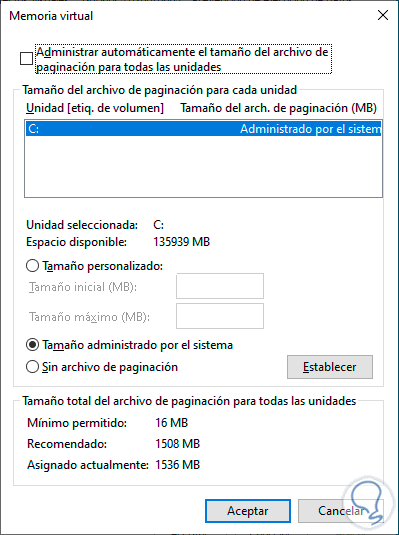
Wir aktivieren das Kästchen “Benutzerdefinierte Größe” und geben die gewünschten Werte ein:
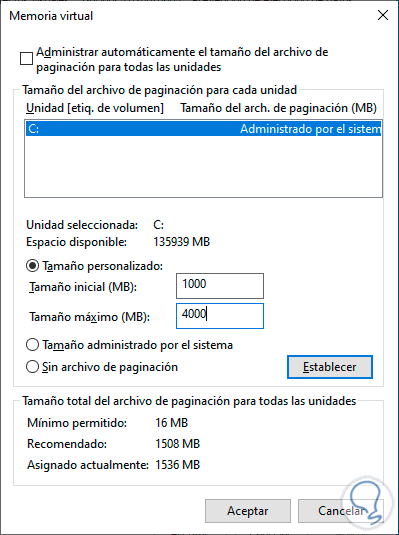
Wir klicken auf “Setzen” und sehen diese zugewiesenen Werte:
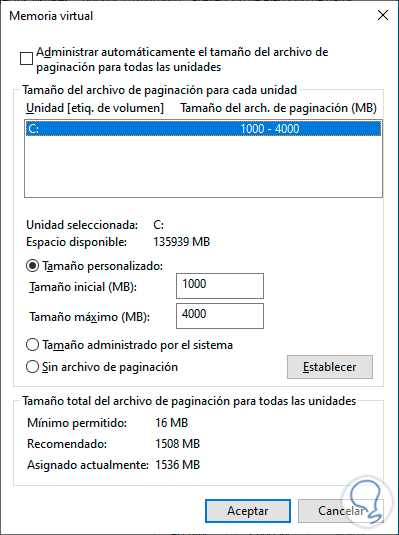
Wir übernehmen die Änderungen und die folgende Meldung wird geöffnet:
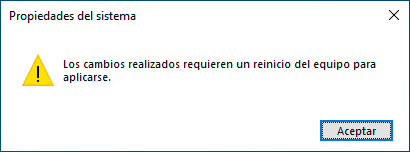
Wir klicken auf OK und beim Schließen der Fenster sehen wir Folgendes:
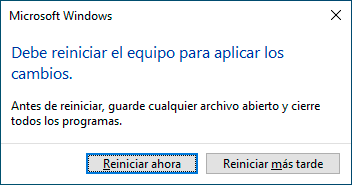
Starten Sie Windows 10 neu:
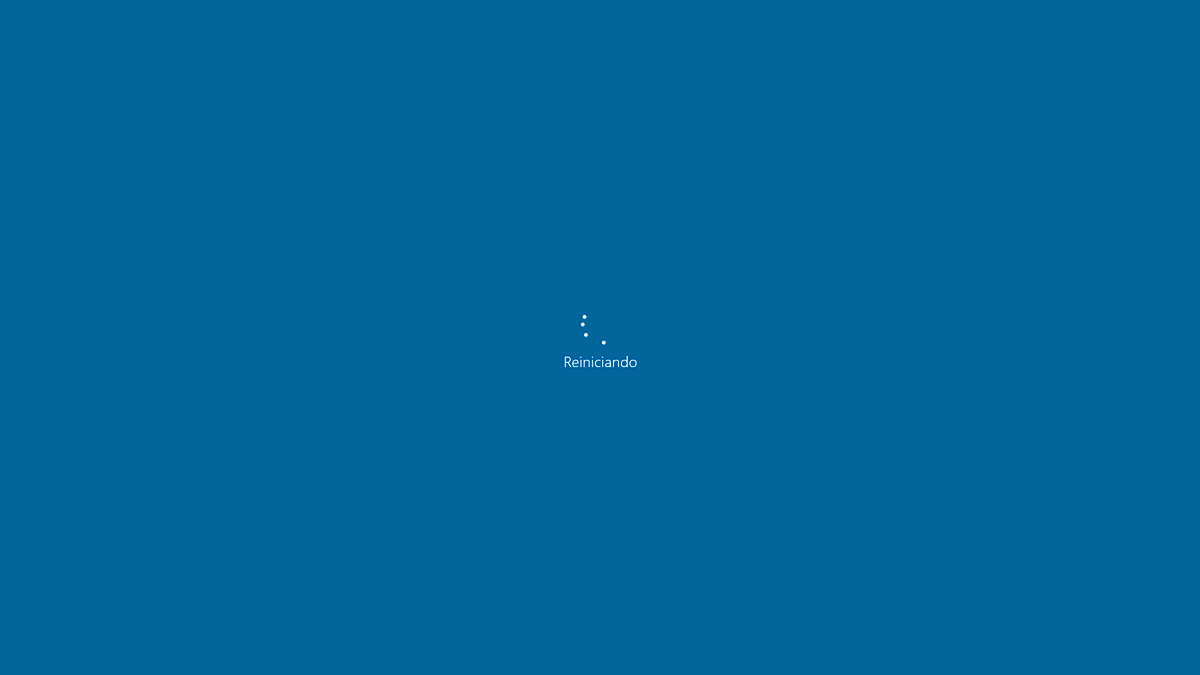
Wir warten auf den Neustart des Systems:
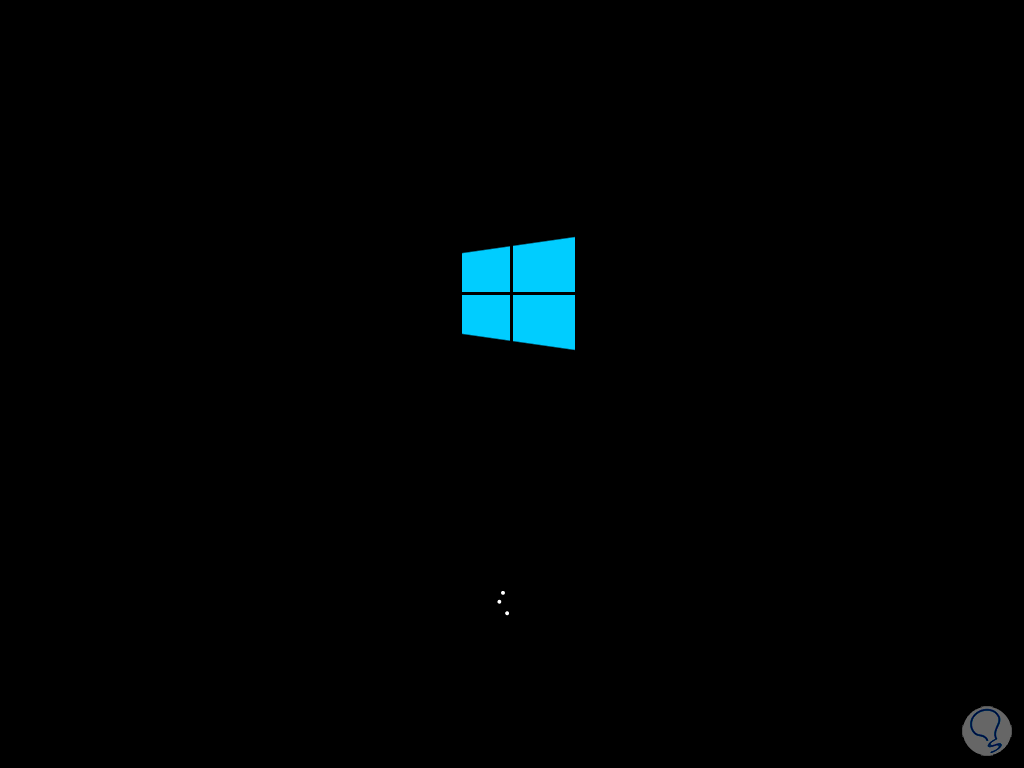
5 So optimieren und beschleunigen Sie Windows 10 maximal, indem Sie die Transparenz deaktivieren
Dies ist Teil der Standardeffekte von Windows 10 und kann daher in direktem Zusammenhang mit den Auswirkungen auf die Leistung stehen.
Um diese Funktion zu deaktivieren gehen wir zu „Start – Einstellungen – Personalisierung“:
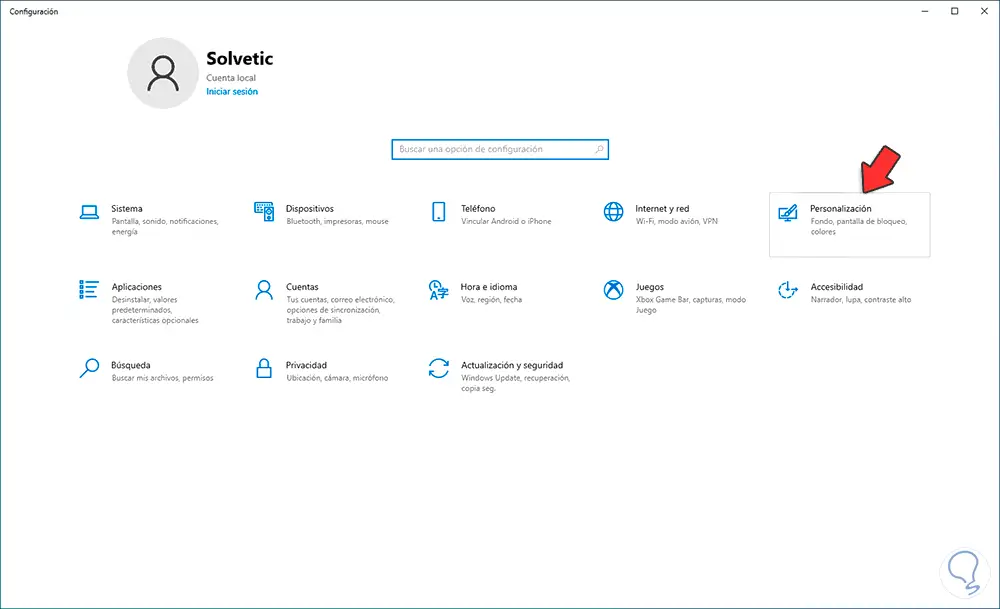
Indem wir dort klicken, gehen wir zu “Farben”:
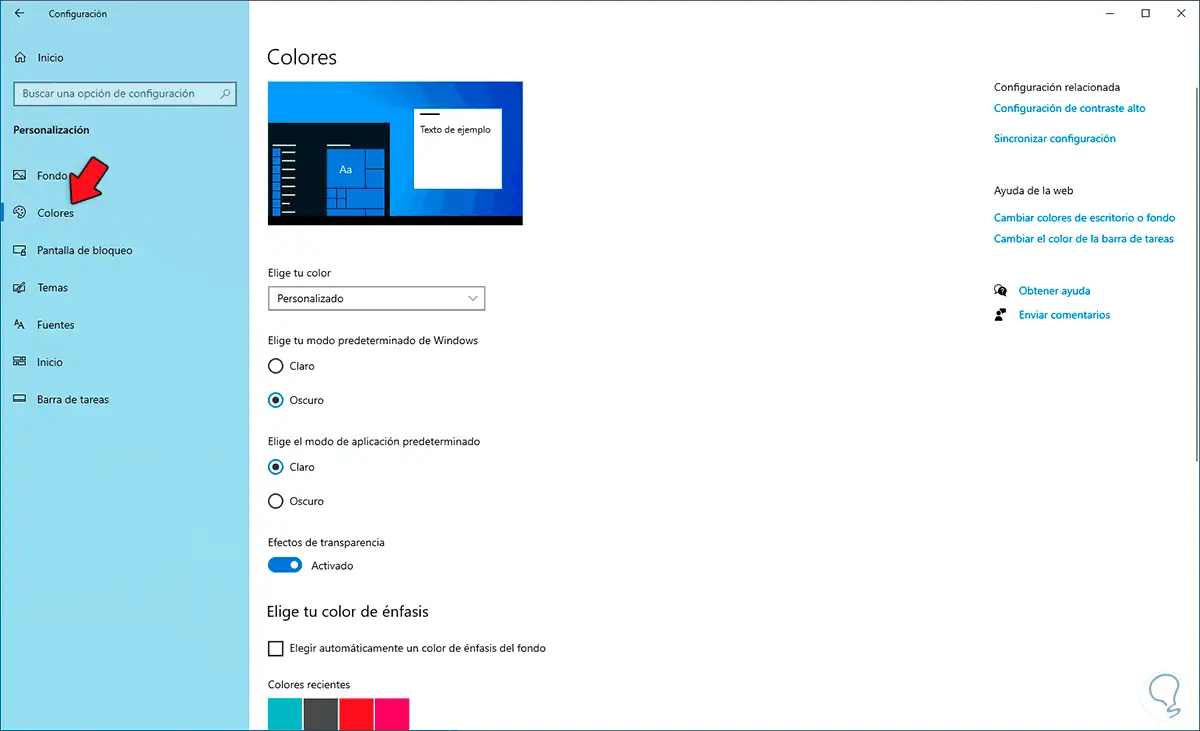
Wir deaktivieren den Schalter „Transparenzeffekte“:
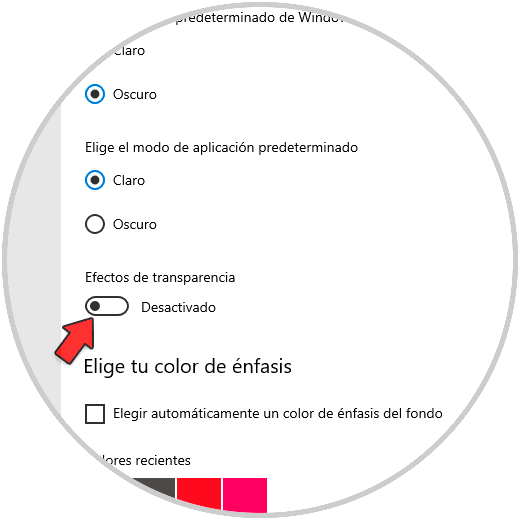
6 So optimieren und beschleunigen Sie Windows 10 maximal, indem Sie Benachrichtigungen deaktivieren
Die Benachrichtigungen selbst haben keinen direkten Einfluss auf die Leistung von Windows 10, aber einige der Variablen in diesem Abschnitt tun dies.
Wir gehen zu “Start – Einstellungen – System”:
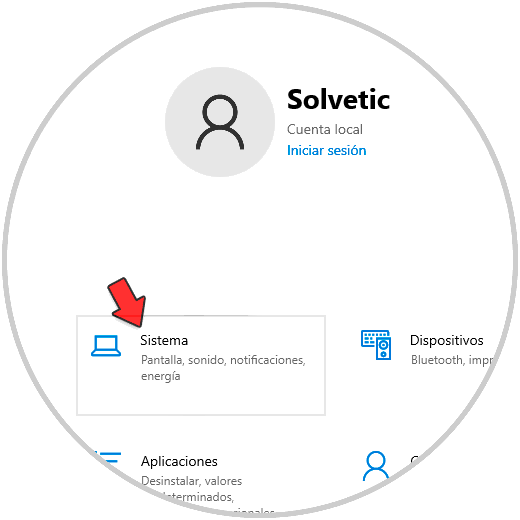
Jetzt gehen wir zum Abschnitt “Benachrichtigungen und Aktionen”:
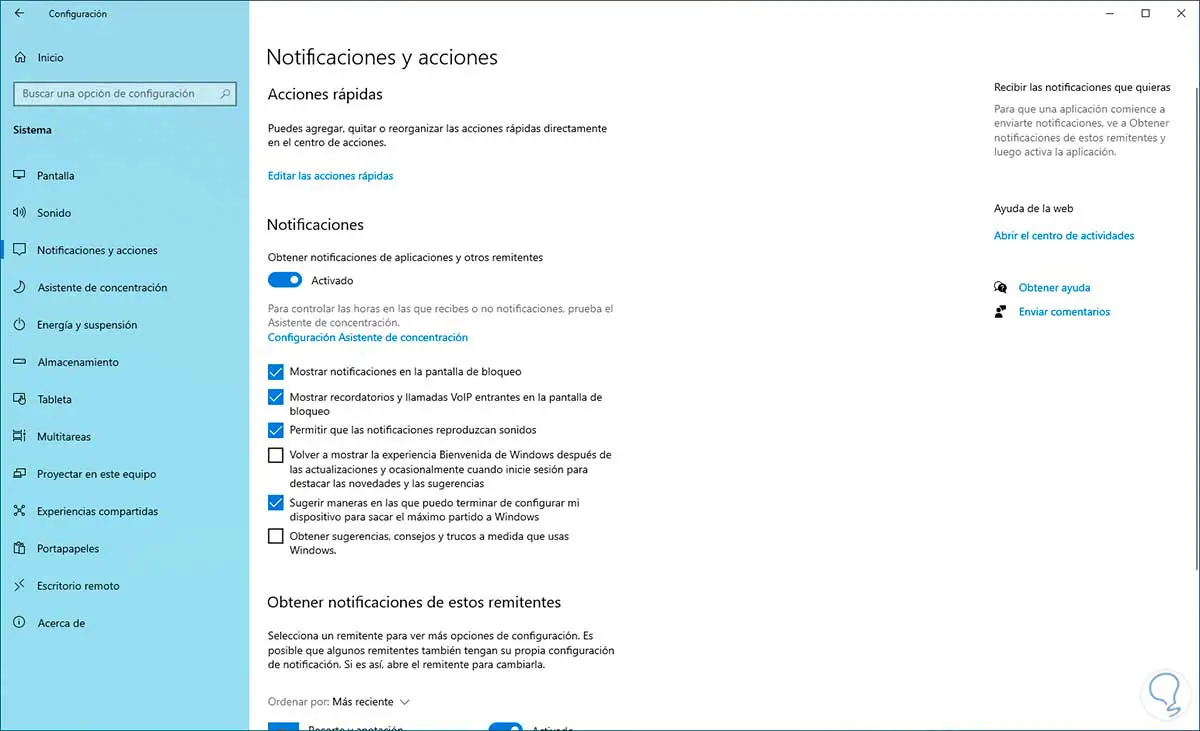
Wir validieren, dass die Schalter deaktiviert sind:
- Erhalten Sie Hinweise, Tipps und Tricks, während Sie Windows verwenden
- Zeigen Sie die Windows-Willkommenserfahrung erneut an
7 So optimieren und beschleunigen Sie Windows 10 maximal, indem Sie den RAM-Speicher konfigurieren
Schließlich können wir eine .vbs-Datei erstellen, um sie auszuführen und so den Arbeitsspeicher intern freizugeben. Dies hilft, das System allgemein zu optimieren.
Merkzettel öffnen:
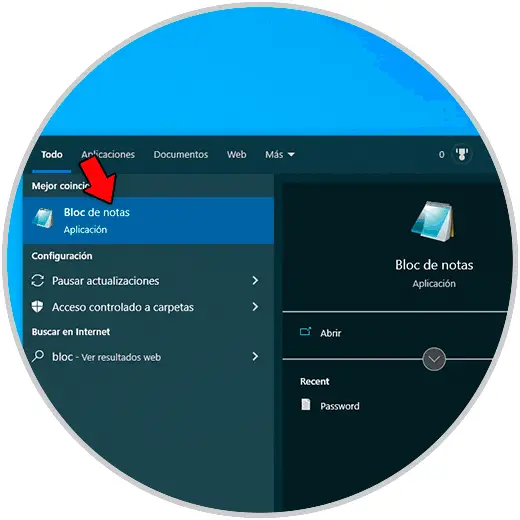
Wir geben folgende Syntax ein:
Mystring=(Wert)
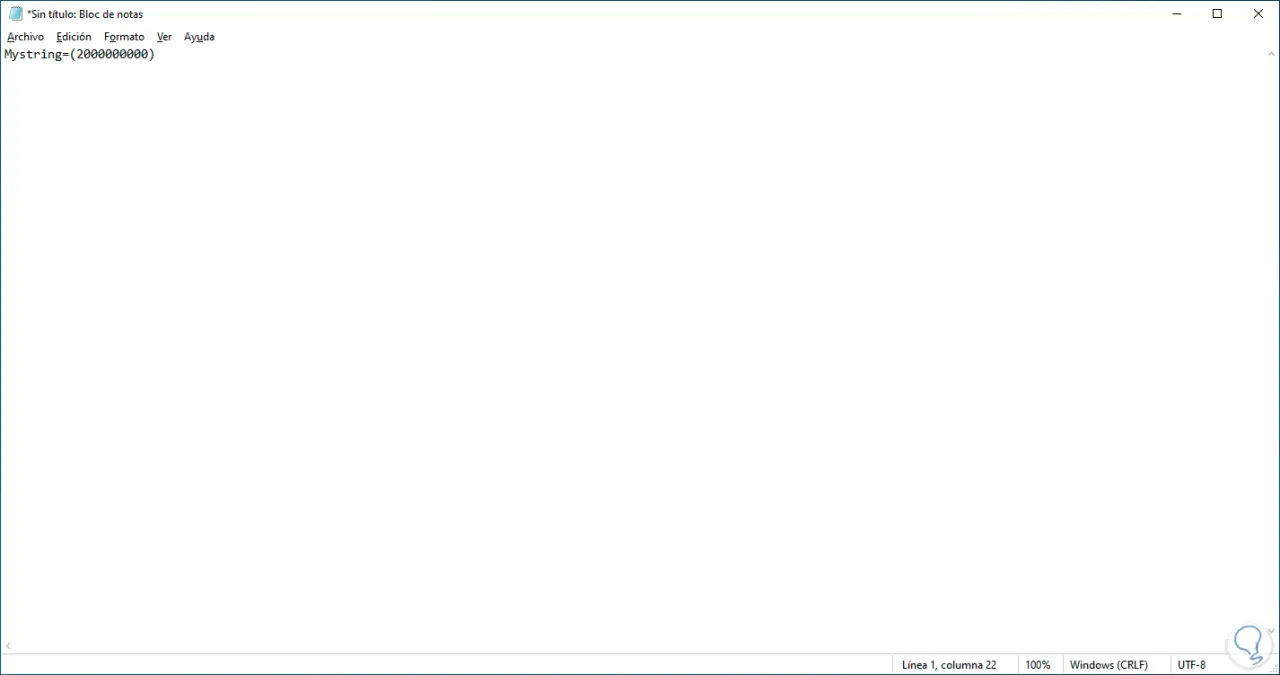
Die Werte bezogen auf RAM sind:
- 1 GB RAM: Mystring=(655000000)
- 2 GB RAM: Mystring=(1000000000)
- 3 GB RAM: Mystring=(1655000000)
- 4 GB RAM: Mystring=(2000000000)
- 5 GB RAM: Mystring=(2650000000)
- 6 GB RAM: Mystring=(3000000000)
- 7 GB RAM: Mystring=(3650000000)
- 8 GB RAM: Mystring=(4000000000)
- 16 GB RAM: Mystring=(7300000000)
Wir gehen auf “Datei – Speichern unter”, im Abschnitt “Typ” stellen wir die Option “Alle Dateien” ein, dann vergeben wir den Namen gefolgt von der Erweiterung .vbs:
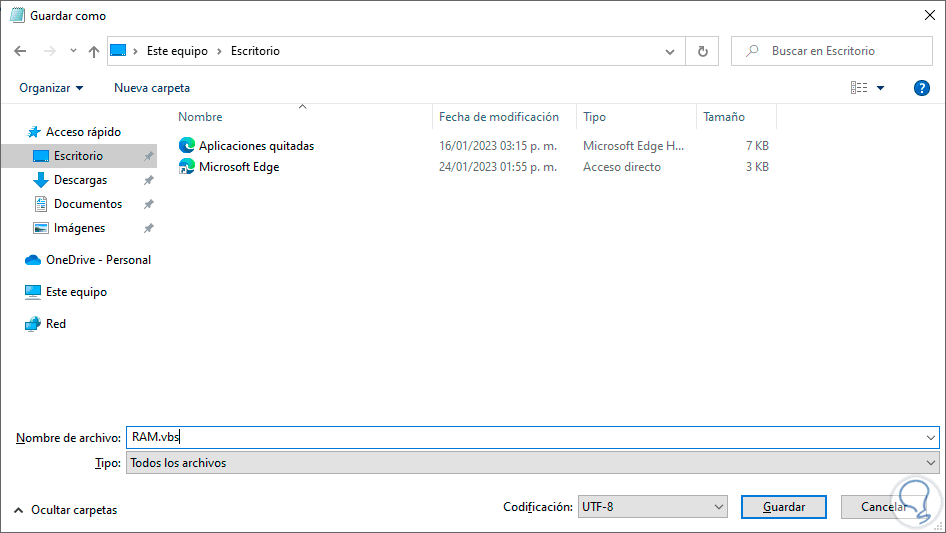
Wir speichern die Datei am gewünschten Ort.
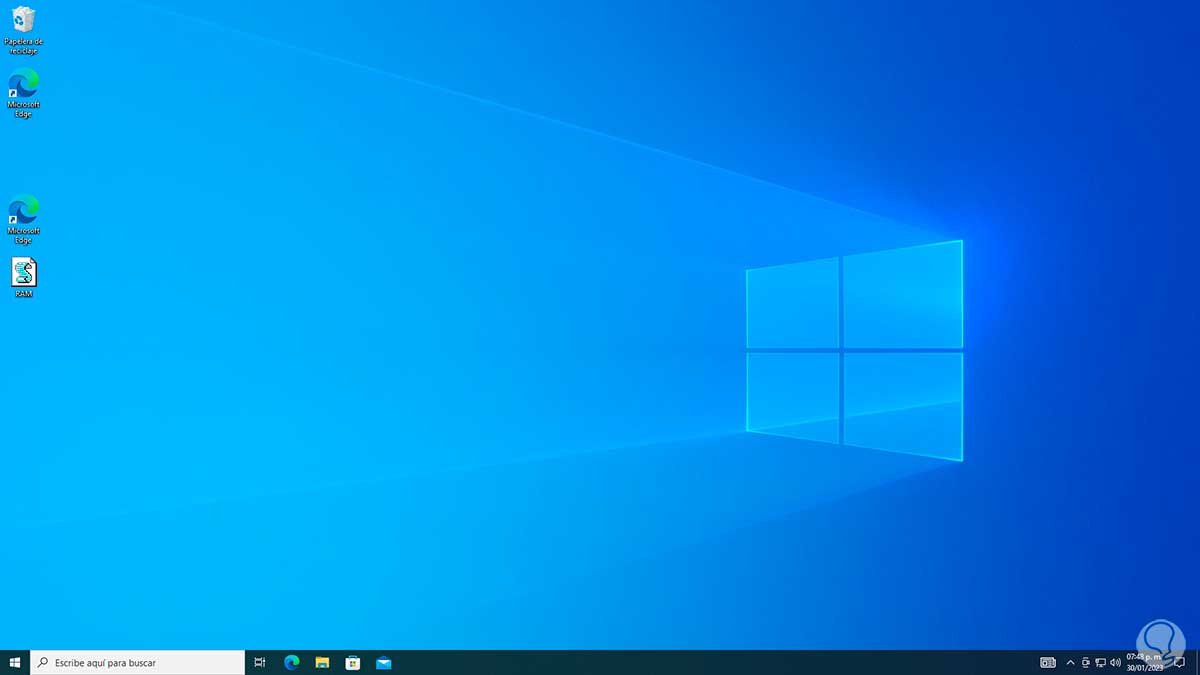
Wir doppelklicken auf die .vbs-Datei, um die interne Reinigung des RAM-Speichers durchzuführen.
Grundsätzlich ist dieser Befehl dafür verantwortlich, die im RAM verbleibenden Rückstände oder Fragmente freizugeben, die seine allgemeine Kapazität beeinträchtigen.
Wir sehen, dass jede dieser Optionen eine große Hilfe sein wird, um die Leistung und Geschwindigkeit von Windows 10 zu optimieren und ein effizientes System zu haben.