ABONNIEREN SIE AUF YOUTUBE
Minecraft ist eines der beliebtesten Spiele, bei dem unsere Kreativität auf die Probe gestellt wird, um neue Welten zu erschaffen oder in einigen bestehenden zu spielen und dort mit den verfügbaren Werkzeugen und Ressourcen endlose Möglichkeiten zu schaffen.
- Überlebensmodus: In diesem Modus muss jeder Spieler Ressourcen sammeln, Schutzräume bauen und sich verschiedenen Kreaturen stellen, um zu überleben.
- Kreativmodus: In diesem Modus haben die Spieler Zugriff auf alle Blöcke und Ressourcen im Spiel und erleiden als Vorteil weder Schaden noch Hunger, sodass sie ohne Einschränkungen frei bauen können.
- Abenteuermodus: Ideal zum Erstellen individueller Spielerlebnisse und geführter Abenteuer über den Kartenersteller.
- Zuschauermodus: Wie der Name schon sagt, handelt es sich um einen Modus, in dem Spieler nicht mit den Welten interagieren, sondern nur andere Spieler beobachten oder Strukturen erkunden.
- Betriebssystem: Windows 10 – 11
- Prozessor: Intel Core i5 oder AMD
- RAM-Speicher: 4 GB empfohlen 8 GB
- Grafikkarte: Integriert oder dediziert mit mindestens 128 MB VRAM und Unterstützung für OpenGL 2.0 oder höher
- Speicher: Mindestens 4 GB freier Festplattenspeicher
- Internetverbindung: erforderlich, um das Spiel herunterzuladen und auf Online-Multiplayer-Servern zu spielen
Ein aktuelles Problem besteht darin, dass viele Benutzer keinen PC mit diesen Anforderungen haben. Das Minecraft-Spiel kann zwar installiert werden, aber es wird nicht die erwartete Flüssigkeit aufweisen, aber Sie können trotzdem auf viele seiner Funktionen zugreifen. TechnoWikis zeigt Ihnen, wie Sie es optimieren können Minecraft, um es auf einem PC mit geringen Ressourcen abzuspielen.
Contents
1 So optimieren Sie den Minecraft-PC über die Energieeinstellungen
Windows 11/10 integriert einen Energieplan mit verschiedenen Nutzungsmodi. Mit diesen können Sie Einstellungen zur Bildschirmabschaltung, Festplatten usw. vornehmen, die alle auf die Optimierung des Energiebereichs des Systems ausgerichtet sind.
Um diese Methode zu nutzen, geben wir in der Suchmaschine „Energie“ ein, in den Ergebnissen klicken wir auf „Energiepläne bearbeiten“:
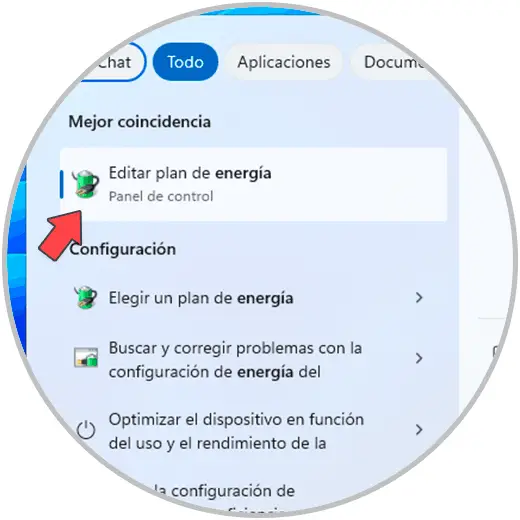
Wenn wir dort klicken, sehen wir Folgendes. Wir klicken auf die Zeile „Energieplan erstellen“, im neu erscheinenden Fenster aktivieren wir das Kästchen „Hohe Leistung“ und vergeben den gewünschten Namen:
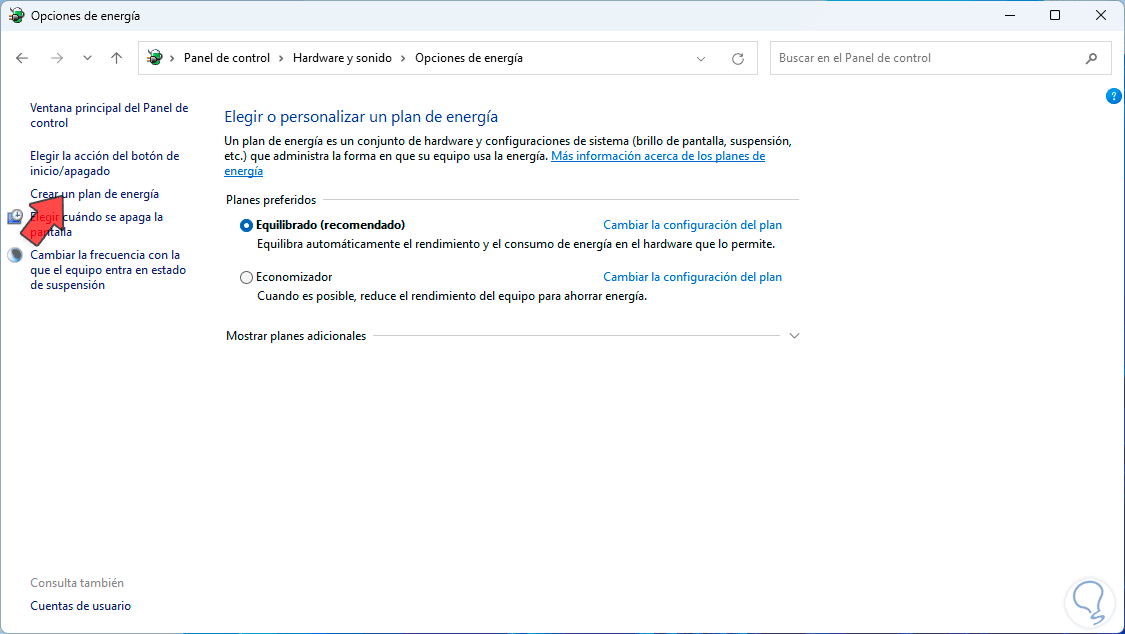
Dieser Plan ist dafür verantwortlich, die Leistung der PC-Hardware durch einen höheren Energieverbrauch zu maximieren, d Ressourcen angemessen, da sehr niedrige Ressourcen einen gewissen Effekt haben könnten.
Durch Klicken auf „Weiter“ können wir die notwendigen Parameter dieses Plans anpassen:
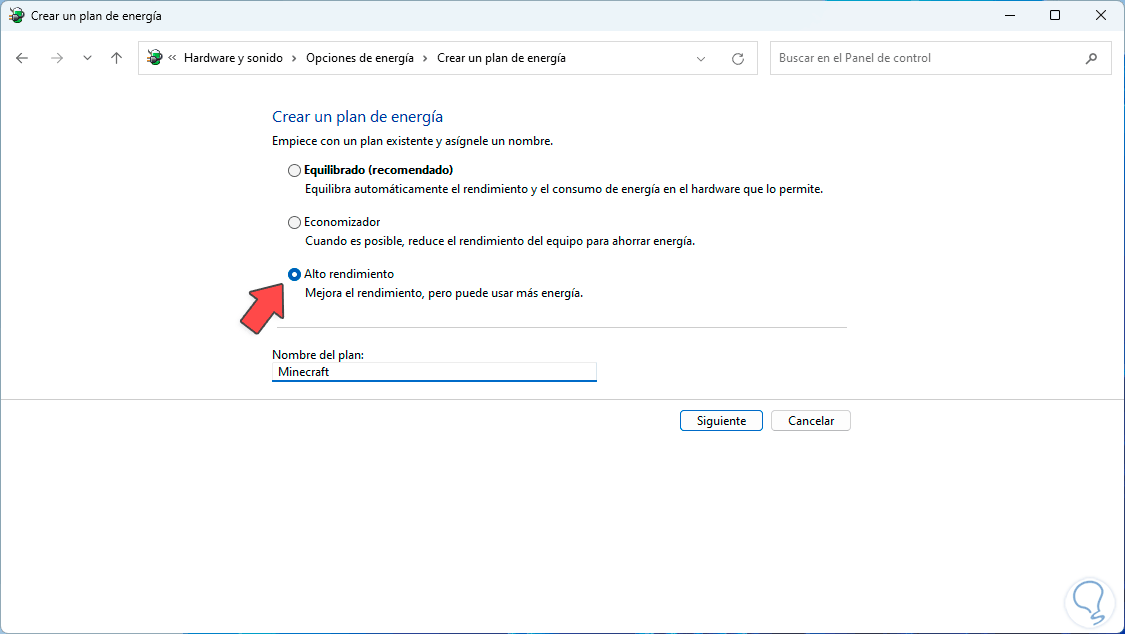
Wir klicken auf „Erstellen“, damit dieser Plan der aktive in Windows ist:
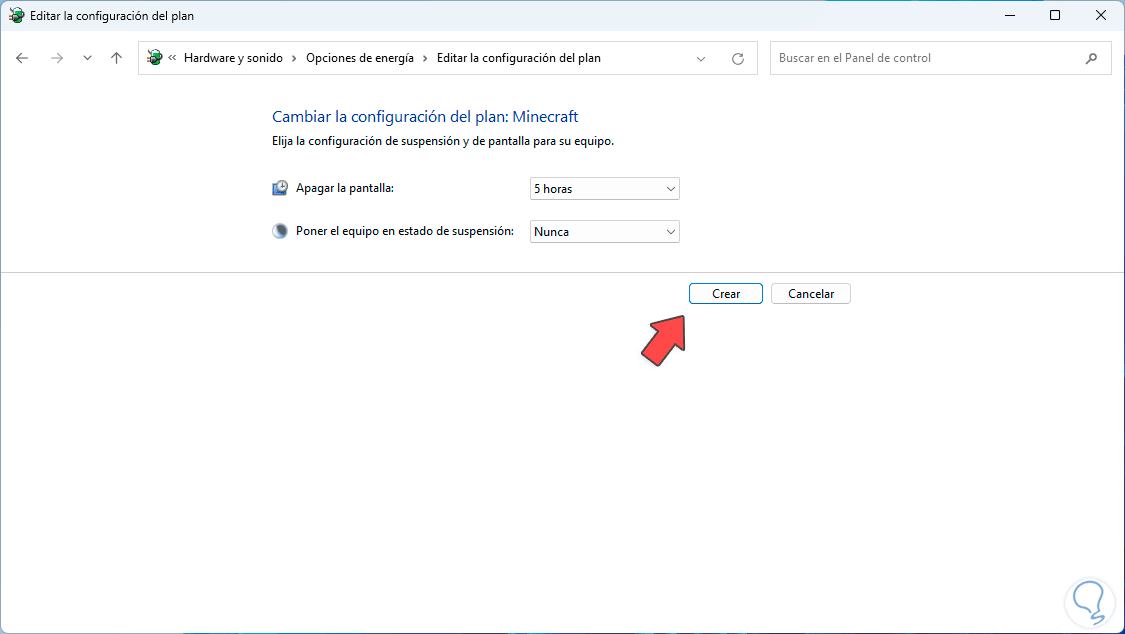
Wir werden sehen, wie der Plan erstellt wird:
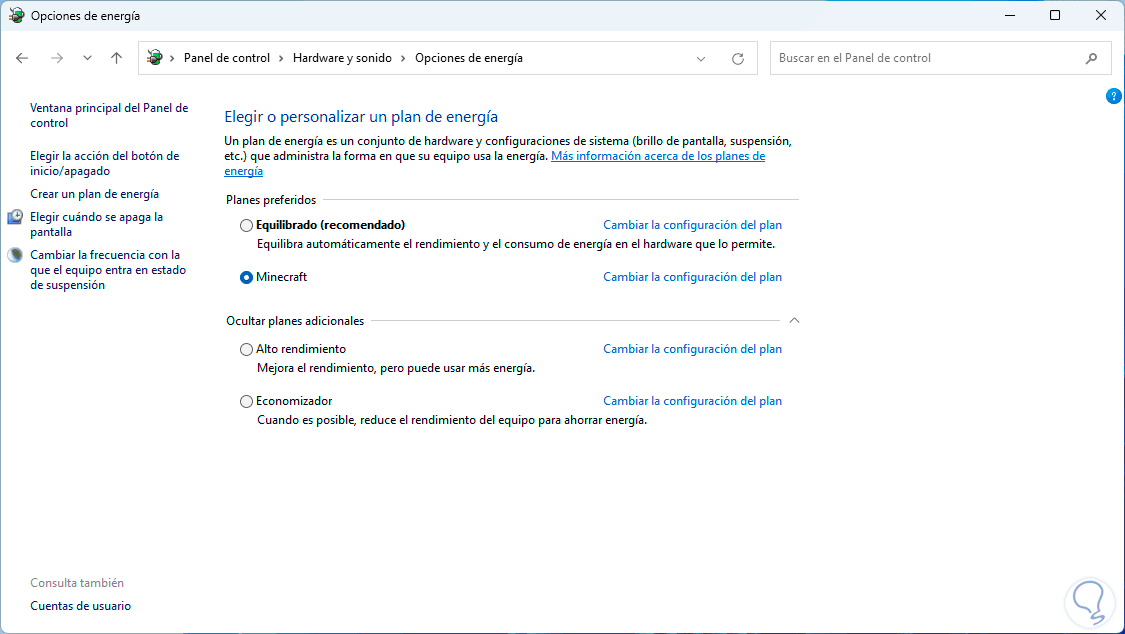
2 So optimieren Sie den Minecraft-PC mithilfe von Hintergrundanwendungen
Ein weiterer Aspekt, der sich direkt auf die Nutzung von Minecraft auswirkt, sind Hintergrundanwendungen. Dabei handelt es sich um Apps, die auch nach dem Schließen weiterlaufen. Dies bedeutet, dass ihnen Ressourcen wie CPU oder RAM zugewiesen werden, was sich auf Minecraft auswirkt.
Um diese Anwendungen zu verwalten, gehen wir zum Pfad:
- Start
- Einstellung
- Anwendungen
- Installierte Anwendungen
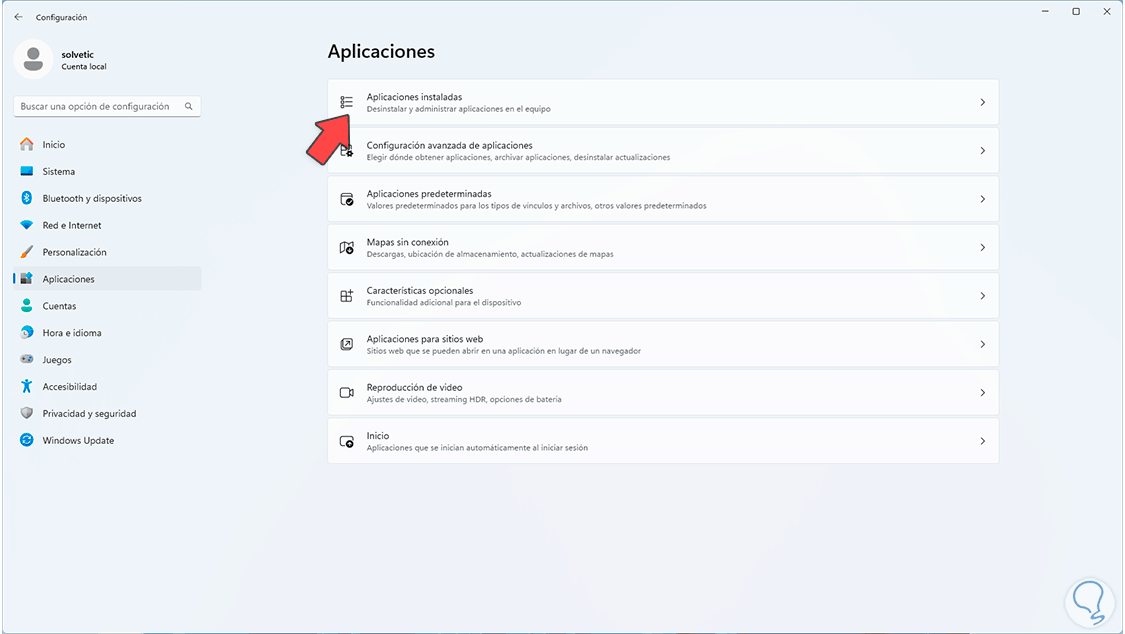
Dann suchen wir die Anwendung, die im Hintergrund läuft, klicken auf das Kontextmenü und wählen „Erweiterte Optionen“:
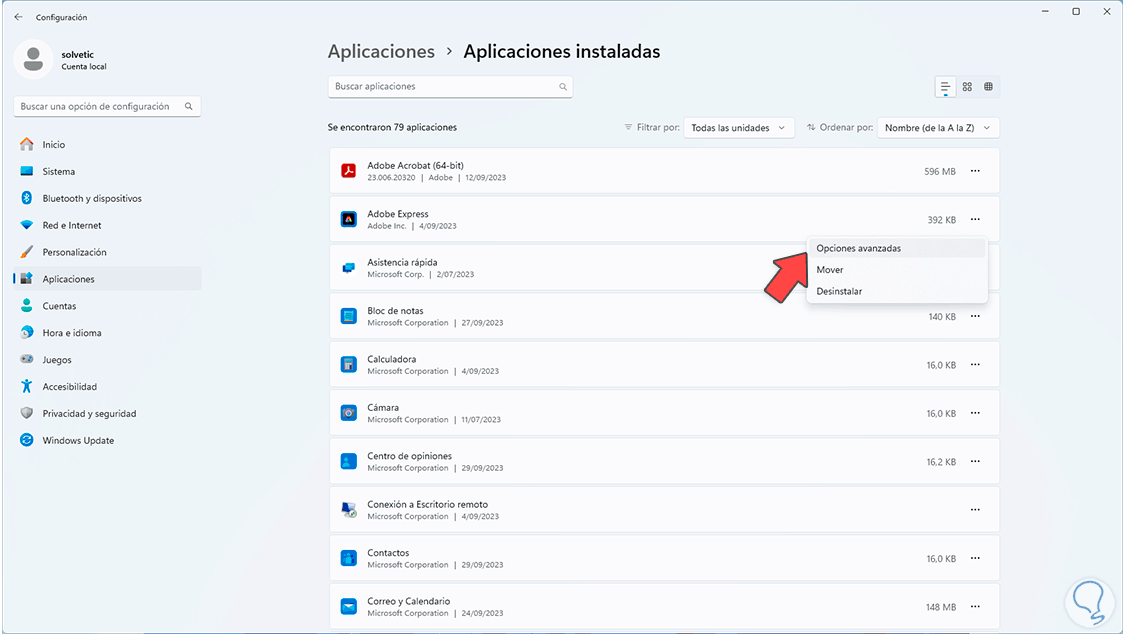
Dann werden wir Folgendes sehen:
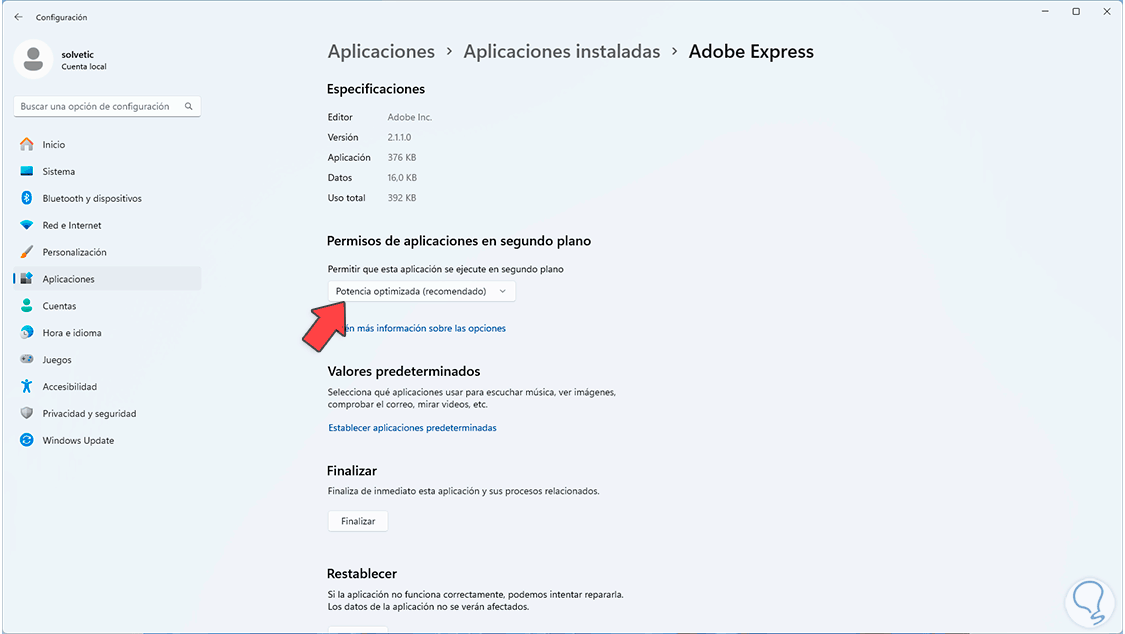
Im Feld „Diese Anwendung im Hintergrund ausführen lassen“ stellen wir den Wert „Nie“ ein:
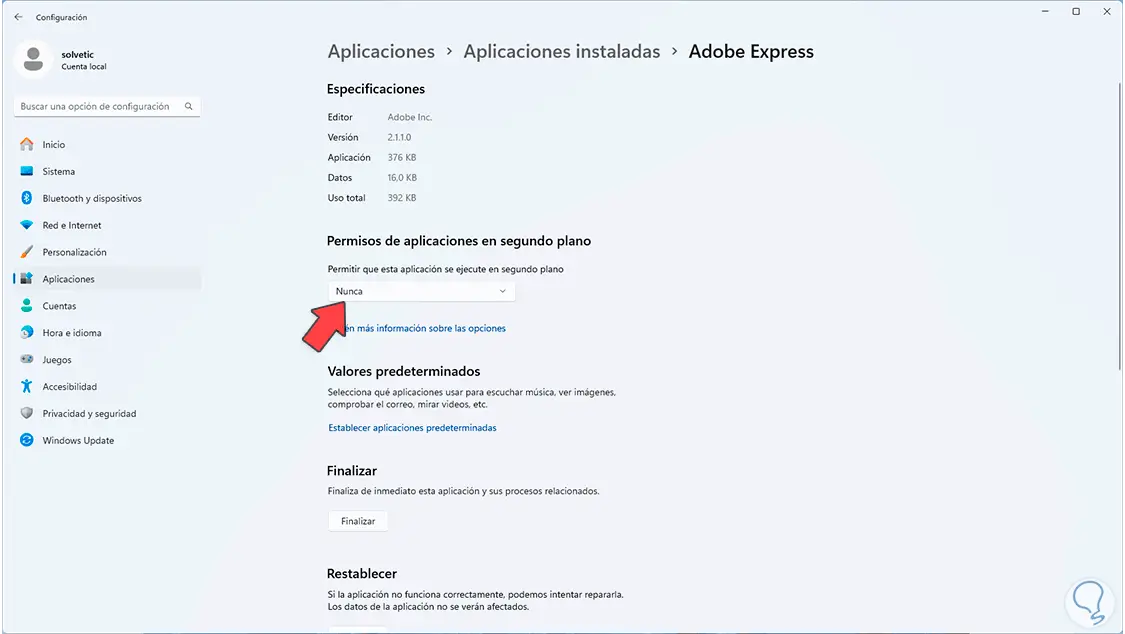
3 So optimieren Sie den Minecraft-PC mit erweiterten Systemeinstellungen
Diese Methode versucht, einige vordefinierte Windows 11-Optionen zu konfigurieren, die für alles gedacht sind, was mit Animationen, Bewegungen und Effekten zu tun hat.
Um diesen Teil zu verwalten, geben wir in der Suchmaschine das Wort „Erweitert“ ein und klicken auf „Erweiterte Systemkonfiguration anzeigen“:
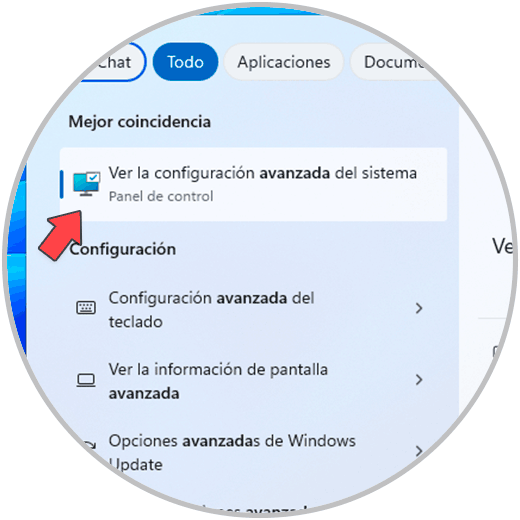
Es öffnet sich folgendes Fenster:
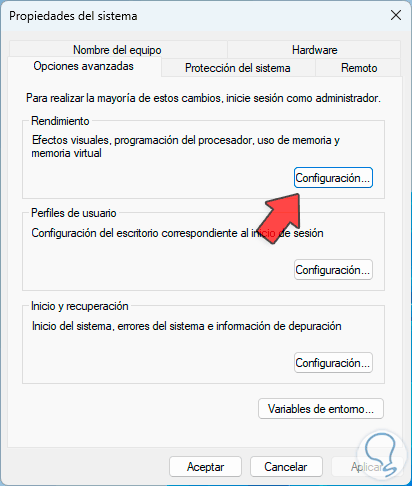
Klicken Sie im Bereich „Leistung“ auf „Einstellungen“, es öffnet sich:
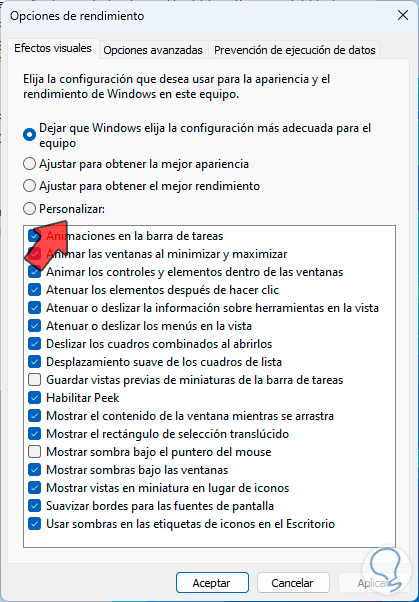
Hier aktivieren wir das Kästchen „Anpassen“ und lassen dann nur die folgenden Kästchen aktiv:
- Fensterinhalt beim Ziehen anzeigen
- Miniaturansicht anstelle von Symbolen anzeigen
- Glatte Kanten für Bildschirmschriften
Sobald wir dies getan haben, klicken wir auf „Übernehmen“ und dann auf „OK“.
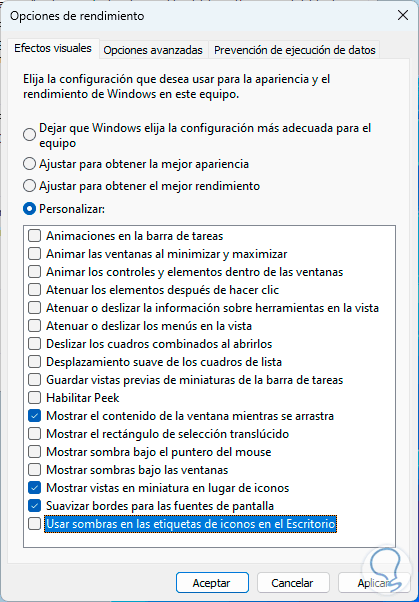
4 So optimieren Sie den Minecraft-PC durch Aktualisierung des Systems
Eine weitere Ursache, die sich negativ auf die Leistung von Minecraft auswirkt, ist ein veraltetes System. Denken Sie daran, dass viele Updates erstellt werden, um die Leistung von Anwendungen zu verbessern.
Wir gehen zum Pfad „Start – Einstellungen – Windows Update“:
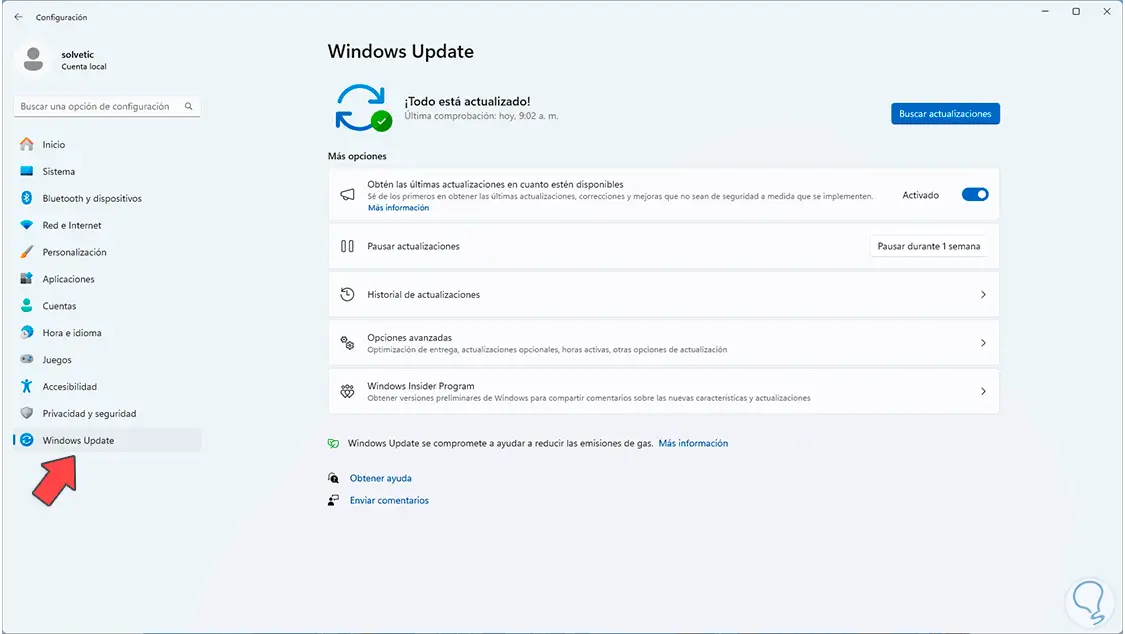
Wir klicken auf „Nach Updates suchen“ und warten darauf, dass nach Updates gesucht wird:
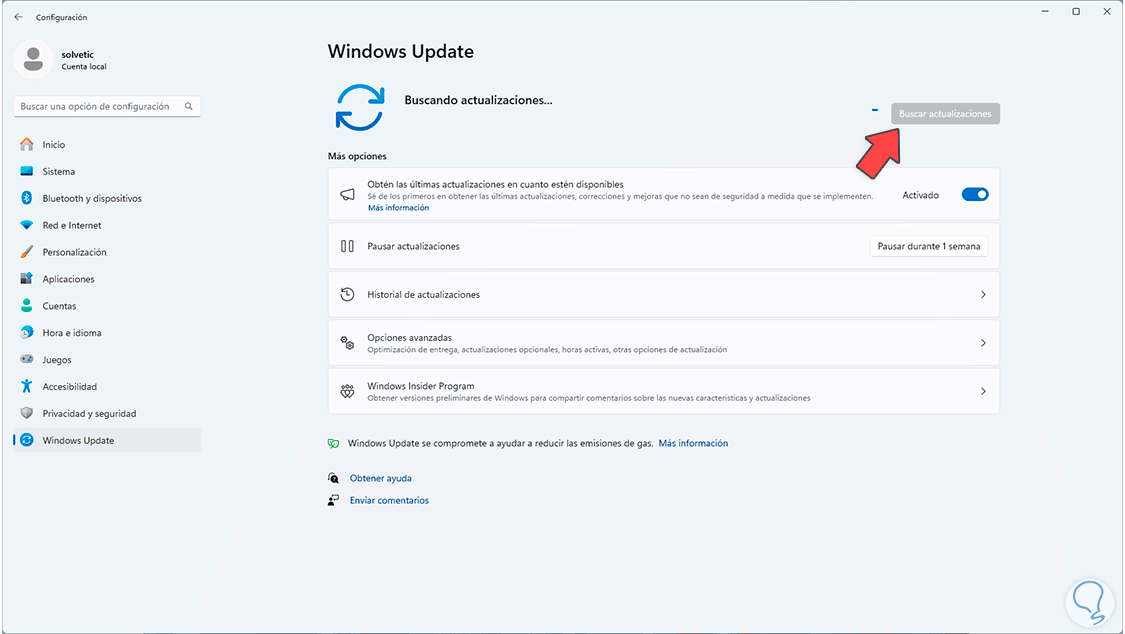
Wir hoffen, dass dieser Prozess endet:
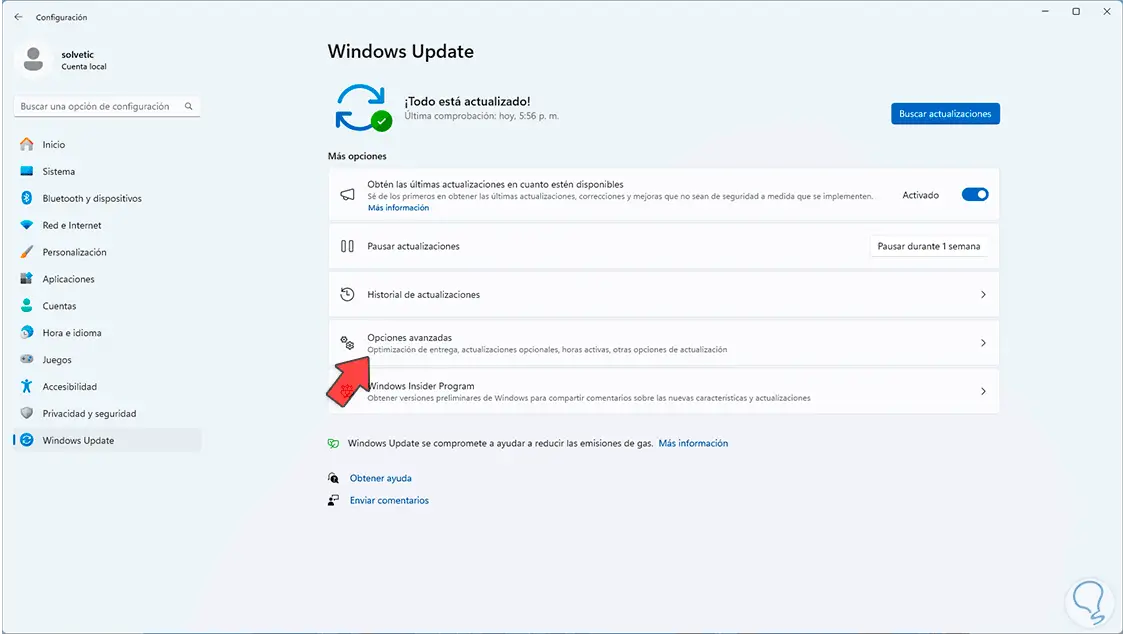
Wenn wir nun auf „Erweiterte Optionen“ klicken, sehen wir Folgendes:
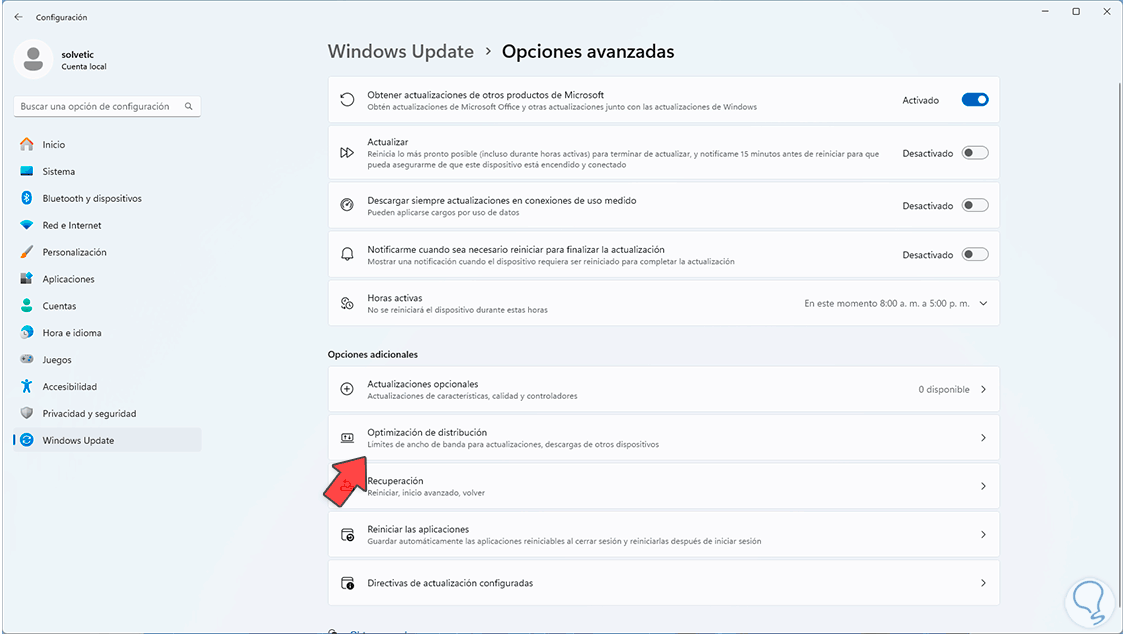
Hier klicken wir auf die Option „Verteilungsoptimierung“, um Folgendes zu sehen:
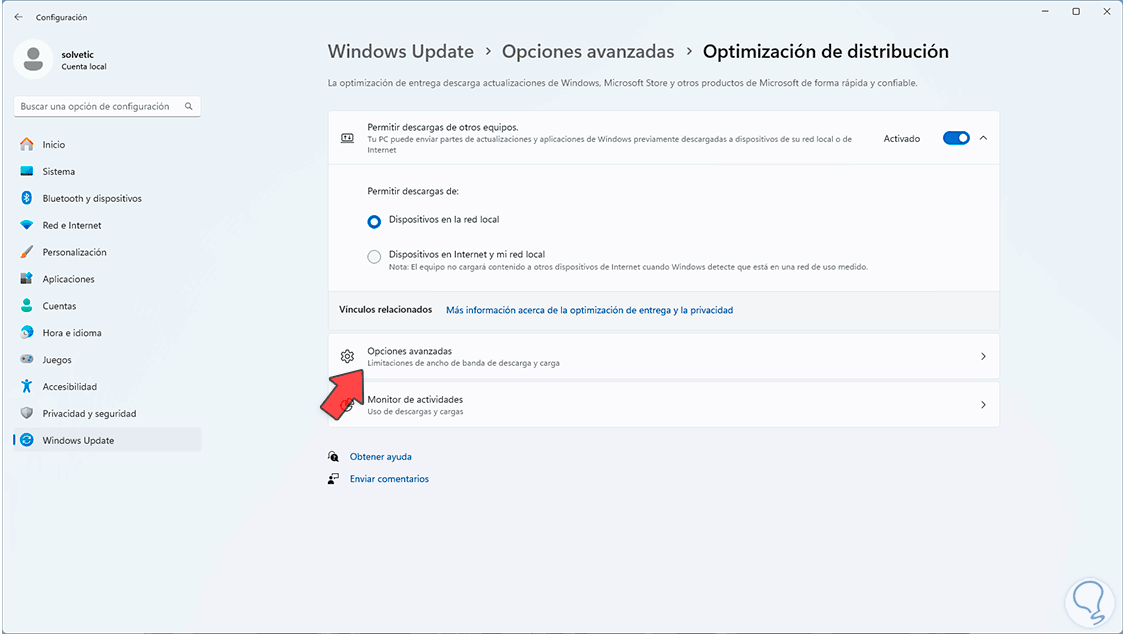
Wir klicken auf „Erweiterte Optionen“, aktivieren nun das Feld „Prozentsatz der gemessenen Bandbreite“, dann aktivieren wir das Feld „Bandbreite zum Herunterladen von Updates im Hintergrund begrenzen“ und ziehen den Balken, um den Wert fünf zu belassen:
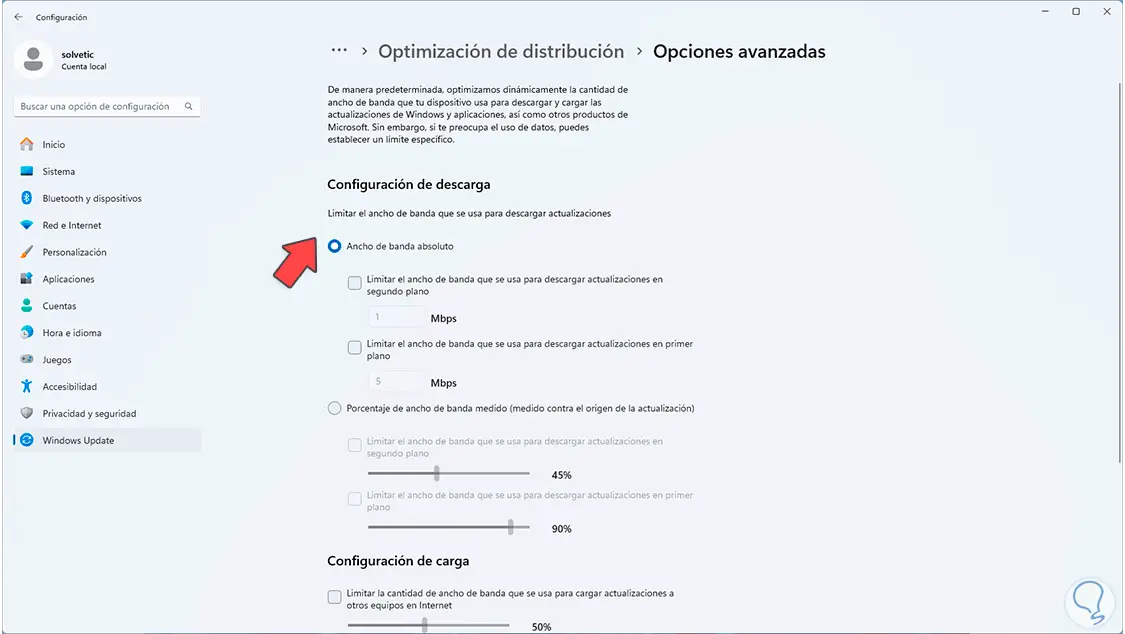
Anschließend aktivieren wir das Kontrollkästchen „Bandbreite zum Hochladen von Updates auf andere Computer im Internet begrenzen“ und belassen den Wert bei fünf:
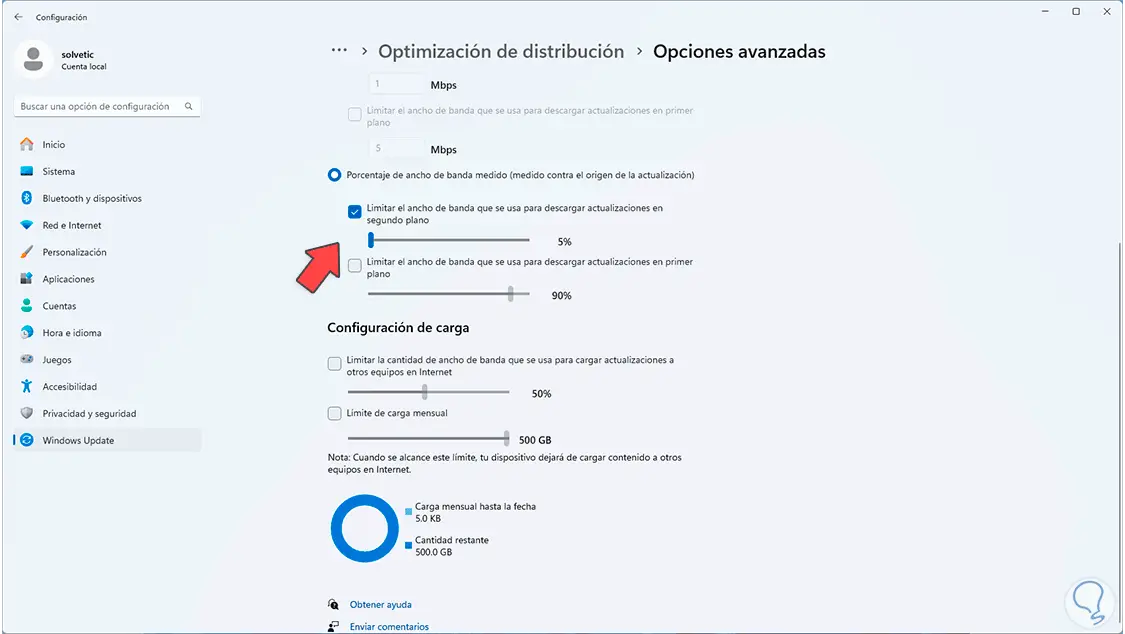
Durch diesen Vorgang wird sichergestellt, dass die Updates nicht für andere Computer verfügbar sind, da die Nutzung der Bandbreite hierfür die Leistung von Minecraft einschränkt.
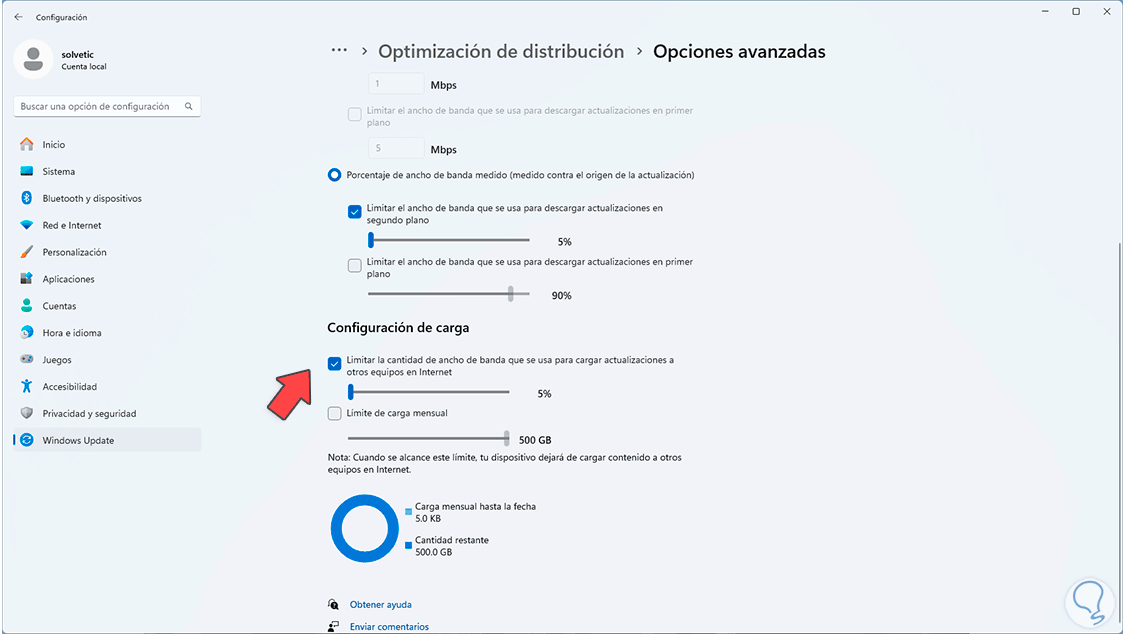
5 So optimieren Sie Minecraft PC über die Xbox Game Bar
Obwohl es sich hierbei um in Windows 11 integrierte Optionen handelt, die dazu beitragen, das Spielerlebnis zu verbessern, ist dies nicht immer der Fall und kann den gegenteiligen Effekt haben, wir können diese Option problemlos deaktivieren
Dazu gehen wir auf den Weg „Start – Einstellungen – Spiele“:
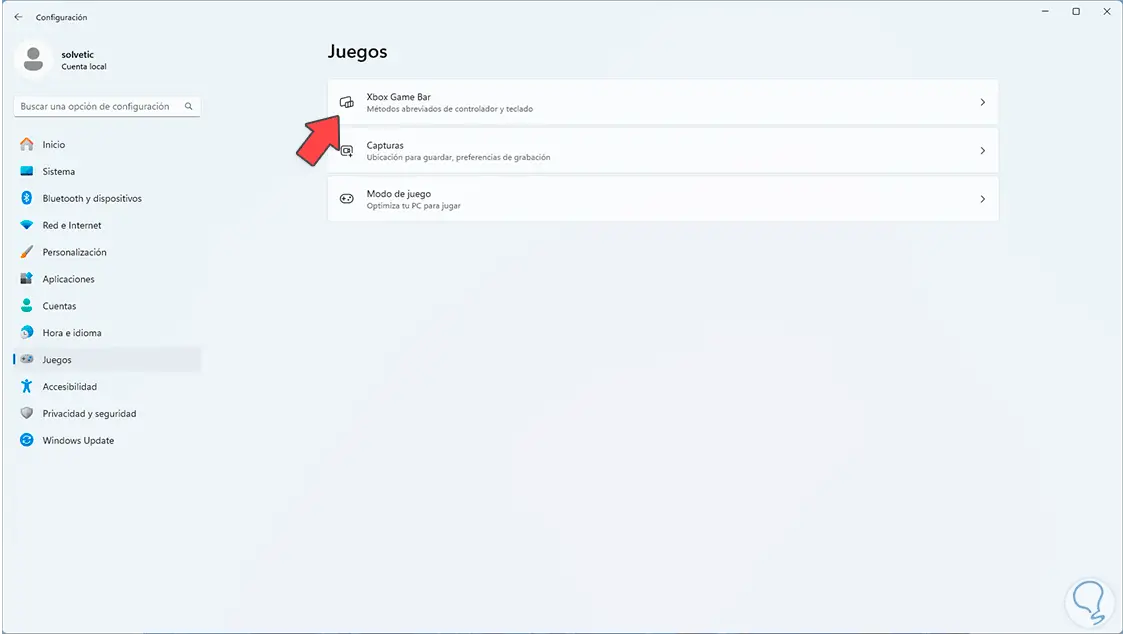
Wir klicken auf die Option „Xbox Game Bar“, es öffnet sich Folgendes:
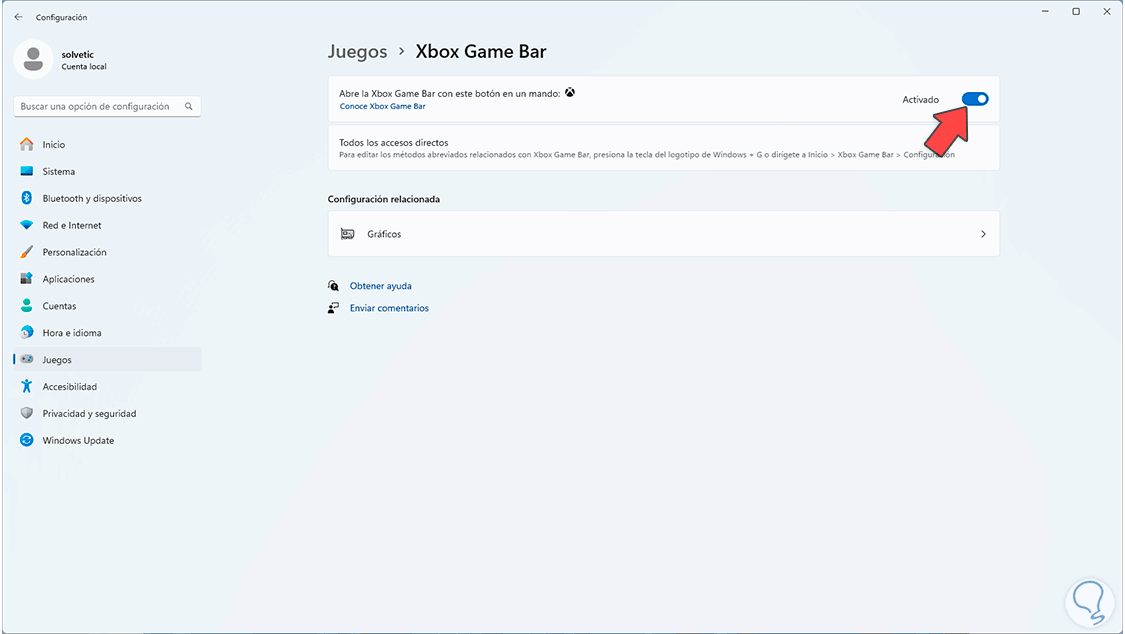
Dort deaktivieren wir den Schalter „Mit dieser Schaltfläche auf einem Controller die Xbox Game Bar öffnen“:
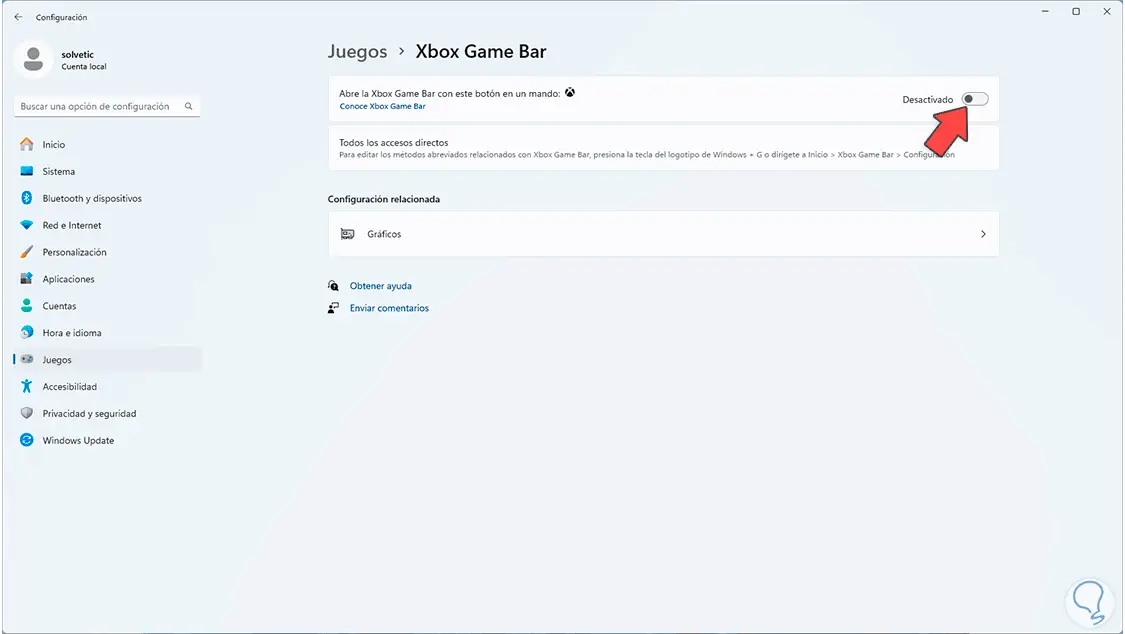
Kehren wir zum Abschnitt „Spiele“ zurück:
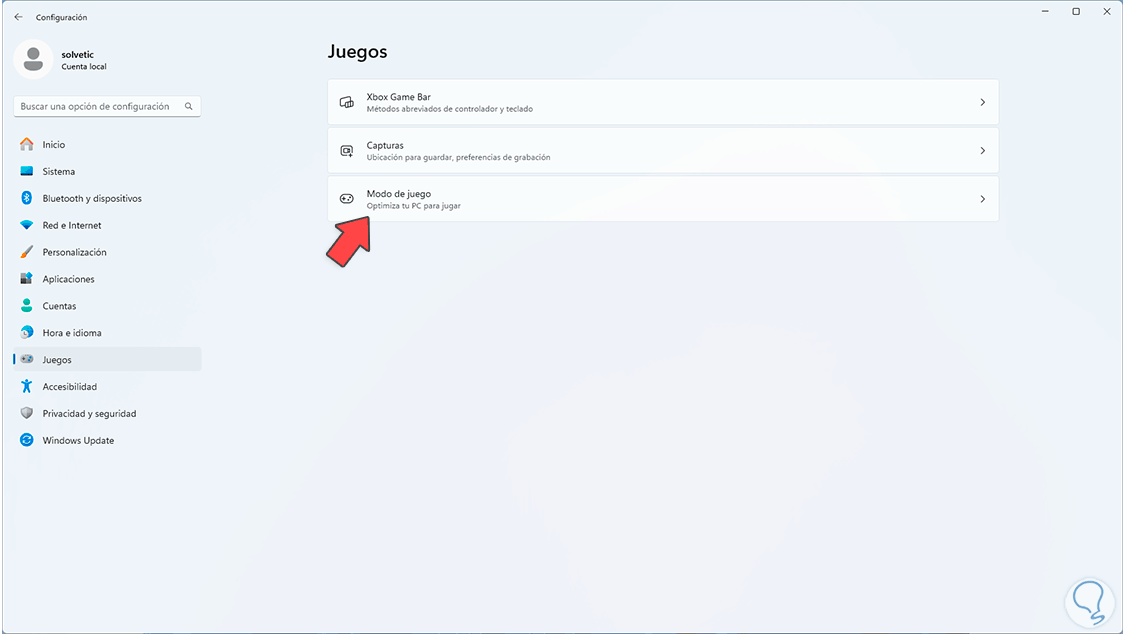
Wir klicken auf „Spielmodus“, um Folgendes zu sehen:
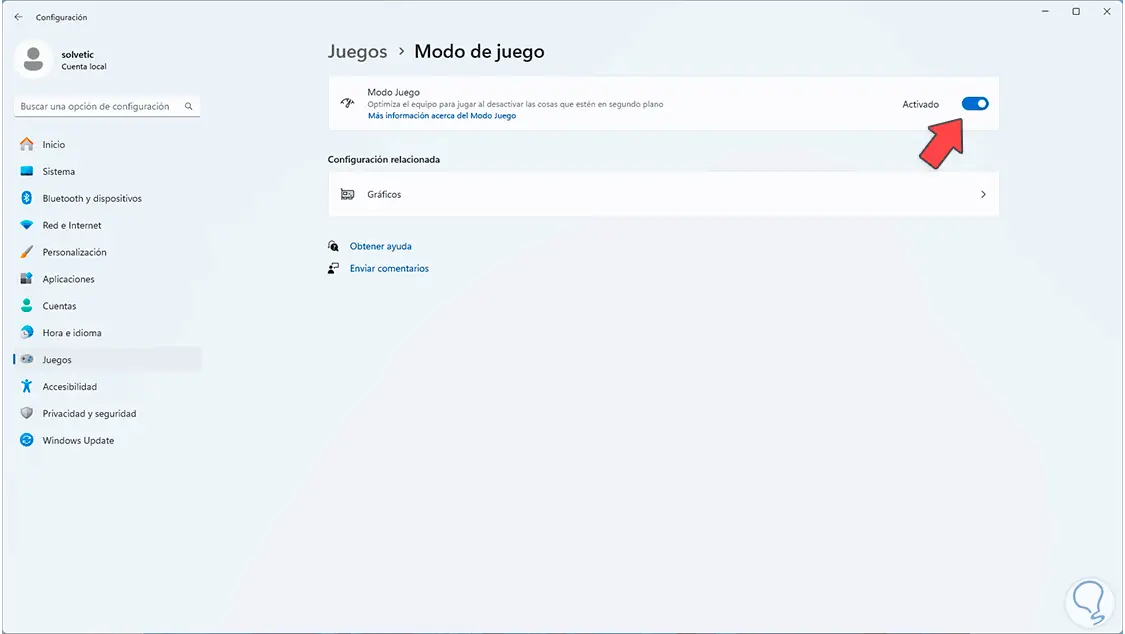
Wir deaktivieren den „Game Mode“-Schalter:
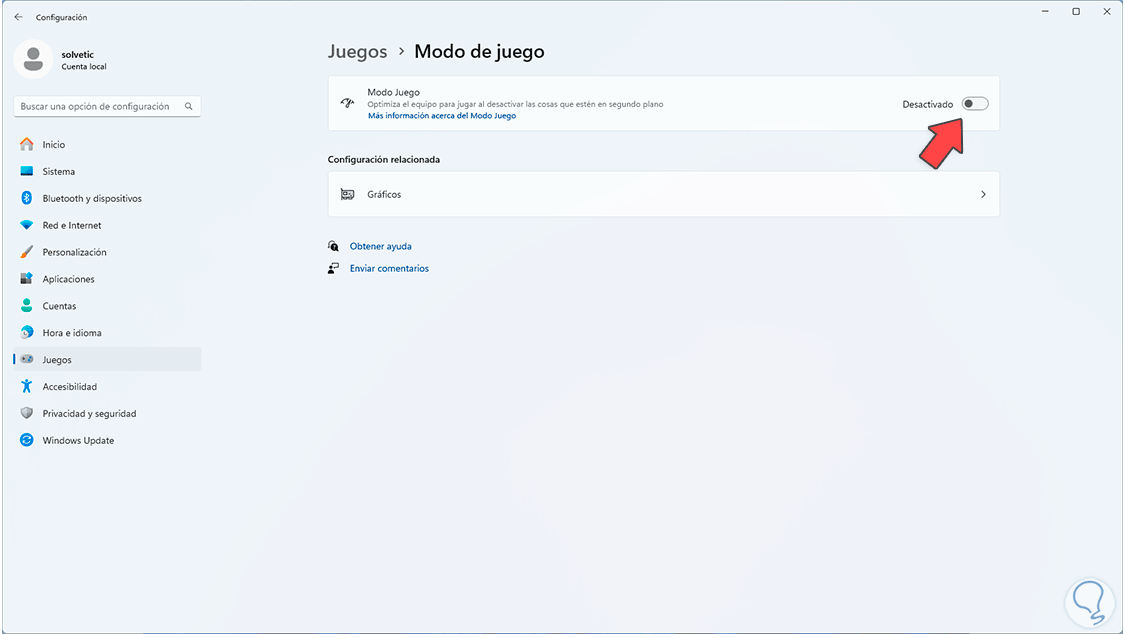
6 So optimieren Sie den Minecraft-PC über die Grafikkarte
Dies sind Optionen, die für die unabhängigen Grafikkarten gelten, die wir in unseren Computern haben. Dies können Intel, AMD usw. sein. Ein Vorteil besteht darin, dass die meisten dieser Karten über Anwendungen verfügen, mit denen sie verwaltet werden können.
In diesem Fall verwenden wir beispielsweise eine AMD-Karte, klicken mit der rechten Maustaste auf den Desktop und wählen die Anwendung aus:
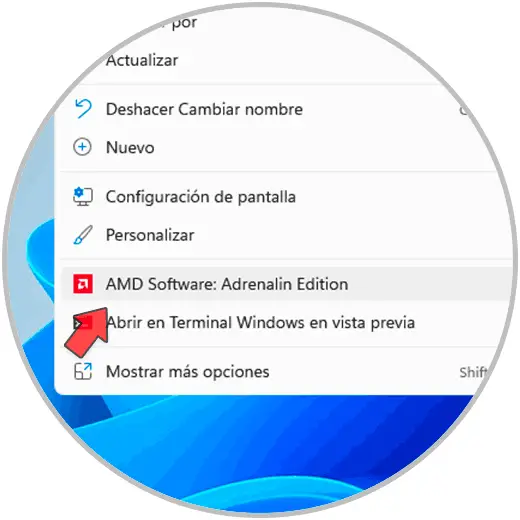
Anschließend konfigurieren wir das Profil so, dass es sich in der Option „Leistung“ befindet:
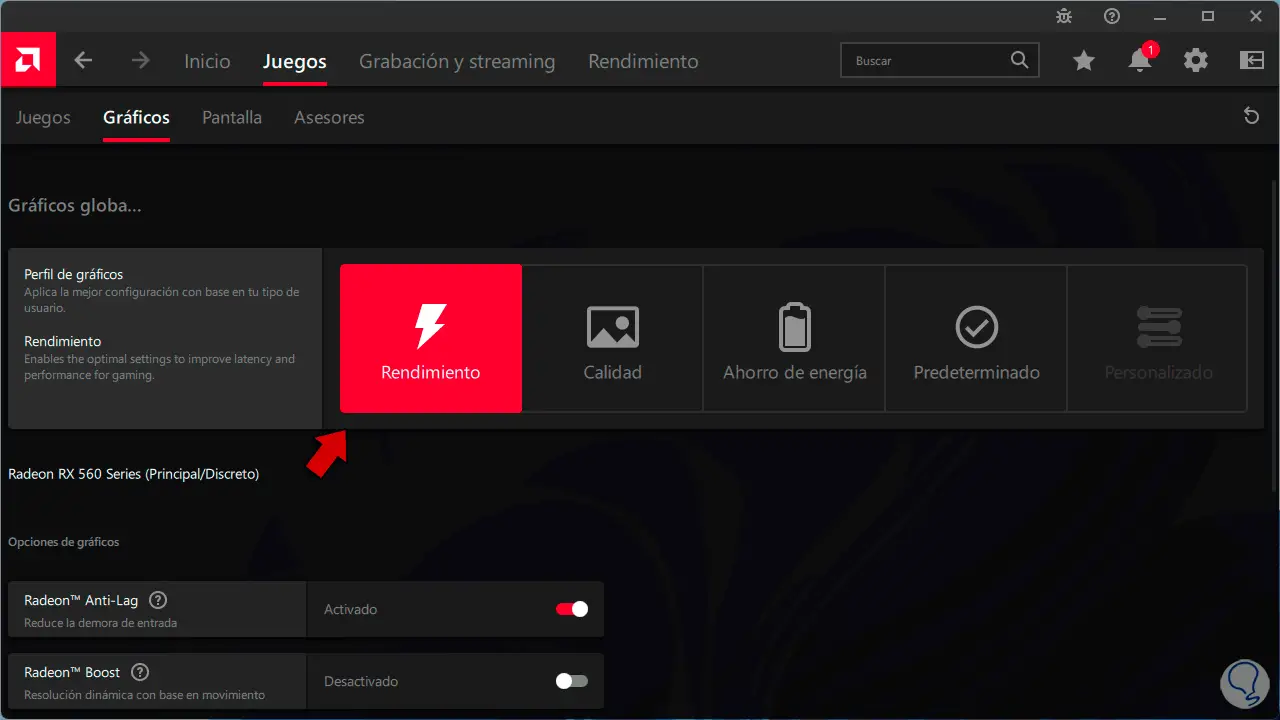
Anschließend können wir in den allgemeinen Einstellungen die Leistungs- und FPS-Variablen anpassen:
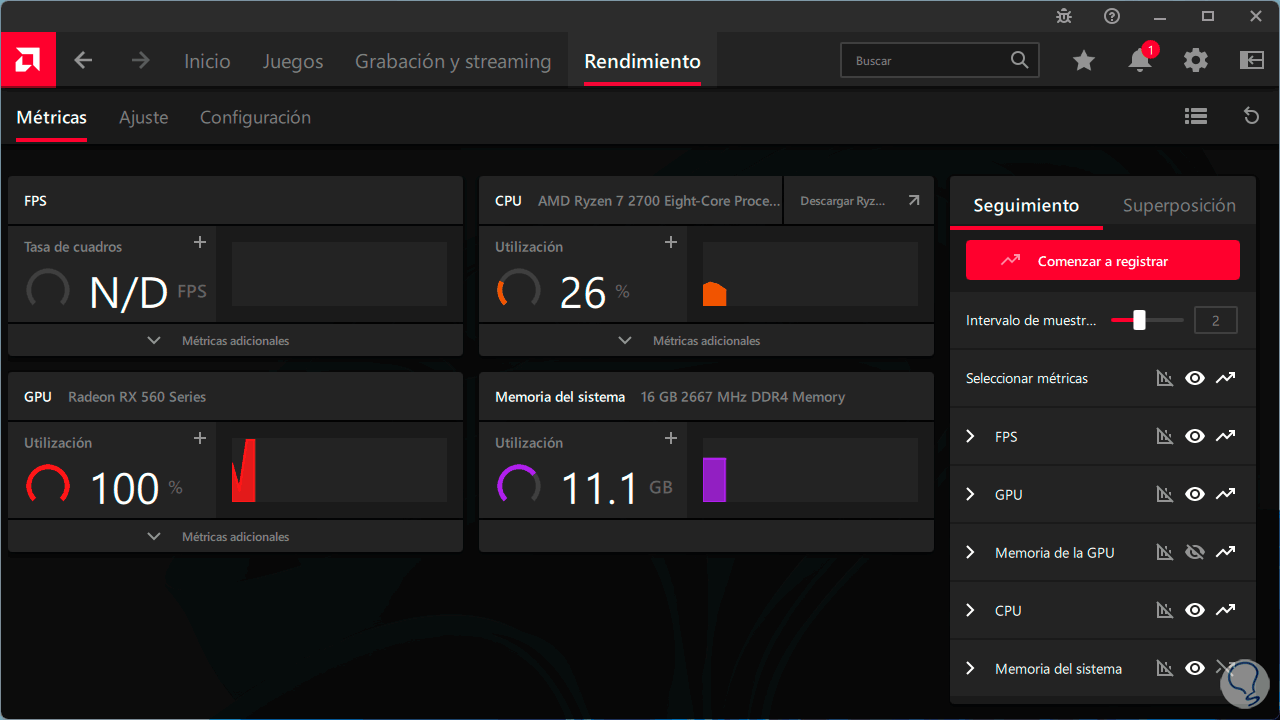
7 So optimieren Sie den Minecraft-PC von Minecraft aus
Schließlich wird es möglich sein, diese Einstellungen direkt in der Minecraft-Anwendung selbst vorzunehmen. In diesem Modus öffnen wir die App und klicken auf „Optionen“:
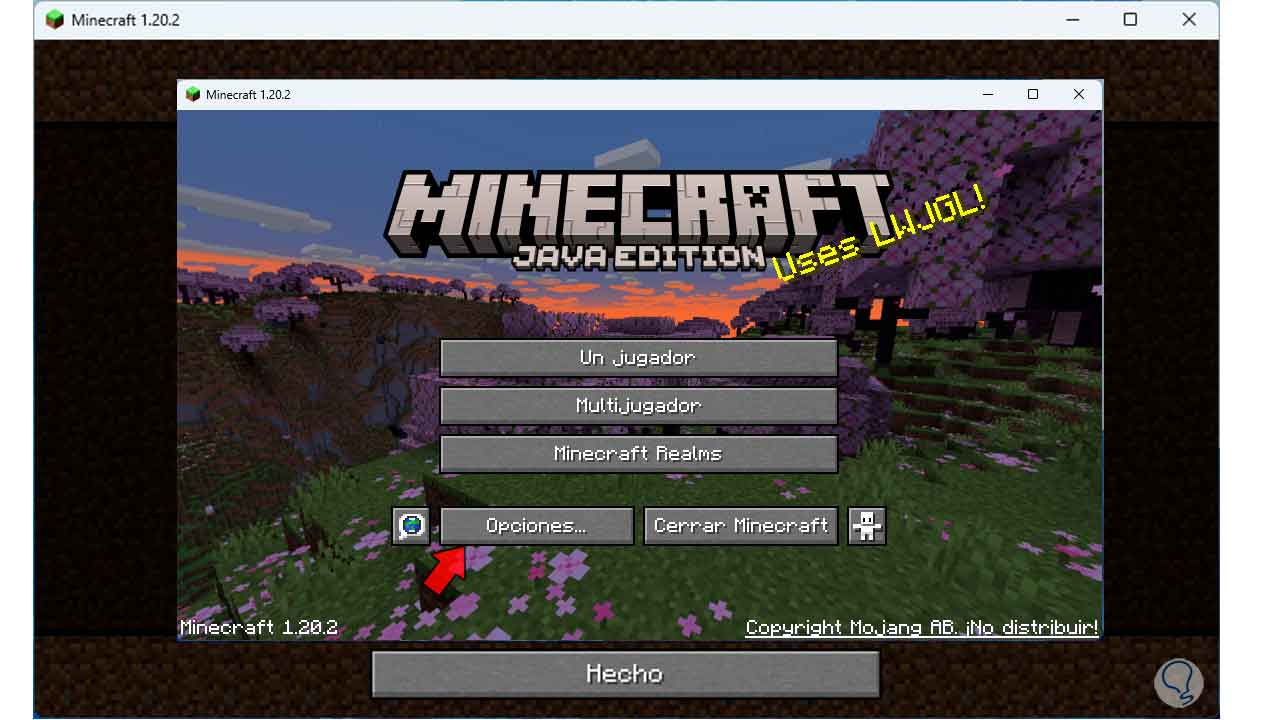
Wir werden die verschiedenen Optionen sehen. Hier klicken wir auf „Grafik“
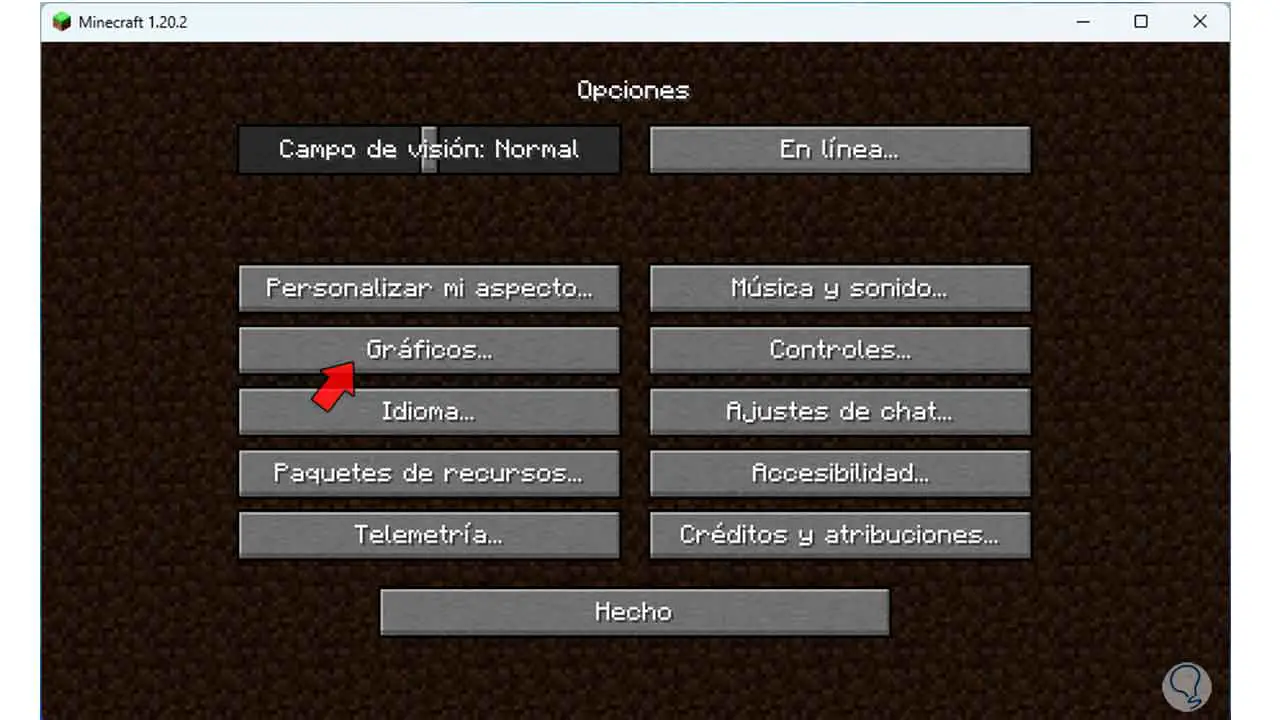
und dann passen wir die Variablen in „Maximale FPS“ an:
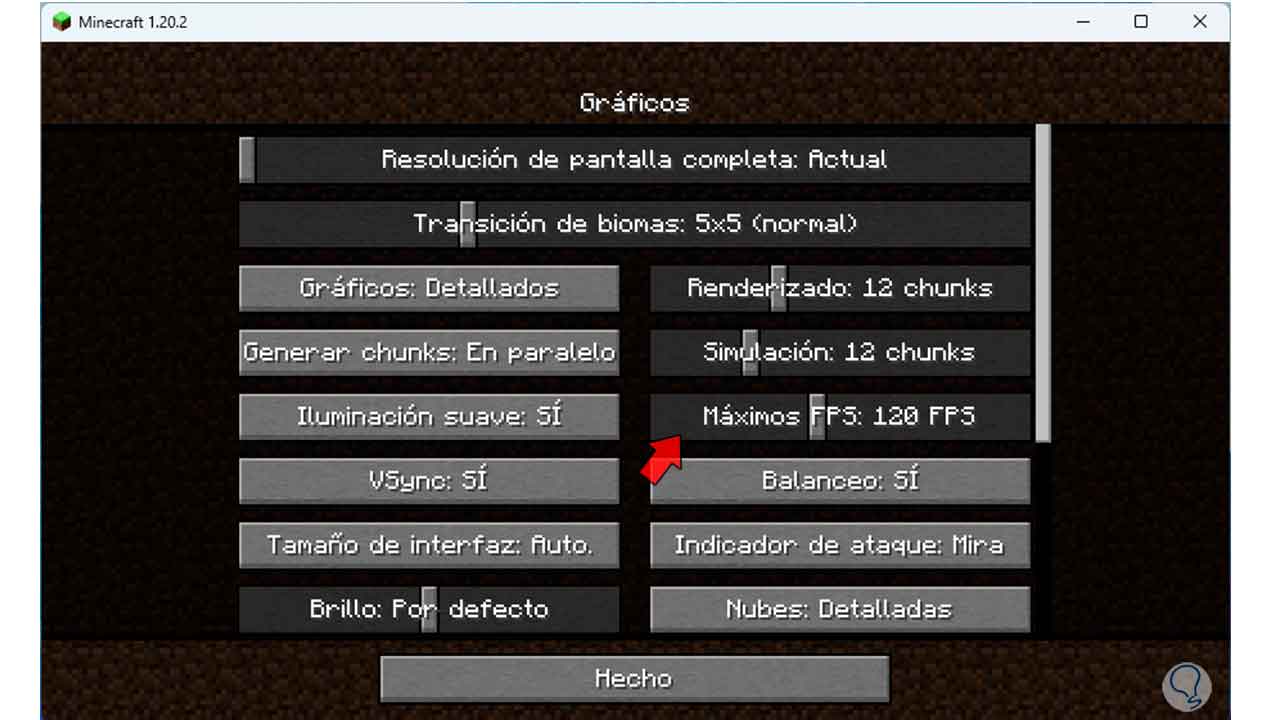
Jetzt finden wir den Abschnitt „Vollbildauflösung“:
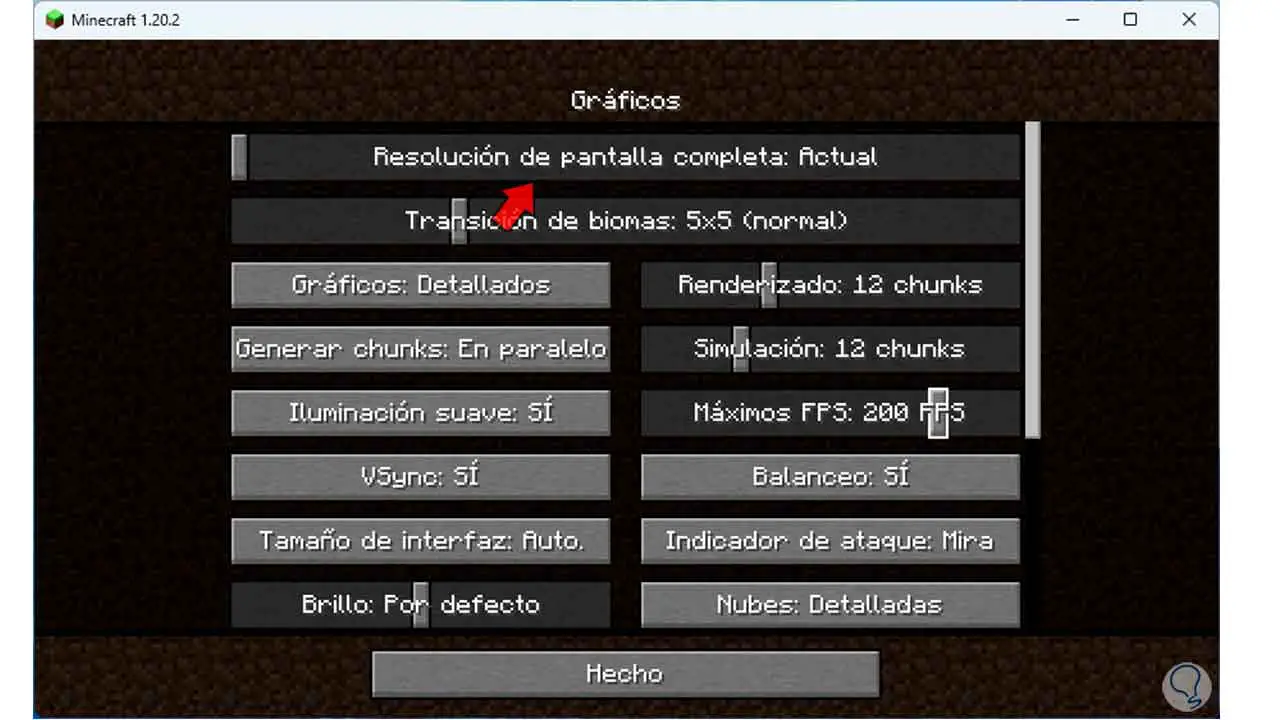
Dort ändern wir die Auflösung auf eine benutzerdefinierte Stufe. Wir klicken auf „Fertig“, um die Änderungen zu übernehmen.
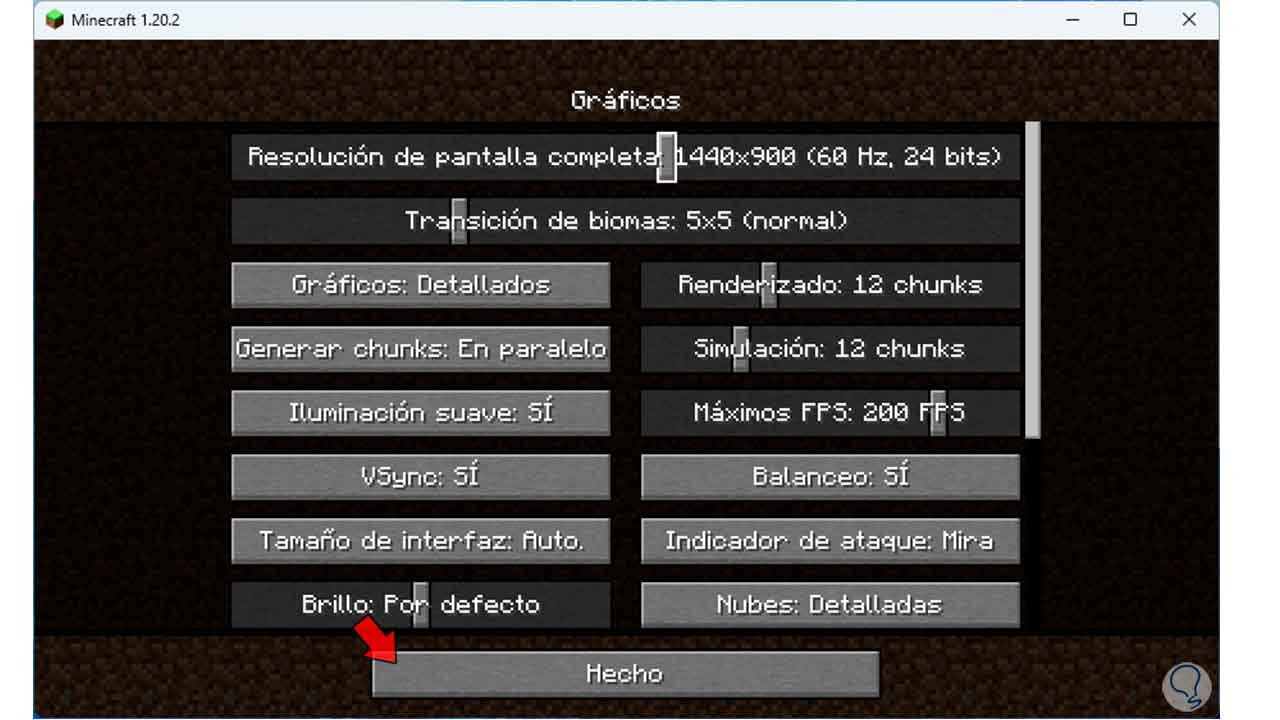
Wir sind bereit, Minecraft mit überlegener Leistung zu genießen.