Der Windows Policy Editor gibt uns die Möglichkeit, Zugriff auf einen vollständigen Satz von Richtlinien zu haben, die, wie der Name schon sagt, zu einer Verwaltung von Regeln sowohl für den lokalen Computer als auch für den Benutzer führen, um sie basierend auf der endgültigen Verwendung zu aktivieren oder nicht die jedem von ihnen gegeben werden, ist dieser Richtlinieneditor nur in Windows 10 in seinen Pro- und Enterprise-Versionen verfügbar.
Wenn wir Administratoren sind oder Computer verwalten, ist es interessant, den Editor für lokale Gruppenrichtlinien zu berücksichtigen, um Gruppenrichtlinienobjekte verwalten zu können, die die Computerkonfiguration ändern. In TechnoWikis erklären wir verschiedene Möglichkeiten, den Editor für lokale Gruppenrichtlinien auf dem System zu öffnen.
ABONNIEREN SIE AUF YOUTUBE
Contents
1 So öffnen Sie den Editor für lokale Gruppenrichtlinien im Finder
Dies ist eine der von uns allen am häufigsten verwendeten Methoden, um auf den Richtlinieneditor zuzugreifen. In diesem Fall geben wir in der Start-Suchmaschine „gpedit.msc“ ein und wählen das Dienstprogramm aus:
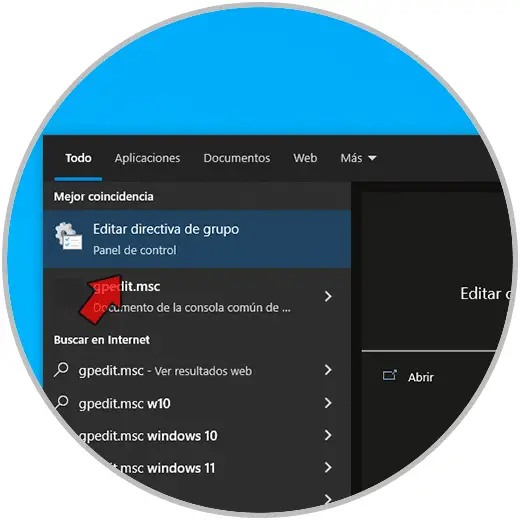
Der Editor für lokale Richtlinien wird geöffnet:
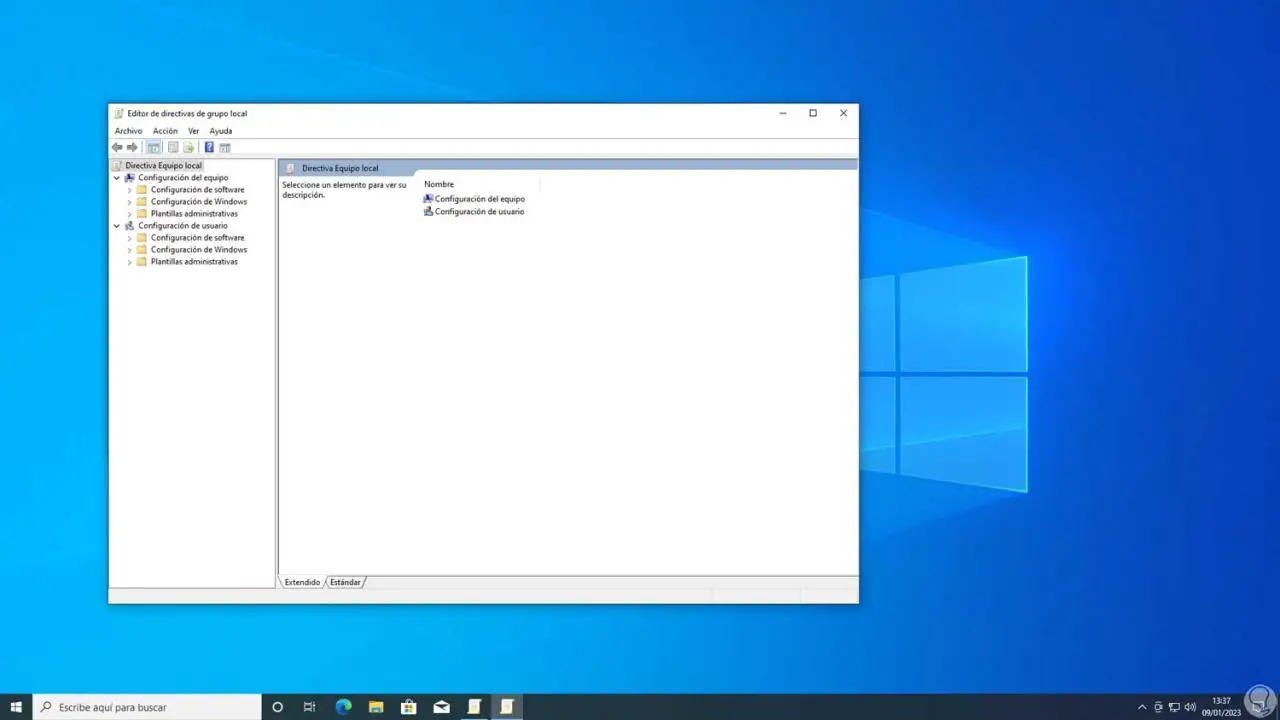
2 So öffnen Sie den lokalen Gruppenrichtlinien-Editor von Run
Es ist möglich, den Befehl direkt aus Run einzugeben und somit Zugriff zu haben, dazu öffnen wir Run über die folgenden Tasten oder aus dem Start-Kontextmenü:
+ R
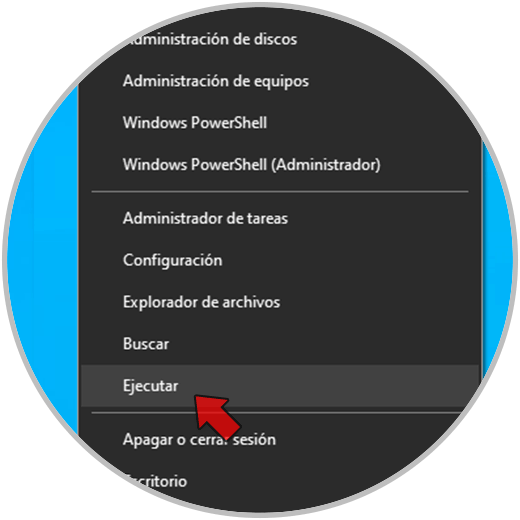
Geben Sie “gpedit.msc” ein:
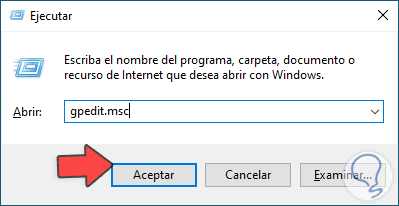
Klicken Sie auf OK, um auf das Dienstprogramm zuzugreifen:
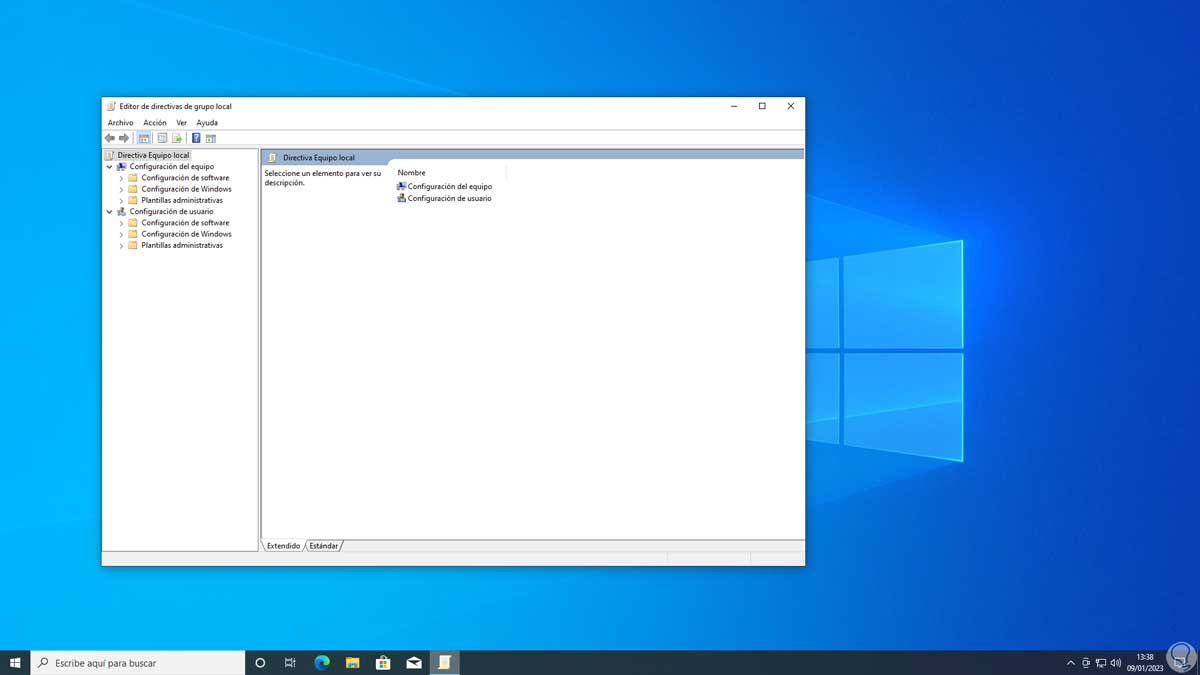
3 So öffnen Sie den Editor für lokale Gruppenrichtlinien über CMD
Die CMD-Konsole ist eine weitere Option zum Öffnen des lokalen Richtlinien-Editors in Windows 10. Um diese Methode zu verwenden, öffnen wir CMD:
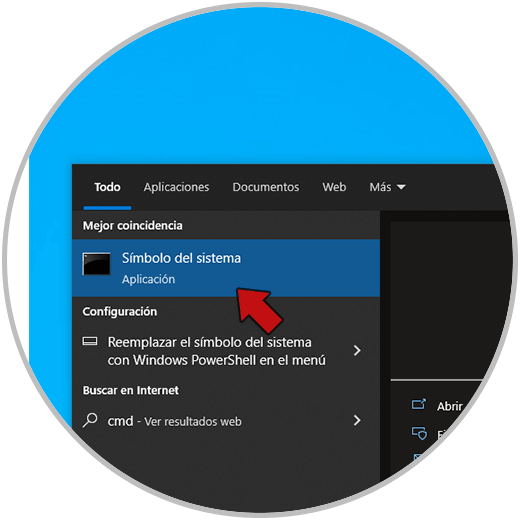
Ausführen:
gpedit.msc
Drücken Sie Enter:
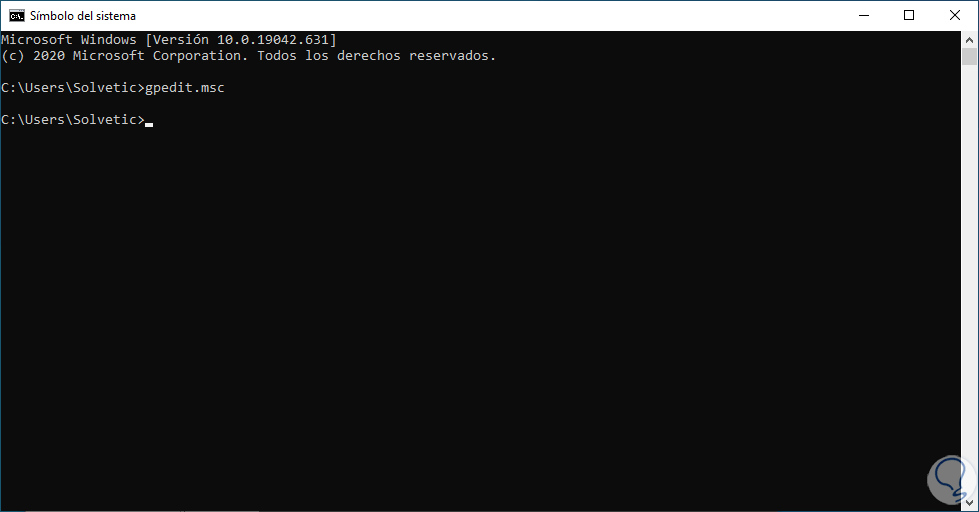
Wir sehen die Editor-Konsole:
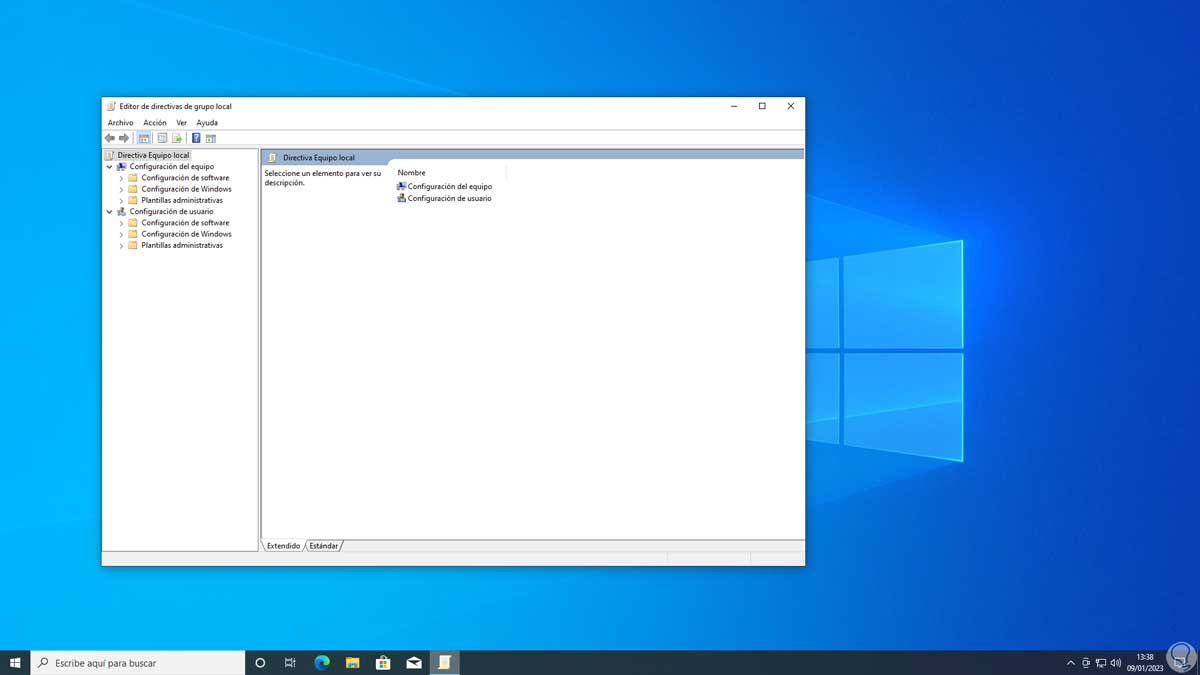
4 So öffnen Sie den Editor für lokale Gruppenrichtlinien in der Systemsteuerung
Schließlich ist es möglich, dies direkt über die Systemsteuerung zu tun. Wenn wir diese Option verwenden, öffnen wir die Systemsteuerung und geben in der Suchmaschine oben “Richtlinie” ein:
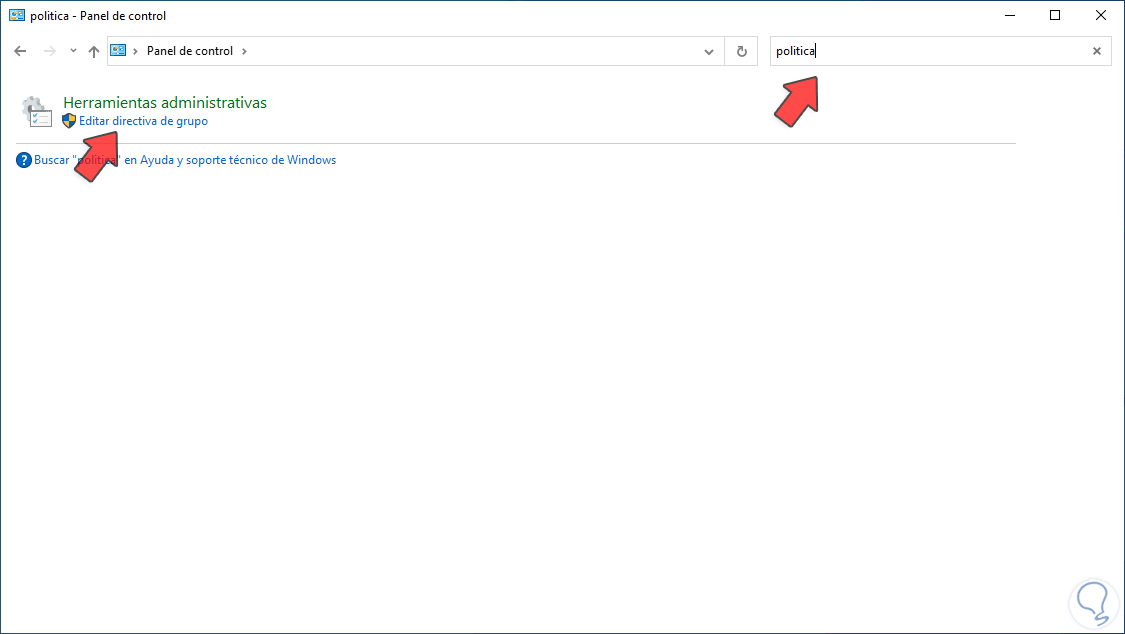
Wir klicken auf “Gruppenrichtlinie bearbeiten” und das Dienstprogramm wird geöffnet:
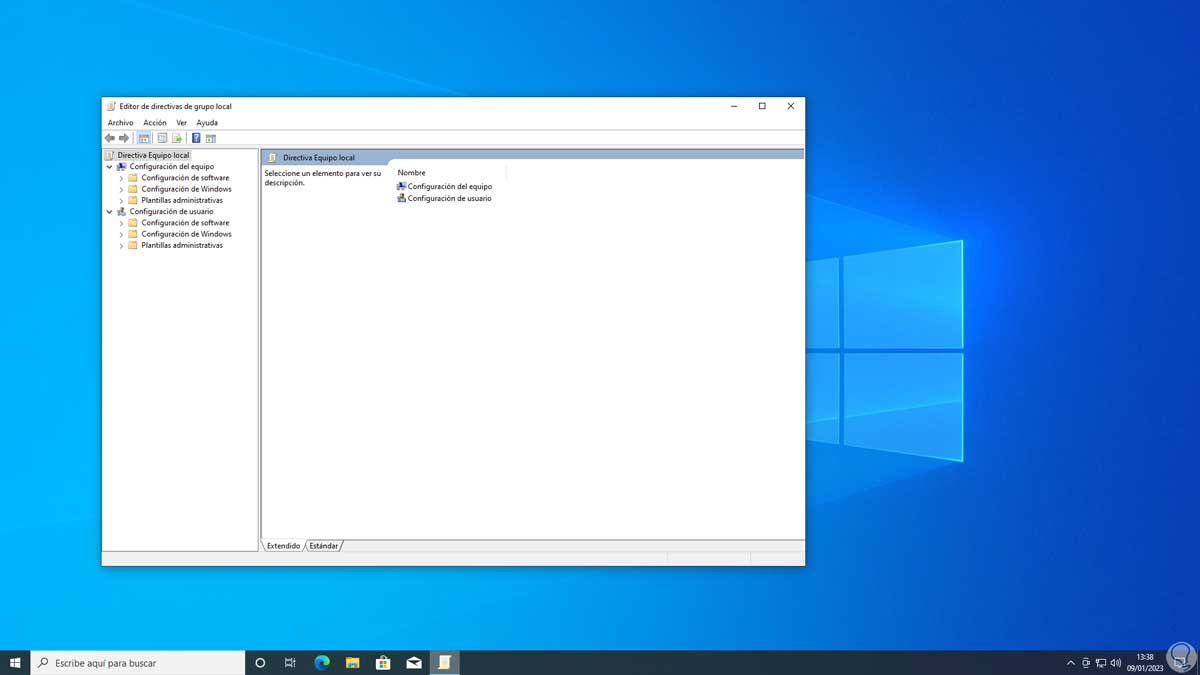
Dies sind die Optionen für den Zugriff auf den Editor für lokale Richtlinien in Windows 10.