Die Benutzer und Gruppen sind ein wichtiger Leistungsteil in Windows 10, da die erstellten Profile so funktionieren, wie Sie es vom Administrator oder Eigentümer des Teams konfiguriert haben. Wir wissen, dass Windows 10 einige Benutzer hat, z. B. den Administratorbenutzer , den Gastbenutzer (mit Berechtigungsbeschränkungen) und einen Superadministratorbenutzer (standardmäßig deaktiviert), und jeder von uns kann, wenn er über die Berechtigungen verfügt, immer mehr Benutzer erstellen.
Diese Berechtigungen werden von Gruppen erteilt. Windows 10 verwaltet eine Administratorgruppe, in der Berechtigungen zum Ausführen von Aufgaben wie Installieren oder Entfernen von Programmen, Erstellen und Verwalten von Benutzern usw. bereitgestellt werden.
Wir können diese Benutzer und Gruppen dank der Konsole für lokale Benutzer und Gruppen verwalten. EinWie.com erklärt, wie Sie auf verschiedene Arten darauf zugreifen können.
Um auf dem Laufenden zu bleiben, abonniere unseren YouTube-Kanal! ABONNIEREN
Contents
1. So greifen Sie über die Suchmaschine Start auf lokale Windows 10-Benutzer und -Gruppen zu
Um diese Methode zu verwenden, geben wir “Team” in die Suchmaschine ein und wählen in der angezeigten Liste “Teamverwaltung” aus:
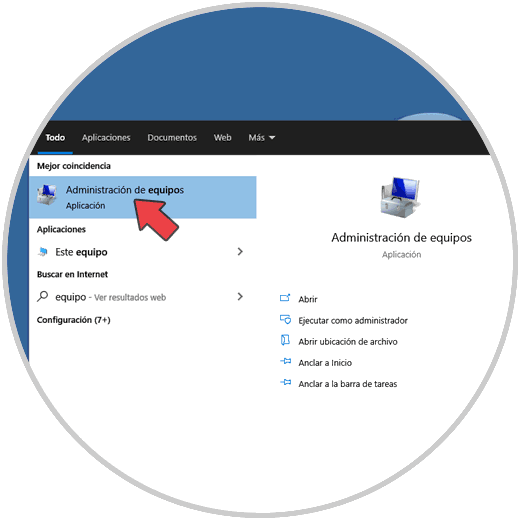
Im neuen geöffneten Fenster gehen wir zu “Lokale Benutzer und Gruppen”:
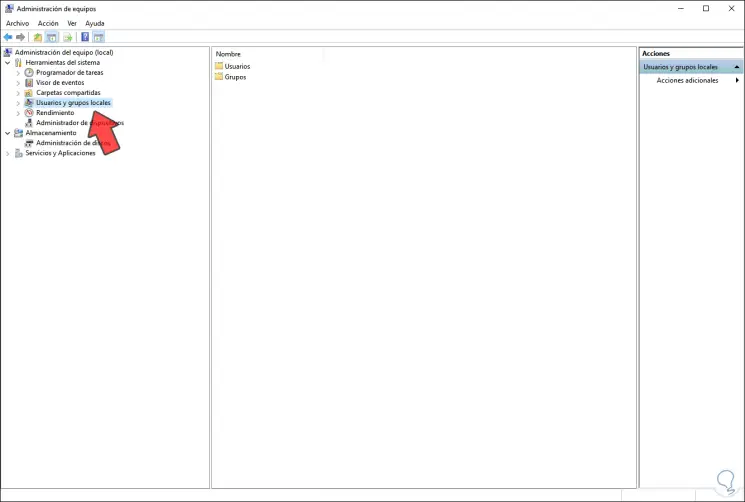
2. Greifen Sie über die Computerverwaltung auf lokale Benutzer und Gruppen zu
Für diese Methode haben wir einige Möglichkeiten, auf die Teamverwaltung zuzugreifen:
- Über den Pfad Systemsteuerung Alle Elemente in Systemsteuerung Verwaltung
- Verwenden von Cortana oder der Suchmaschine Start
- Klicken Sie mit der rechten Maustaste auf das Startmenü oder verwenden Sie die Windows + X-Tasten
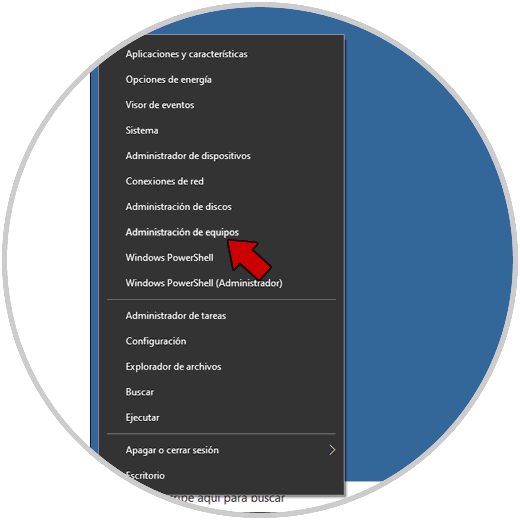
Dann gehen wir zu “Lokale Benutzer und Gruppen”:
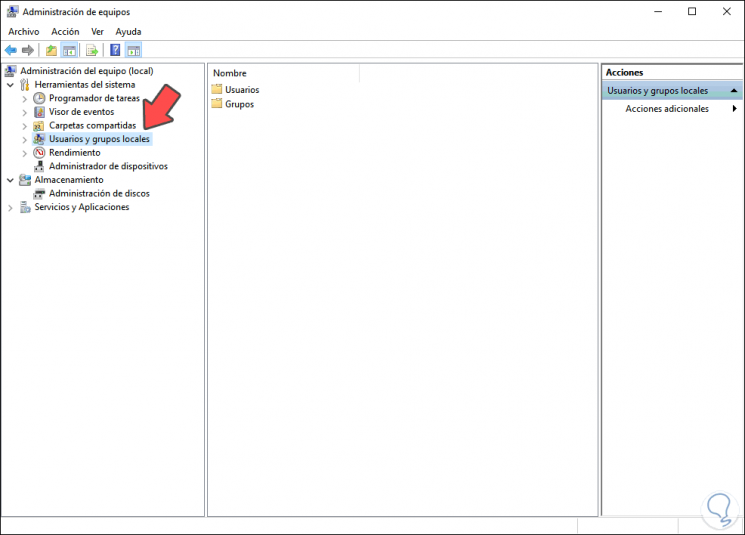
3 . Greifen Sie über Ausführen auf lokale Windows 10-Benutzer und -Gruppen zu
Wenn wir diese Methode wählen, können wir auf Ausführen zugreifen mit:
- Die Windows + R-Tastenkombination
- Von der Suchmaschine starten
Dann geben wir im Popup-Fenster den Befehl “lusrmgr.msc” ein. Wir klicken auf OK
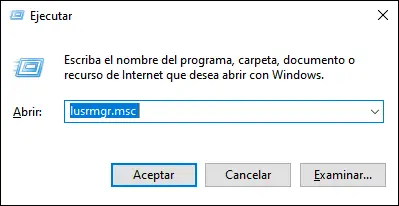
4. Greifen Sie über CMD auf lokale Benutzer und Gruppen zu
Wir öffnen die Eingabeaufforderungskonsole und führen sie aus:
"Lusrmgr.msc"
Mit Enter geben wir die lokalen Benutzer und Gruppen von Windows 10 auf.
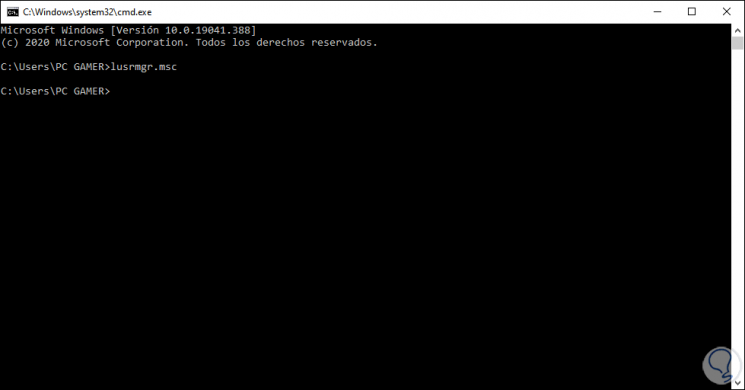
5. Greifen Sie über PowerShell auf lokale Benutzer und Gruppen von Windows 10 zu
Eine weitere Option, die hierfür verfügbar ist, ist PowerShell. Wir greifen einfach auf PowerShell zu, führen “lusrmgr.msc” aus und drücken die Eingabetaste:
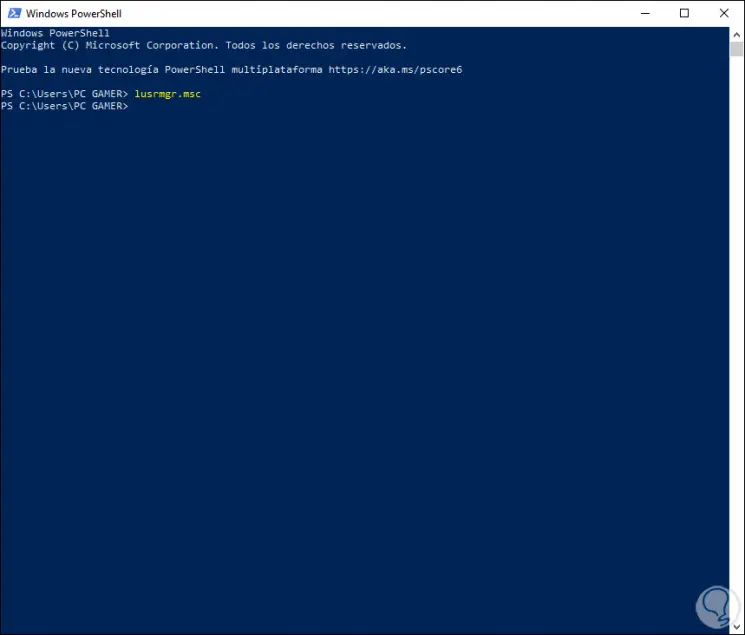
Mit einer dieser Optionen greifen wir auf diese Konsole zu, um Benutzer und Gruppen in Windows 10 zu verwalten.